Note
Se recomienda usar una conexión Wi-Fi, ya que hacer una copia de seguridad manual a través de una conexión de datos puede generar costos de datos adicionales y llevar mucho tiempo.
¿Quizás te preocupa perder cosas importantes en tu teléfono HTC?
Simplemente haga una copia de seguridad antes de hacer algo que pueda perder sus cosas importantes, como borrar el almacenamiento, hacer un restablecimiento de fábrica o actualizar a una nueva versión del sistema.
A pesar de que los teléfonos HTC le permiten hacer una copia de seguridad diaria, solo hace una copia de seguridad de todos los datos en su teléfono, y esto podría perder mucho tiempo. Si obtiene un teléfono nuevo, solo desea restaurar algunos archivos que desea, y HTC Backup tarda mucho tiempo en restaurar todos los datos, a veces simplemente perdemos la paciencia para esperar.
Si desea ahorrar tiempo para hacer una copia de seguridad o restaurar sus archivos, bienvenido a nuestro artículo, le brindaremos más opciones, cada una de ellas tiene sus propias ventajas.
¿No puedes esperar? Ahora comencemos.
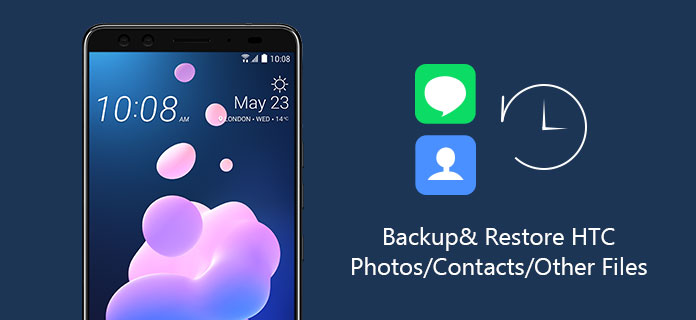
Copia de seguridad y restauración de fotos de HTC
Como todos sabemos, hay una función de copia de seguridad integrada en los teléfonos HTC, puede hacer una copia de seguridad de sus fotos/contactos/configuraciones/cuentas diariamente con HTC Backup y restaurarlas también.
Note
Se recomienda usar una conexión Wi-Fi, ya que hacer una copia de seguridad manual a través de una conexión de datos puede generar costos de datos adicionales y llevar mucho tiempo.
Paso 1 Vaya a Configuración y luego toque Copia de seguridad y restablecer.
Paso 2 Si es la primera vez que configura y usa HTC Backup, toque "Cuenta de respaldo > Cuenta de HTC".
Inicie sesión en su cuenta de HTC utilizando su cuenta de Google, Facebook o correo electrónico. Luego, elija la cuenta de almacenamiento en la nube que desea usar para hacer una copia de seguridad de su teléfono.
Paso 3 Toque "Hacer copia de seguridad ahora" para hacer una copia de seguridad manual de su teléfono.
Paso 1 Vaya a Configuración y luego toque Copia de seguridad y restablecer.
Paso 2 Toca Hacer una copia de seguridad de mis datos.
Paso 3 Toca el interruptor de encendido/apagado para activar la copia de seguridad automática y luego presiona el botón ATRÁS de tu teléfono.
Paso 4 Asegúrate de que la restauración automática esté activada.
Usar HTC Backup parece muy conveniente, pero todavía hay muchos problemas.
Restaurará todas las fotos y contactos que haya guardado en su M8/10/M9, imagine que tiene su teléfono HTC durante más de un año, le llevará mucho tiempo averiguar qué foto/contacto desea.
Pensando en el tiempo que lleva: una vez que solo desea hacer una copia de seguridad de las fotos o los contactos, y hará una copia de seguridad de todo el teléfono, esto también lleva tiempo.
"Dónde está la copia de seguridad" es el problema que nos preocupa. Cuando realiza una copia de seguridad con HTC Backup, no le mostrará la ubicación detallada sobre la copia de seguridad.
Si desea hacer una copia de seguridad y restaurar sus fotos/contactos de una manera más fácil, continúe, estamos llegando al tema.
¿Quiere hacer una copia de seguridad de datos específicos sin hacer una copia de seguridad de otras cosas innecesarias?
¿Quieres localizar tu copia de seguridad de una manera más fácil?
Si ambas respuestas son "Sí", es posible que necesite FoneLab Android Backup & Restore.
Copia de seguridad y restauración de FoneLab Android es un excelente software que le permite hacer una copia de seguridad segura y selectiva de sus datos de Android. Esta herramienta de administración de datos de Android le permitirá ver y los contactos de copia de seguridad, mensajes, registros de llamadas, galería, videos, audio y documentos. Además, puede establecer una contraseña para proteger su copia de seguridad importante.
En cuanto a los archivos de respaldo, puede obtener una vista previa y seleccionar los datos que desea restaurar. Cuando elija la función de restauración, el programa le mostrará todas las copias de seguridad disponibles. Y luego puede obtener una vista previa de los archivos de respaldo y restaurar selectivamente sus datos de Android.
Paso 1 Conecte su HTC a la computadora (PC con Windows/Mac) mediante un cable USB y FoneLab Android Backup & Restore detectará automáticamente su dispositivo Android.
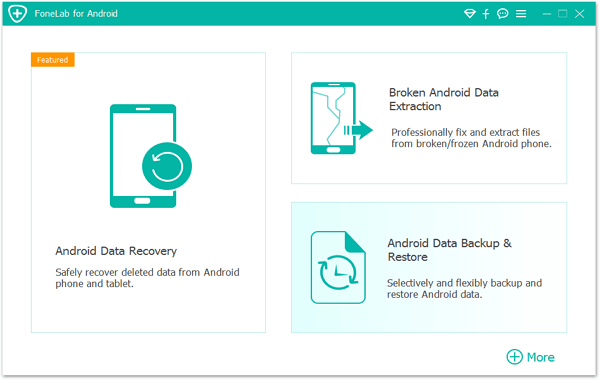
Paso 2 Seleccione la parte de Copia de seguridad y restauración de Android de nuestro software.
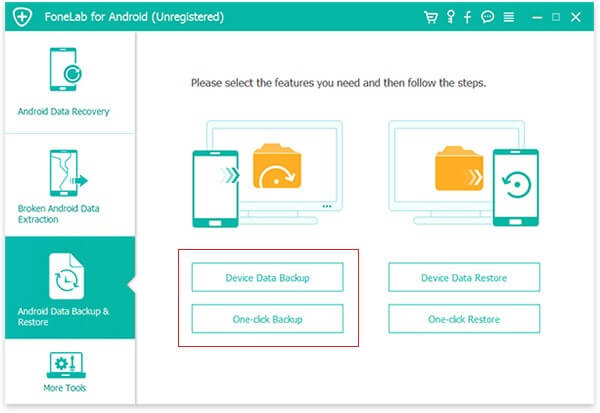
Paso 3 Hay dos opciones para que hagas una copia de seguridad de tu HTC, solo elige la que necesites.
Opción 1 - Copia de seguridad de datos del dispositivo: en esta opción, puede seleccionar los datos que desea respaldar y cifrar la copia de seguridad.
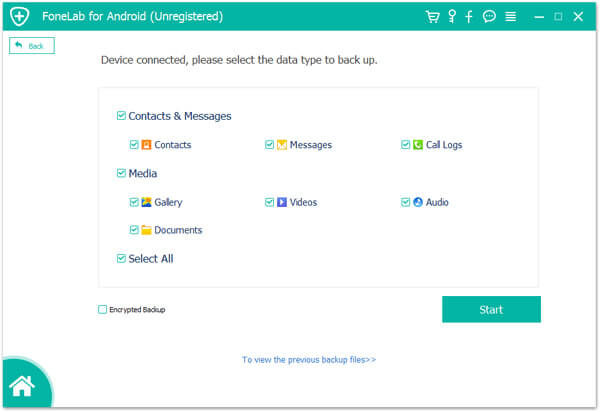
Opción 2 - Copia de seguridad con un clic: si hace clic en este botón, se realizará una copia de seguridad de todo el contenido de su teléfono.
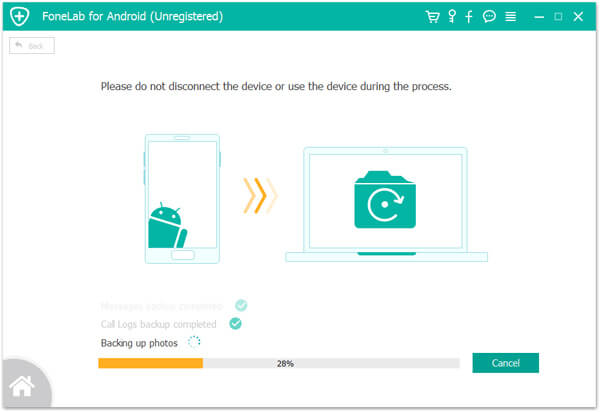
Ambas opciones le permitirán editar la ubicación de la copia de seguridad, lo que significa que puede hacer una copia de seguridad de su archivo en cualquier lugar que desee en su computadora.
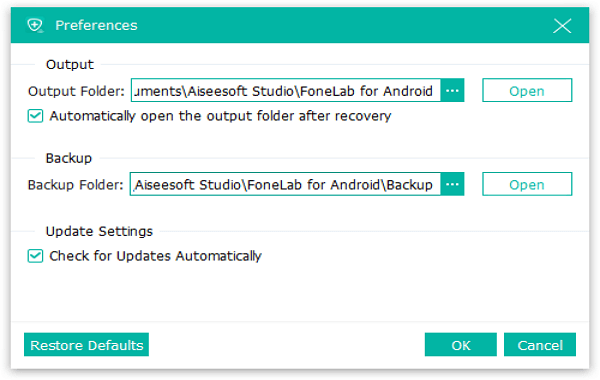
Paso 4 Hay una ventana emergente con un "¡Felicitaciones!" mensaje cuando termine de hacer la copia de seguridad, simplemente haga clic en el botón Aceptar, luego verá la copia de seguridad.
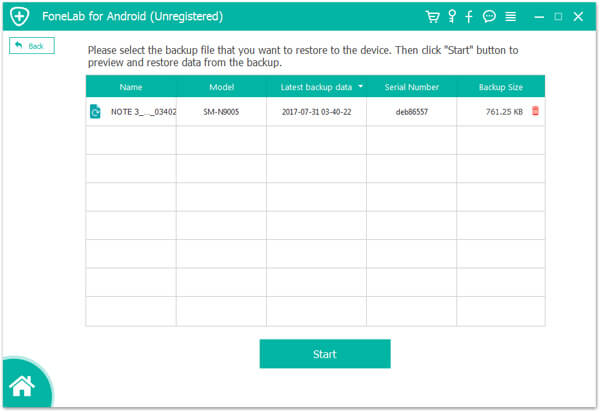
También puede restaurar directamente la copia de seguridad que acaba de respaldar en este paso.
Paso 1 Conecte su M8/10/M9 a la computadora.
Paso 2 Seleccione la parte de Copia de seguridad y restauración de Android de nuestro software.
Paso 3 También hay dos opciones para restaurar fotos/contactos desde la copia de seguridad.
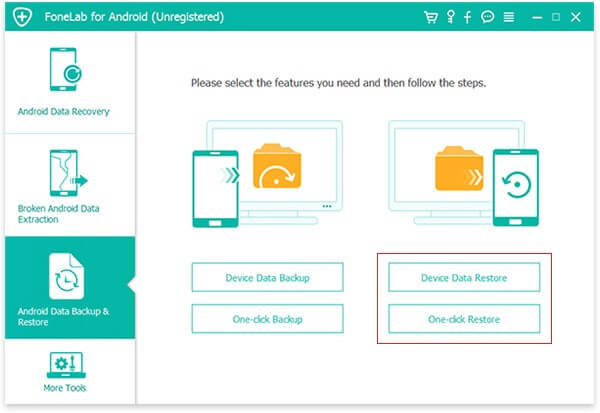
Opción 1 - Restauración de datos del dispositivo: si desea seleccionar los datos que desea restaurar, simplemente haga con esta opción, le permite obtener una vista previa de la copia de seguridad y puede elegir la que desea restaurar.
Opción 2 - Restaurar con un clic: en esta opción, solo puede restaurar la copia de seguridad completa.
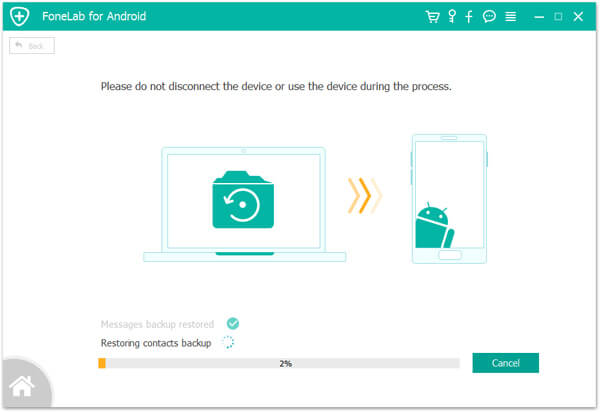
Paso 4 Se requieren algunos minutos para restaurar su copia de seguridad, obtendrá un "¡Felicitaciones!" mensaje una vez finalizado el proceso.
También puede restaurar directamente la copia de seguridad que acaba de respaldar en este paso.
Ahora hablemos de "cómo acceder a la copia de seguridad de HTC", aunque HTC Backup nos permite hacer una copia de seguridad de los archivos en Google Drive, o también podemos hacer una copia de seguridad de nuestro HTC M8/10/M9 localmente en la computadora, todavía no podemos encontrar esa copia de seguridad de una forma fácil.
Si ha realizado una copia de seguridad de su HTC en Google Drive todos los días mediante HTC Sync, y una vez que compró un nuevo HTC, debe iniciar sesión en Google Drive para encontrar su copia de seguridad.
Si ha realizado una copia de seguridad local de su HTC en su computadora, le resultará fácil encontrar esa copia de seguridad si recuerda la ubicación de la copia de seguridad. Puedes encontrarlos a través de ese camino.
Pero, ¿cómo acceder a esas copias de seguridad y si olvidamos información como la cuenta/contraseña de Google Drive o la ubicación exacta de esas copias de seguridad?
Entonces, realmente necesitamos saber dónde está la copia de seguridad: esta es una de las razones por las que elegimos FoneLab Android Backup & Restore, no solo realiza una copia de seguridad de su HTC de una manera más fácil, sino que también le permite encontrar la copia de seguridad fácilmente.
Una vez que desee encontrar la copia de seguridad, todo lo que necesita hacer es abrir FoneLab, ir a la ventana de Preferencias, luego encontrará la ubicación de su copia de seguridad.
Tal vez también se pregunte si hay una manera de restaurar sus datos desde un teléfono roto, tal vez podamos llamarlo "recuperación". Sí, recuperar datos de un teléfono roto es posible.
Pasemos a otra parte del software FoneLab: FoneLab Android Data Recovery.
Este software puede recuperar los contactos/fotos/mensajes de texto, etc. en su HTC, ya sea que esté dañado por agua, atacado por virus o roto, siempre que FoneLab Android Data Recovery pueda detectarlo. Con esta recuperación de archivos de Android, puede restaurar todos los archivos en cuestión de minutos.
Paso 1 Conecte su M8/10/M9 a la computadora, este software detectará su teléfono automáticamente.
Paso 2 Seleccione la parte de recuperación de datos de Android de nuestro software.
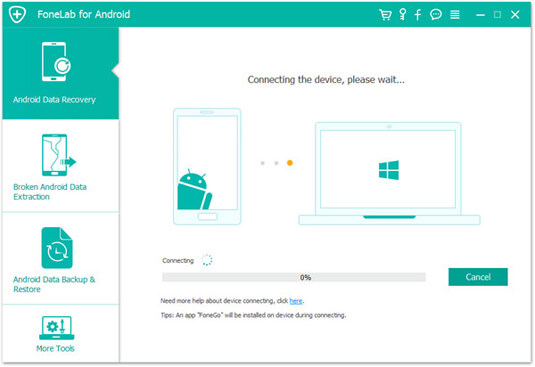
Paso 3 Seleccione los datos que desea recuperar y luego haga clic en el botón "Siguiente", tomará algunos minutos analizar su M8/10/M9, comenzará a escanear su teléfono después de finalizar el análisis.
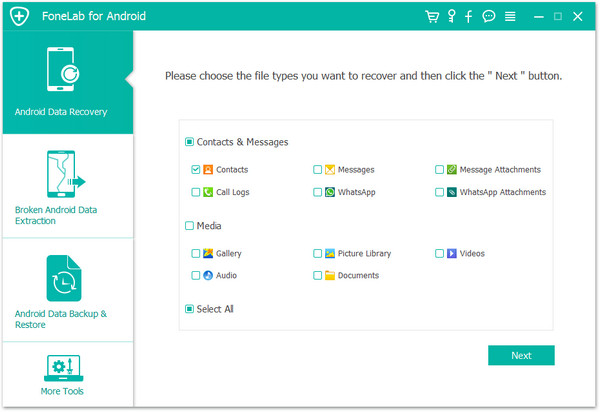
Paso 4 Puede seleccionar las fotos/contactos que desee y hacer clic en el botón "Recuperar" para recuperarlos.
También puede editar la ubicación del archivo en su computadora en esta función.
Ahora que está llegando al final, ¿tiene alguna idea de hacer una copia de seguridad y restaurar sus contactos/fotos y otros archivos en su HTC?
Simplemente intente hacer una copia de seguridad y restaurar su teléfono HTC con los métodos anteriores.