Para rootear o flashear una ROM personalizada para una mejor experiencia de Android, es el primer paso para desbloquear el gestor de arranque de su teléfono. Pero antes de eso, es importante hacer una copia de seguridad de Android porque es más probable que borre sus datos cuando desbloquee el gestor de arranque. Este tutorial paso a paso está preparado para usted en cómo hacer una copia de seguridad de Android antes Desbloqueo del gestor de arranque.

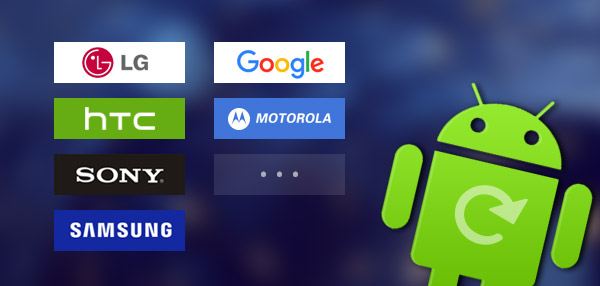
Es más probable que los archivos de Android se borren en el proceso de desbloqueo del gestor de arranque. Para comenzar con el desbloqueo del cargador de arranque, es mejor que haga una copia de seguridad de sus datos de Android si tiene fotos, contactos, videos y más importantes. Esta parte se enfoca en cómo hacer una copia de seguridad de Android antes de comenzar a desbloquear el gestor de arranque.
Cómo hacer una copia de seguridad y restaurar un dispositivo Samsung
Cómo hacer una copia de seguridad y restaurar un dispositivo Sony
Cómo hacer una copia de seguridad y restaurar un dispositivo LG
Cómo hacer una copia de seguridad y restaurar el dispositivo HTC
Cómo hacer una copia de seguridad y restaurar un dispositivo Huawei
Cómo hacer una copia de seguridad y restaurar un dispositivo Motorola
Cómo hacer una copia de seguridad y restaurar el dispositivo XIAOMI
Copia de seguridad de datos de Samsung
Paso 1 Conecta tu Android a la computadora e inicia Kies. Elija la pestaña de "Copia de seguridad/Restaurar". Los datos de su teléfono se dividen en dos categorías: información personal (contactos, S Memo, S Planner, registro de llamadas y mensajes) y contenido (videos, música y fotos).
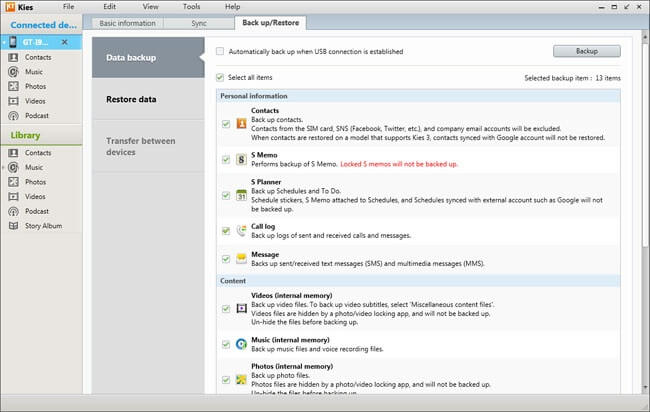
Paso 2 Seleccione y marque los datos de Android que desea conservar. Haga clic en "Copia de seguridad" en la esquina superior derecha después de la selección. Entonces Kies hará una copia de seguridad de los datos de Android. Haga clic en "Completar" cuando se complete el proceso de copia de seguridad.
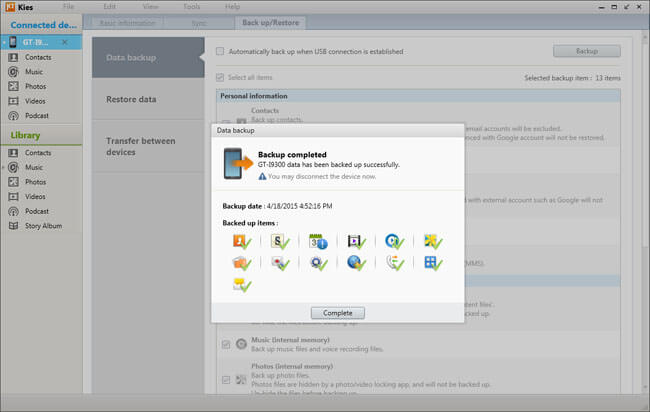
Nota: Kies también tiene otra función de copia de seguridad automática al marcar la casilla de verificación "Copia de seguridad automática cuando se establece la conexión USB".
Restaurar datos de Samsung
Paso 1 Conecte su dispositivo Android a la computadora e inicie Kies. Elija la pestaña de "Copia de seguridad/Restaurar". Y luego seleccione la opción "Restaurar datos". Kies cargará automáticamente todos sus archivos de copia de seguridad. Puede restaurar todos los datos seleccionados.
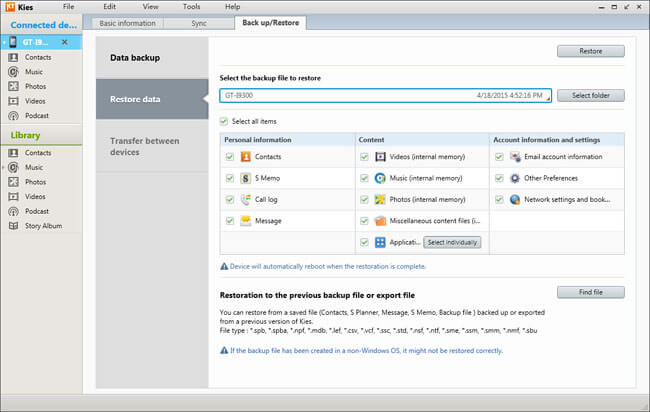
Paso 2 Haga clic en "Restaurar" en la esquina superior derecha para comenzar a recuperar archivos de Android. Una vez que finalice el proceso de restauración, haga clic en "Completar" y verifique los datos en su teléfono inteligente o tableta Samsung.
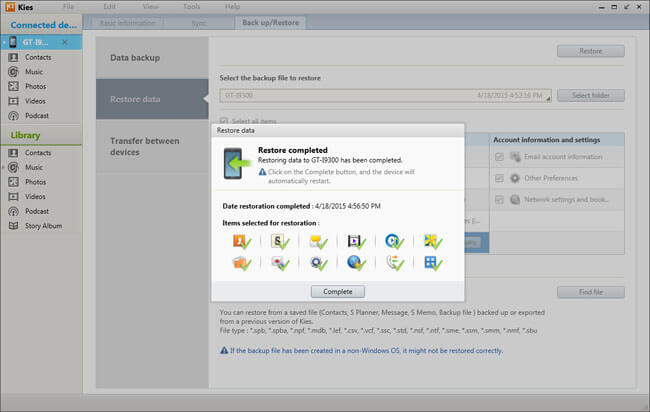
Nota: algunos elementos de datos pueden necesitar otras configuraciones adicionales.
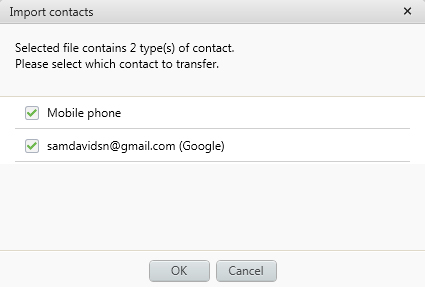
Cuando tenga la necesidad de hacer una copia de seguridad de sus datos de Android, puede confiar en el profesional Android de Recuperación de Datos. Tiene la capacidad de realizar copias de seguridad de todo tipo de archivos de Android en su PC/Mac, como videos, audios, imágenes, contactos, mensajes, registros de llamadas y más. Por su nombre, puede saber que también es una poderosa herramienta de restauración de datos de Android. Si desafortunadamente elimina o pierde algunos archivos importantes, puede recuperarlos fácilmente con este software. Puedes descargarlo gratis y probarlo.
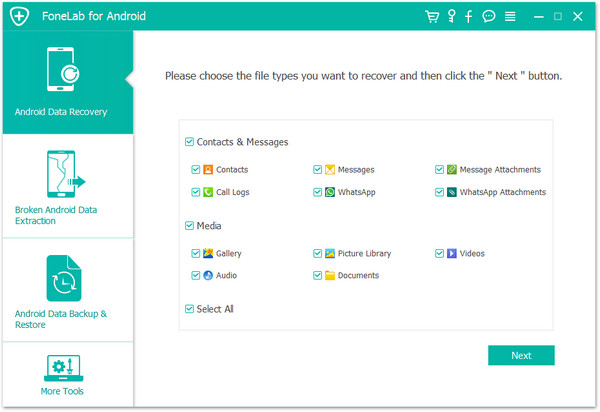
Sony tiene una función de respaldo predeterminada para ayudarlo a respaldar sus contactos, registros de llamadas, marcadores, mensajes, configuraciones del sistema y aplicaciones descargadas de Google Play.
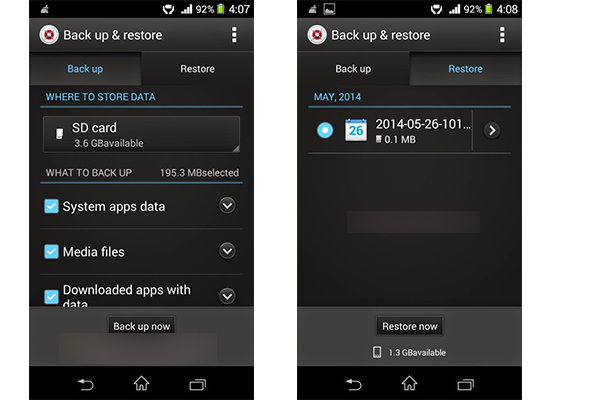
Paso 1 Vaya a "Aplicación de configuración" y elija "Copia de seguridad y restauración".
Paso 2 Elija "Copia de seguridad" y seleccione el archivo del que desea hacer una copia de seguridad.
Paso 3 Toca "Restaurar". Elija el archivo que desea recuperar y luego toque "Restaurar".
Copia de seguridad de los datos de LG
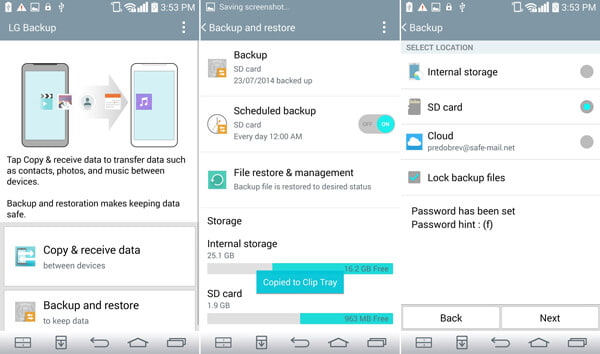
Paso 1 Desde la pantalla de inicio de LG, toque "Aplicaciones" > "Configuración" > "General" > "Copia de seguridad y reinicio" > LG Backup.
Paso 2 Toca "Copia de seguridad y restauración".
Paso 3 Toca "Copia de seguridad de datos".
Paso 4 Seleccione Almacenamiento interno o tarjeta SD (si está instalada) como la ubicación para almacenar su copia de seguridad.
Restaurar datos de LG
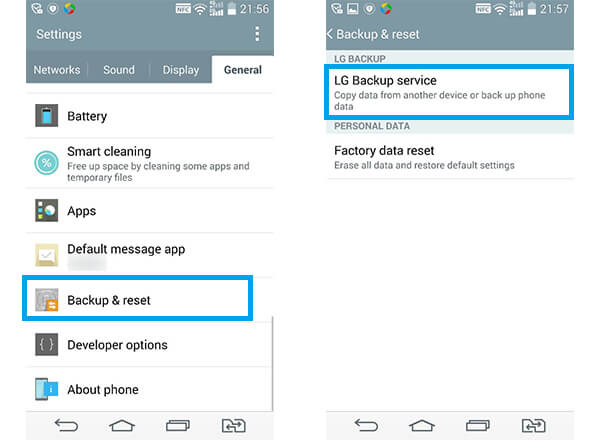
Paso 1 Haga clic en "Configuración" > busque "Copia de seguridad y reinicio" > toque "Restaurar desde la copia de seguridad" (para usuarios de G4) o "Servicio de copia de seguridad de LG" (para usuarios de G3).
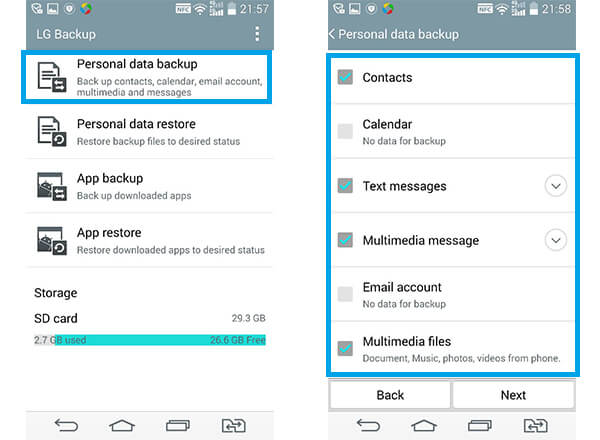
Paso 2 Elija los archivos de copia de seguridad que desea recuperar. Luego toque "Siguiente" para iniciar la recuperación.
Paso 3 Espere hasta que se indique "Restauración completada" y luego presione "REINICIAR". El teléfono se reiniciará y se recuperarán los archivos que elija.
Hacer una copia de seguridad de los contactos de HTC
Paso 1 Inicie la aplicación "Personas" > toque el ícono de Configuración > Administrar contactos.
Paso 2 Toca "Importar/Exportar contactos" > elige "Exportar al almacenamiento del teléfono".
Paso 3 Seleccione una cuenta o tipo de contactos para exportar.
Paso 4 Si desea encriptar sus datos, toque "Sí" y luego configure una contraseña encriptada. Si no necesita una contraseña, toque "No".
Restaurar contactos de HTC
Paso 1 Inicie la aplicación "Personas" > toque el ícono de Configuración > Administrar contactos.
Paso 2 Presiona "Importar/Exportar contactos" > elige "Importar desde el almacenamiento del teléfono".
Paso 3 Si tiene más de una cuenta para configurar, elija el tipo para los contactos importados. Seleccione la copia de seguridad que necesita.
Paso 4 Ingrese la contraseña si alguna vez la configuró y luego haga clic en "Aceptar".
Hacer una copia de seguridad de los mensajes de HTC a través del correo
Paso 1 Abra "Mensajes", toque el ícono de Configuración > Copia de seguridad/Restaurar SMS.
Paso 2 Presiona Copia de seguridad > Copia de seguridad de SMS por correo.
Paso 3 Para ayudar a proteger sus datos, establezca una contraseña para su copia de seguridad. Tendrás que volver a introducirlo cuando restablezcas los mensajes.
Paso 4 Si no necesita una contraseña, seleccione No proteger con contraseña esta copia de seguridad.
Paso 5 Introduzca su dirección de correo electrónico. Redacte su mensaje de correo electrónico y luego envíelo.
Restaurar mensajes de HTC por correo
Paso 1 Abra "Mensajes", toque el ícono de Configuración > Copia de seguridad/Restaurar SMS > Restaurar.
Paso 2 Elija cómo desea restaurar los mensajes y toque "Siguiente".
Paso 3 Toque la copia de seguridad para importar.
Paso 4 Introduzca la contraseña que ha establecido para esta copia de seguridad. Si no configuró una contraseña, seleccione Este archivo de copia de seguridad no está protegido por contraseña.
Utilice HTC Sync Manager para realizar copias de seguridad y restaurar datos
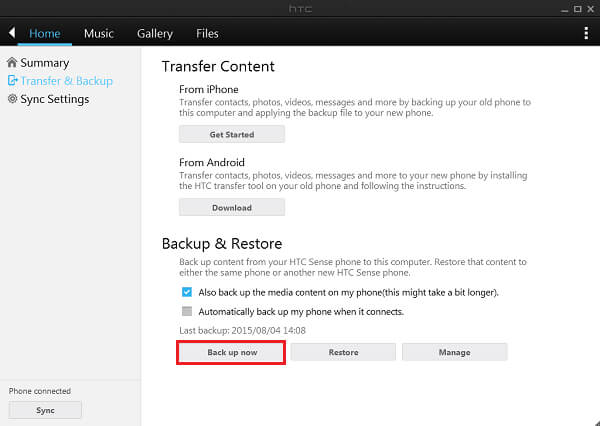
Paso 1 Descarga e instala HTC Sync Manager en PC o Mac.
Paso 2 Inicie el software y conecte su teléfono HTC a la computadora.
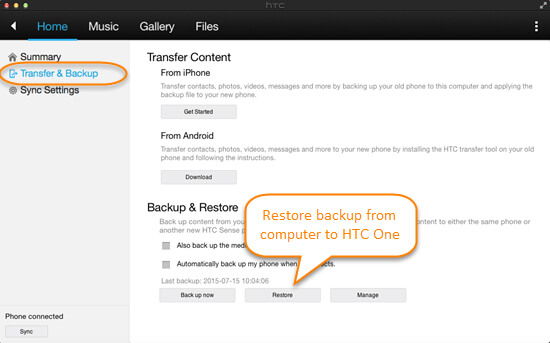
Paso 3 Haga clic en "Inicio" en la interfaz principal y verá la pestaña "Copia de seguridad y restauración".
Paso 4 Pulse "Hacer copia de seguridad ahora" para hacer una copia de seguridad de sus archivos HTC. Puede permitir que el programa haga una copia de seguridad automática de las conexiones del teléfono.
HUAWEI está equipado con una aplicación de respaldo integrada para su serie de teléfonos inteligentes. Con la función predeterminada, puede hacer una copia de seguridad y restaurar datos de Huawei como contactos, mensajes, fotos, agenda y más con facilidad. Tome el Huawei P8 como ejemplo:
Copia de seguridad de los datos de Huawei
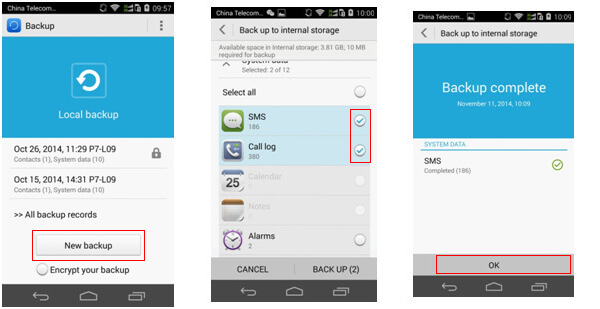
Paso 1 Inicie la aplicación "Copia de seguridad" en su teléfono Huawei y presione el botón "Nueva copia de seguridad" en "Copia de seguridad local".
Paso 2 Puede elegir todos o los archivos de Android seleccionados, como SMS o registro de llamadas, para hacer una copia de seguridad. Después de la selección, toque el botón "RESPALDO".
Paso 3 Toque "Aceptar" una vez que finalice el proceso de copia de seguridad.
Cifre su copia de seguridad de Huawei
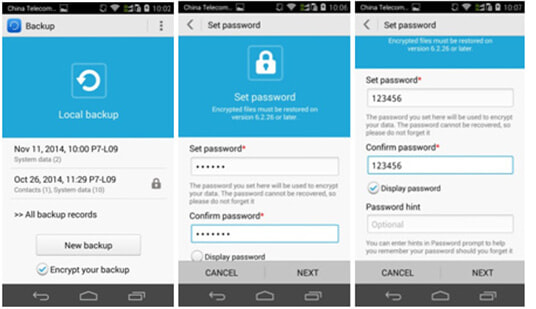
Paso 1 Abra la aplicación "Copia de seguridad", marque "Cifrar su copia de seguridad" primero en el botón "Nueva copia de seguridad" y luego haga clic en "Nueva copia de seguridad".
Paso 2 Presiona el botón "RESPALDO" y configura una contraseña encriptada, siguiendo los consejos. Si desea ver la contraseña, puede seleccionar "Mostrar contraseña" (la contraseña no se puede recuperar. Para recordar a los usuarios la contraseña, puede hacer una "pista de contraseña"). Presione el botón "Siguiente" después de configurar la contraseña para comenzar a hacer una copia de seguridad de los datos.
Paso 3 Después, toque "Aceptar" una vez que finalice el proceso de copia de seguridad. Y puede ver que la copia de seguridad más reciente está encriptada y muestra un ícono similar a un candado.
Restaurar datos de Huawei
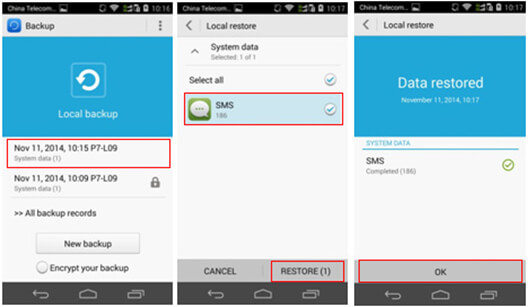
Paso 1 Ingrese a la página de inicio de la copia de seguridad, haga clic en la copia de seguridad de destino e ingrese a la página de recuperación de archivos de copia de seguridad. Elija el archivo que desea recuperar y luego haga clic en el botón "RESTAURAR". Haga clic en "Aceptar" en la parte inferior cuando finalice el proceso de restauración.
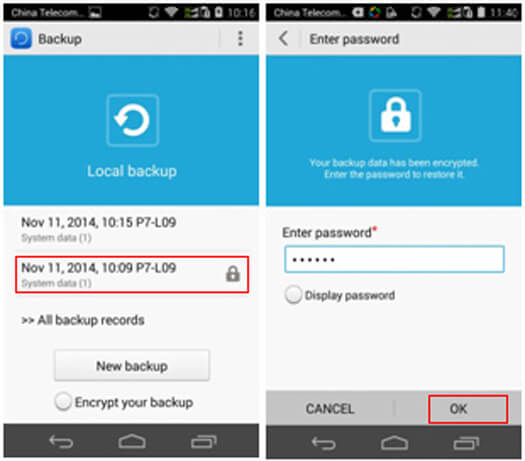
Nota: si elige una copia de seguridad cifrada, debe ingresar la contraseña antes de la recuperación de la copia de seguridad.
Copia de seguridad y restauración de datos de Huawei con HiSuite
Paso 1 Descargue HiSuite e inicie el software. Conecte el teléfono Huawei a la computadora y habilite el modo de depuración USB en el teléfono.
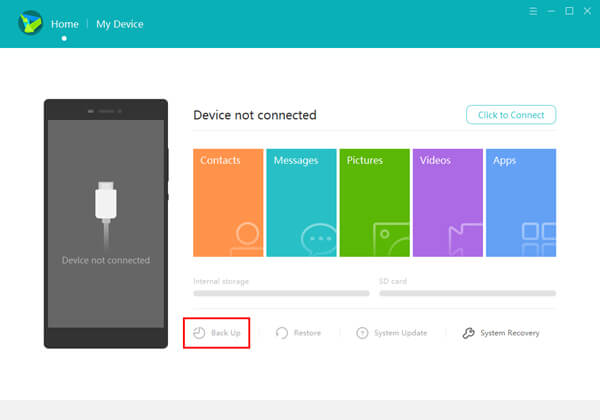
Paso 2 Haga clic en el botón "Copia de seguridad" y elija todos los tipos de archivo o los seleccionados para hacer una copia de seguridad.
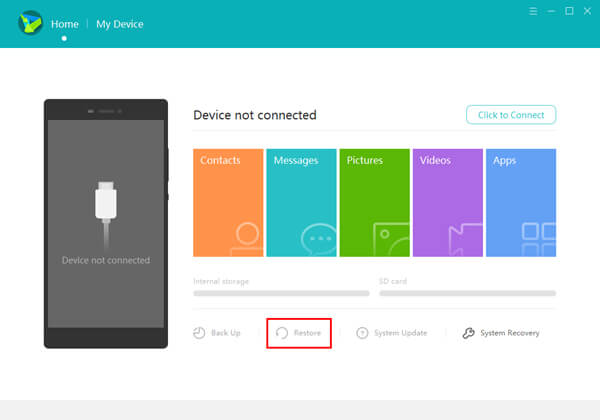
Paso 3 Conecte su teléfono Huawei a la computadora, haga clic en el botón "Restaurar" y seleccione la copia de seguridad que desea recuperar.
Use SMS Backup + para hacer una copia de seguridad y restaurar los datos de Motorola
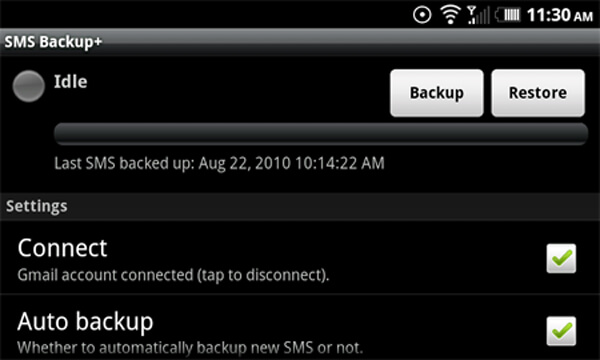
Paso 1 Descarga SMS Backup + del Android Market.
Paso 2 Inicie la aplicación en su dispositivo y elija "Conectar" para asociarla a su cuenta de Google.
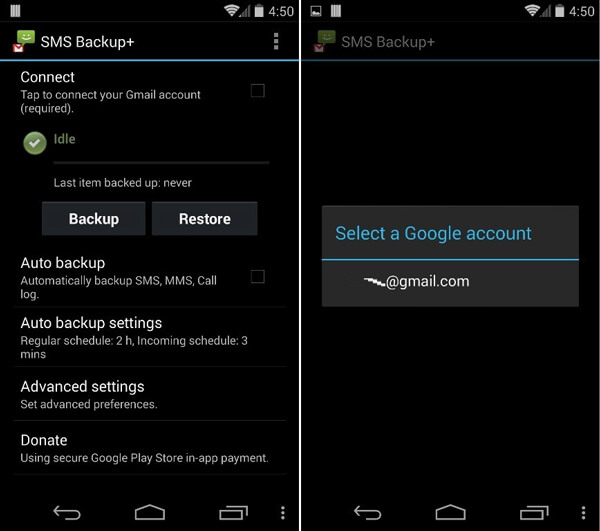
Paso 3 Inicie sesión en su cuenta de Gmail desde la ventana emergente y luego elija "Conceder acceso".
Paso 4 De vuelta a la aplicación, seleccione "Copia de seguridad". Luego se realizará una copia de seguridad de sus contactos/mensajes/correo electrónico/calendario.
Paso 5 Habilite la configuración "Copia de seguridad automática" para una copia de seguridad sin preocupaciones en su cuenta de Google.
Utilice AppBrain para realizar copias de seguridad y restaurar aplicaciones
Paso 1 Descargue e instale la aplicación gratuita AppBrain del Android Market.
Paso 2 Una vez instalado el software, haga clic en "Crear cuenta".
Paso 3 Elija la cuenta de Google para asociar su cuenta de AppBrain.
Paso 4 Inicie sesión en su cuenta y luego seleccione "Permitir".
Paso 5 Complete la información de su cuenta de AppBrain y elija "Crear mi cuenta".
Paso 6 >Vuelva al menú principal de AppBrain y seleccione "Administrar y sincronizar". Luego presione el botón "Sincronizar".
Inicia sesión en Sitio de AppBrain usando su cuenta del Paso 4 para recuperar su lista de aplicaciones para un dispositivo nuevo o existente.
Puede usar Mi PC Suite para hacer una copia de seguridad y restaurar los datos de XIAOMI.
Copia de seguridad de los datos de XIAOMI con Mi PC Suite
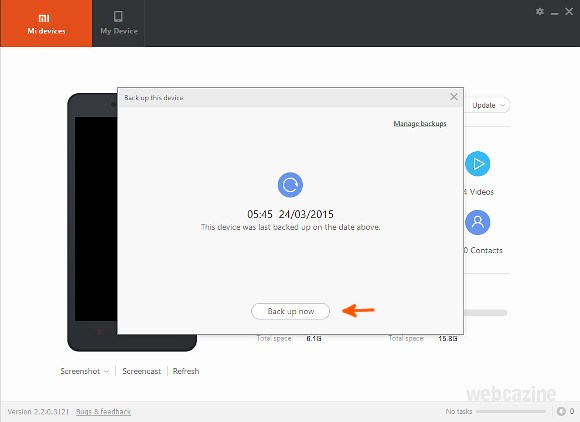
Paso 1 Abra Mi PC Suite y haga clic en Copias de seguridad.
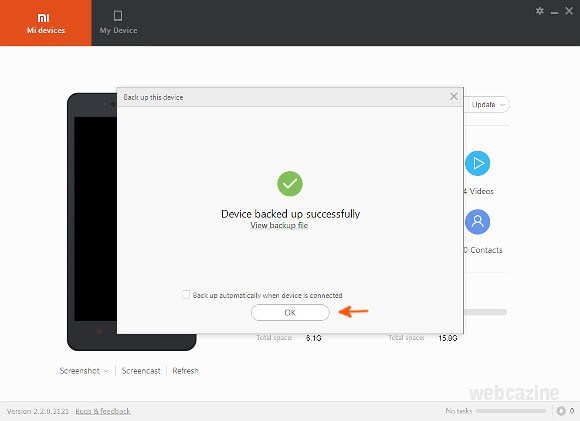
Paso 2 En "Copia de seguridad" > haga clic en "Copia de seguridad ahora".
Paso 3 Haga clic en "Aceptar" cuando finalice el proceso de copia de seguridad.
Restaurar copia de seguridad de XIAOMI con Mi PC Suite
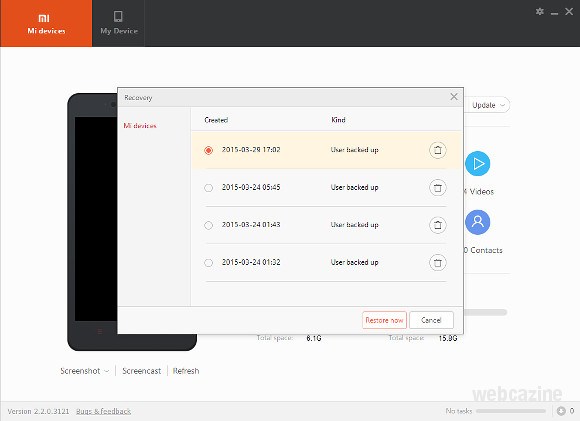
Paso 1 Conecta tu dispositivo Xiaomi a tu computadora.
Paso 2 Abra Mi PC Suite y haga clic en "Recuperación".
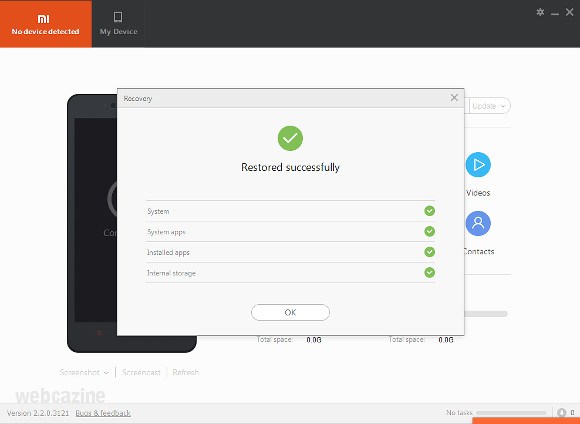
Paso 3 Seleccione el archivo de respaldo que desea recuperar y luego presione "Restaurar ahora".
Paso 4 Cuando finalice el proceso, su teléfono se reiniciará automáticamente. Haga clic en "Aceptar" para cerrar la ventana.
Toneladas de complicados términos de desbloqueo del cargador de arranque pueden engañarlo o confundirlo, hacer que abandone la idea de desbloquear el cargador de arranque. En esta parte, nos gustaría informarle más sobre los gestores de arranque. Luego, muéstrele cómo desbloquear el cargador de arranque y cómo hacer una copia de seguridad de Android.
Literalmente, un cargador de arranque es un código que se ejecuta antes de que comience cualquier sistema operativo que funciona en teléfonos inteligentes, computadoras portátiles, PC y más dispositivos. Los cargadores de arranque esencialmente tienen sus instrucciones para iniciar el kernel del sistema operativo, la mayoría de los cuales tienen un entorno particular de modificación o depuración. Diferentes teléfonos Android tienen diversas ROM personalizadas porque cada placa base tiene su cargador de arranque que hace que el procesador sea específico.
Cada teléfono Android tiene su gestor de arranque específico para arrancar e instruir normalmente al Sistema Operativo. El gestor de arranque es necesario antes de que se inicie cualquier software. El sistema operativo Android es de código abierto, que es compatible con varios hardware. Sin embargo, hay dos tipos de teléfonos Android: los que te permiten desbloquear el gestor de arranque y los que nunca te permiten hacerlo, lo cual depende del fabricante del teléfono. Cada fabricante tiene su versión particular de gestor de arranque. Bloqueará su teléfono Android si intenta rootear o flashear una ROM personalizada sin darse cuenta claramente del desbloqueo del cargador de arranque.
El cargador de arranque está bloqueado por el fabricante del teléfono para adoptar el concepto de que se sugiere usar la versión del sistema operativo Android diseñada para el teléfono. Con un cargador de arranque bloqueado en su dispositivo Android, no puede obtener acceso a la raíz o flashear una ROM personalizada en el sistema operativo Android de código abierto. Esta es la razón por la que muchos usuarios optan por desbloquear los gestores de arranque en sus dispositivos Android.
En este artículo, puede obtener información sobre cómo hacer una copia de seguridad de los datos en varios dispositivos Android de las marcas Samsung, Huawei, LG, Sony, Motorola, XIAOMI y HTC. Después de hacer una copia de seguridad de su Android, puede desbloquear el gestor de arranque.