Resumen
¿Por temor a la pérdida de datos de su teléfono Andorid? no tengo idea de cómo hacer una copia de seguridad de Android a Mac? Esta publicación debería ser de mucha ayuda.
Hay muchas herramientas de copia de seguridad de Android para PC, o incluso el software de copia de seguridad de Android sin computadora, como el programa Helium Backup, pero para hacer una copia de seguridad de Android en Mac, las opciones son muy limitadas. Esta publicación le mostrará cómo hacer una copia de seguridad de fotos, contactos, mensajes, videos, etc. en Android a Mac para evitar la pérdida de datos. En el futuro, si pierde datos en el dispositivo Android debido al restablecimiento de fábrica o por cualquier motivo, siempre puede restaurar la copia de seguridad de Android desde Mac para recuperar sus datos. Además, también puede hacer una copia de seguridad de Android y luego restaurar a un nuevo teléfono.

Esta publicación tiene como objetivo mostrarle las formas que puede usar para hacer una copia de seguridad de Android en Mac.
Android Data Backup & Restore para Mac le permite realizar copias de seguridad de forma segura y selectiva de todo tipo de datos en su dispositivo Android.
Paso 1 Instale y ejecute Android Data Backup & Restore para Mac. Se proporcionan dos opciones de copia de seguridad entre las que puede elegir. Puede elegir hacer una copia de seguridad selectiva o con un solo clic de sus datos de Android según sus necesidades.
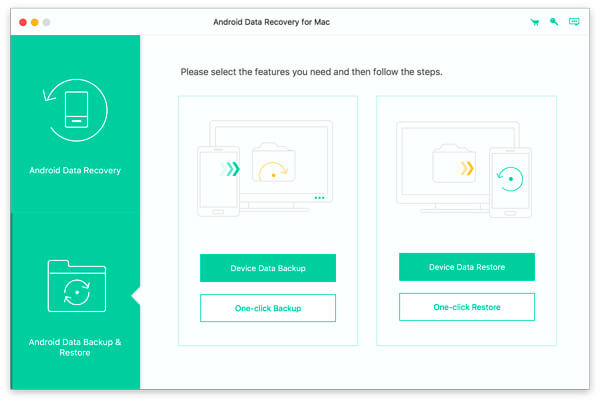
Paso 2 Conecte su dispositivo Android a Mac con un cable USB. Reconocerá automáticamente su teléfono Android.
Paso 3Si elige hacer una copia de seguridad selectiva de sus archivos de Android, debe seleccionar los tipos de datos específicos para la copia de seguridad. Todos los archivos de uso frecuente se pueden respaldar, incluidos contactos, mensajes, registros de llamadas, imágenes, videos, audios y documentos.
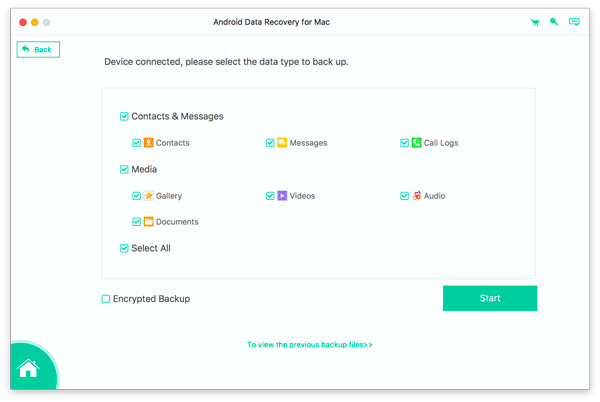
Notas: Si elige "Copia de seguridad con un clic", el programa realizará directamente una copia de seguridad de todos sus datos de Android mencionados anteriormente y luego activará el paso 5.
Paso 4 Poderosamente, este programa permite una copia de seguridad encriptada opcional. Para una copia de seguridad encriptada, marque la casilla "Copia de seguridad encriptada" después de haber seleccionado los datos para respaldar, luego haga clic en el botón "Iniciar". Luego, debe establecer una contraseña para esta copia de seguridad. Guarde bien la contraseña ya que la necesitará cuando restaure esta copia de seguridad.
Si no desea realizar una copia de seguridad cifrada, simplemente haga clic en el botón "Iniciar".
Step5 Luego, Android Data Backup & Restore hará una copia de seguridad inmediata de sus archivos de Android. Cuando finaliza el proceso de copia de seguridad, se le permite comprobar los detalles de cada dato.
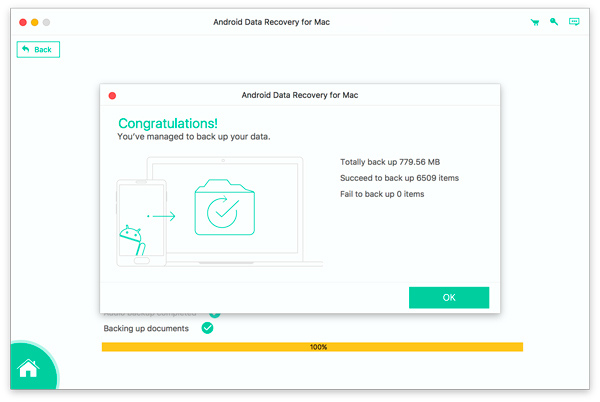
Para hacer una copia de seguridad de sus datos de Android en Mac, puede recurrir a la mejor herramienta de recuperación de datos de Android. A través de FoneLab para Android - Copia de seguridad y restauración de datos de Android, puede elegir selectivamente lo que quiera respaldar desde el dispositivo.
Paso 1 Descargar, instalar y lanzar
Descarga, instala y ejecuta este FoneCopy en tu Mac.
Paso 2Conecte el dispositivo Android al libro Mac
Después de ejecutar este programa, conecte su teléfono Android a su Mac mediante un cable USB. Varios segundos después, su teléfono será detectado.
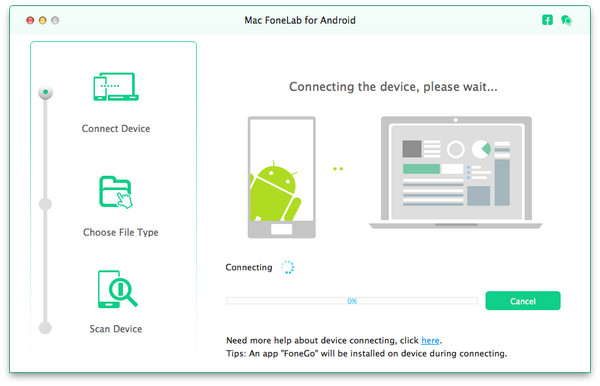
Paso 3Abra el modo de depuración USB y rootee su dispositivo Android
En este paso, debe habilitar el modo de depuración USB, porque esta aplicación necesita obtener privilegios para escanear su teléfono Android. No te preocupes. Este paso no dañará su dispositivo. Después de abrir el modo de depuración, debe elegir los tipos de archivos que desea transferir a su Mac y hacer clic en el botón "Siguiente". Entonces esta aplicación rooteará su teléfono Android automáticamente. Pero, si su dispositivo tiene una versión superior, debe pedir ayuda a la utilidad de enraizamiento de terceros en línea.
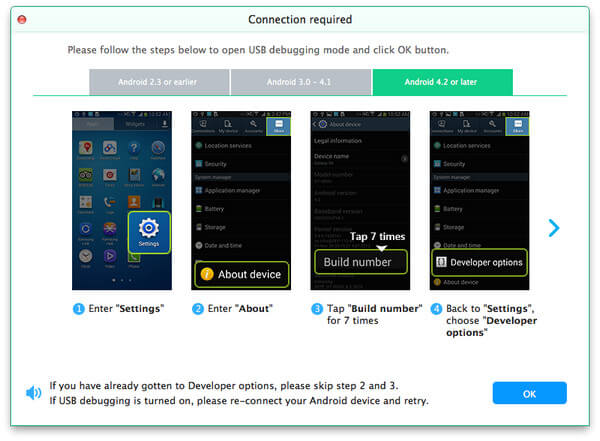
Paso 4Escanea y elige los archivos específicos
En este paso, el software primero escaneará sus datos en el teléfono Android y luego los archivos que elija se mostrarán en el lado izquierdo. Puede ver los detalles haciendo clic en el tipo de archivo específico en la lista de la izquierda de la interfaz.
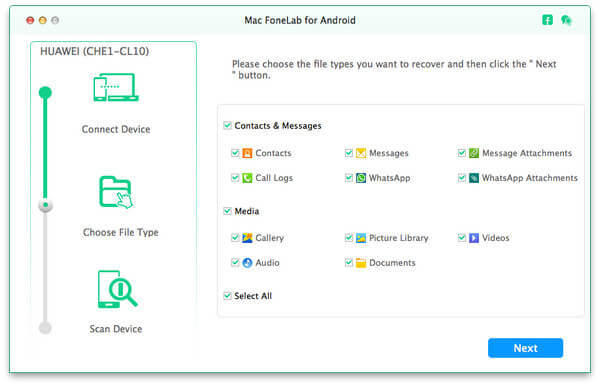
Paso 5Extrae el archivo
Después de confirmar los archivos elegidos, haga clic en el botón "Recuperar", los archivos elegidos se descargarán y guardarán en su libro Mac automáticamente. Por ejemplo, si elige "Contactos", entonces podrá copia de seguridad de los contactos existentes o eliminados en Android y guarde los contactos en Mac.
En esta publicación, presentamos principalmente dos herramientas útiles para que sepas cómo hacer una copia de seguridad de Android en Mac. Uno es Respaldo y restauración de datos de Android, y el otro es Mac FoneLab para Android. Ojalá la publicación te ayude.