"Teclado del iPad: algunas teclas no funcionan a veces, se ralentizan y duplican letras otras veces. ¿Alguien más ha experimentado esto o hay posibles soluciones?"
"Mi Apple Smart Keyboard no funciona desde que actualicé a iOS 18/17. A veces funciona, pero muchas veces aparece el error "Accesorio no compatible". A veces, cuando aparece el error, mi iPad sigue emitiendo sonidos como si estuviera cargando pero no está enchufado."
Hay muchos usuarios de Apple que reflejan diferentes tipos de teclados de iPad que no funcionan en Apple Community. Y algunos tienen problemas con el teclado virtual del iPad, más tienen problemas con el teclado inteligente de Apple. Así que aquí, en este artículo, enumeraremos todas las soluciones posibles para ayudarlo a solucionar el problema del teclado del iPad que no funciona.
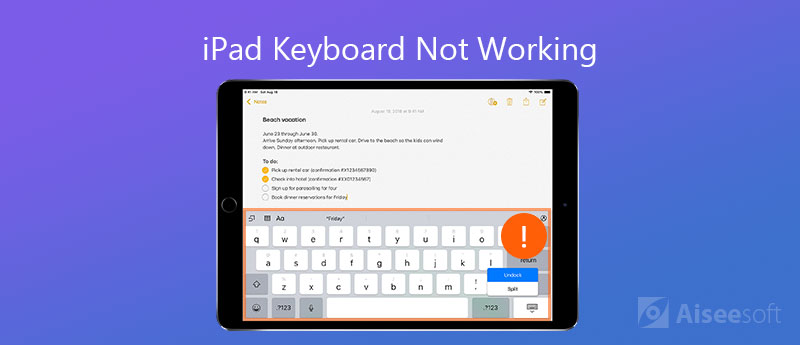
Básicamente, hay dos posiciones particulares para el teclado virtual en iPad. Uno es el modo acoplado y el otro es el modo desacoplado. El modo acoplado coloca el teclado virtual en la parte inferior de la pantalla de su iPad, mientras que el modo no acoplado lo coloca en el medio. Entonces, si activó accidentalmente el modo Undocked, su teclado estará en el medio de la pantalla. Para solucionar esto, haga lo siguiente:
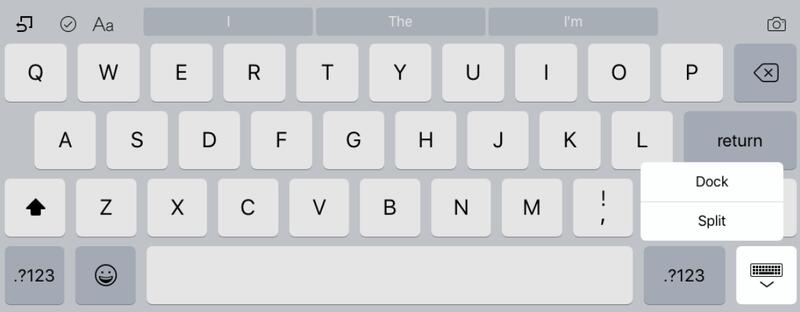
A veces puede encontrar que el teclado virtual no se mantiene al día con su velocidad de escritura, lo que significa que su teclado se está retrasando, o a veces su teclado está congelado y no se refleja en su escritura. Aquí están las soluciones a este problema.
2.1 Restablecer diccionario de teclado
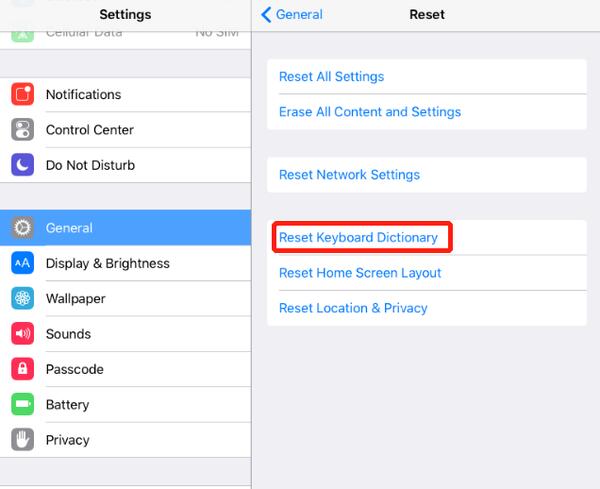
2.2 Desinstalar aplicación
Si descubre que el teclado virtual de su iPad solo no funciona correctamente con una sola aplicación, puede desinstalar esa aplicación y volver a instalarla para verificar si el problema se ha solucionado.
2.3 Desactivar zoom
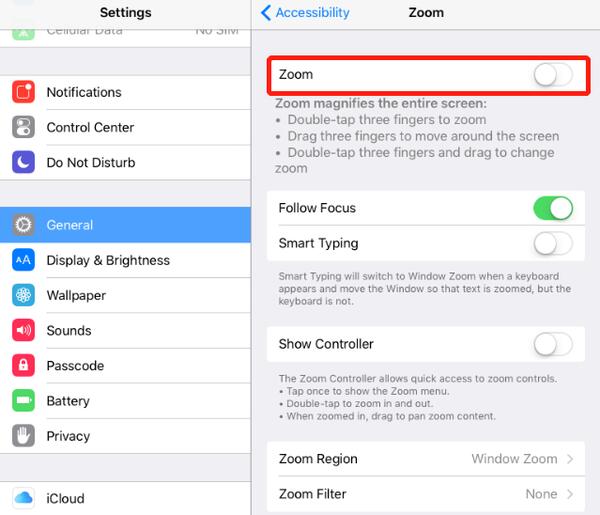
2.4 Desactivar iCloud Drive
A veces, el problema del teclado del iPad que no funciona correctamente puede deberse a iCloud Drive.
Vaya a Configuración, toque su ID de Apple y diríjase a iCloud para desactivar iCloud Drive.
Si su teclado virtual está dividido por la mitad y desea que vuelva a la normalidad, puede cambiar la configuración del teclado como se muestra a continuación.
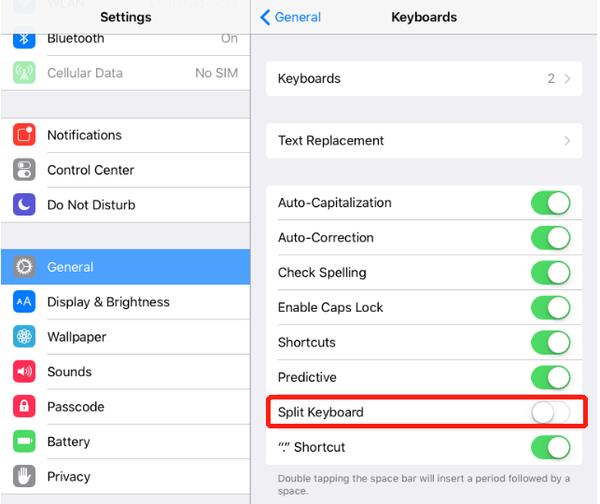
Alternativamente, también puede desactivar el teclado dividido tocando el ícono del teclado y tocando "Acoplar y combinar".
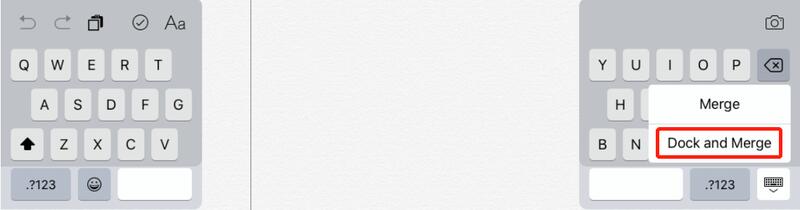
Una falla de software puede hacer que el teclado virtual de su iPad no sea visible. Para solucionar este problema de que el teclado del iPad no funciona, puede probar las soluciones a continuación.
4.1 Restablecimiento completo de iPad
Este es el método más utilizado cuando tenemos pequeños problemas con nuestros dispositivos iOS. Siempre que el teclado de su iPad se retrase, se congele o desaparezca, puede mantener presionados los botones de encendido y de inicio durante unos 10 segundos para forzar reiniciar el ipad.
4.2 Restaurar iPad con iTunes
Si el restablecimiento completo no puede solucionar el problema, puede optar por restaurar el iPad con iTunes. Esta solución puede resolver cualquier problema con el teclado virtual o incluso el problema de iOS.
Nota: antes de restaurar su iPad con iTunes, será mejor que hacer una copia de seguridad de los archivos importantes en tu iPad porque esta operación borrará todos los archivos en su iPad.
Muchos usuarios de Apple también usan un teclado inteligente adjunto con iPad Pro y, a menudo, encontrarán que su teclado inteligente no funciona correctamente. Algunos reciben el mensaje de alerta "Este accesorio no es compatible", otros reflejan que su teclado inteligente está bloqueado, retrasado o tartamudea al escribir, etc. Si está usando un teclado inteligente y también tiene problemas similares, siga las soluciones efectivas a continuación para obtener su iPad teclado inteligente funcionando correctamente.
Compruebe si hay polvo y residuos en el conector que puedan interferir en la conexión. Esto a menudo hace que el teclado del iPad Pro no funcione correctamente. Es necesario que mantengas limpia la conexión con frecuencia.
A veces funciona desconectar su teclado inteligente y luego volver a conectarlo a su iPad.
Si tiene una conexión Wi-Fi defectuosa o deficiente, es posible que su iPad no reconozca el teclado inteligente. Por lo tanto, también tiene sentido probar la potencia de su conexión Wi-Fi antes de probar otras soluciones.
El reinicio forzado también funciona para solucionar el problema del teclado adjunto del iPad que no funciona.
También puede intentar restablecer iMessages si el iPad aún no detecta su teclado inteligente. Simplemente vaya a la aplicación Configuración en su iPad Pro y toque Mensajes, luego desactive iMessages. Espere 5 minutos y luego vuelva a activar iMessages.
Si alguna vez ha agregado algunos teclados de terceros en su iPad, considere eliminarlos. Los teclados de terceros pueden contener errores o virus, lo que puede provocar que el teclado inteligente del iPad Pro no funcione. Dado que hay varios teclados instalados en su iPad, el teclado inteligente adjunto negaría la conexión o simplemente dejaría de responder a los comandos.
Si ninguna de las soluciones comunes anteriores funciona para solucionar el problema de que el teclado de su iPad no funciona, la última opción que puede probar es restablecer todas las configuraciones en su iPad. Esta operación solo borrará todas las configuraciones en su iPad y sus datos permanecerán seguros e intactos. Siga los pasos a continuación para restablecer su iPad Pro:
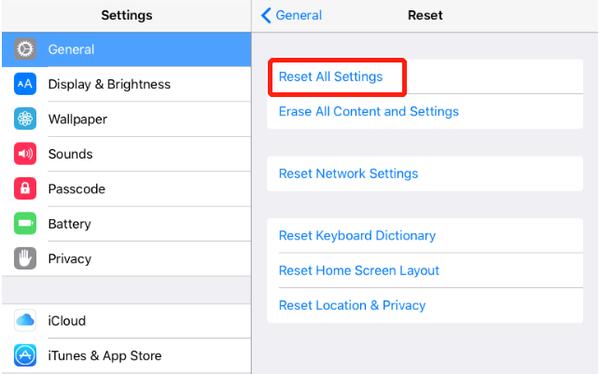
Si todas las soluciones comunes no pueden solucionar el problema de que el teclado de su iPad no funciona, es el momento de considerar un software de terceros que está especialmente diseñado para solucionar problemas relacionados con iOS. Dar Recuperación del sistema iOS de Aiseesoft un intento. Esta es una herramienta de reparación del sistema iOS que puede solucionar más de 50 problemas del sistema iOS, como que el teclado del iPad no funciona, iPhone/iPad atascado en el logotipo de Apple, iPhone atascado en modo de restauración, modo DFU y más. Si quieres degradar o actualizar su versión de iOS, también puede ofrecer ayuda. Ya sea que tenga un problema con el teclado que no funciona con el teclado virtual en pantalla o el teclado inteligente adjunto, puede usar la Recuperación del sistema iOS para solucionarlo siempre que el problema esté relacionado con el sistema iOS.
100% Seguro. Sin anuncios.
100% Seguro. Sin anuncios.
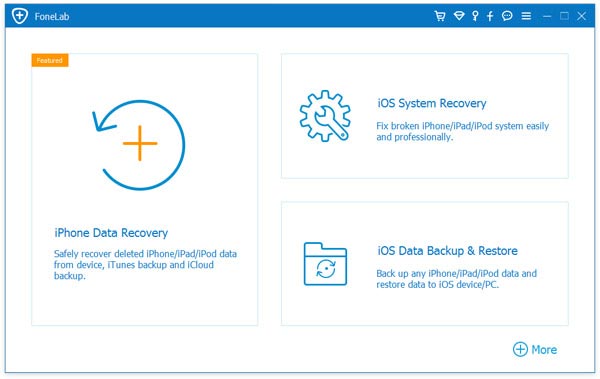
Nota: Para la conexión por primera vez, debe tocar "Confiar" en su iPad, luego el software detectará su iPad automáticamente.
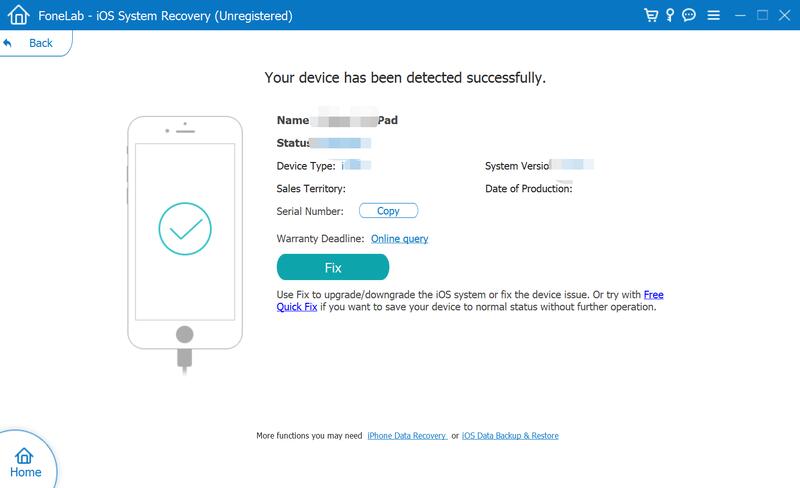
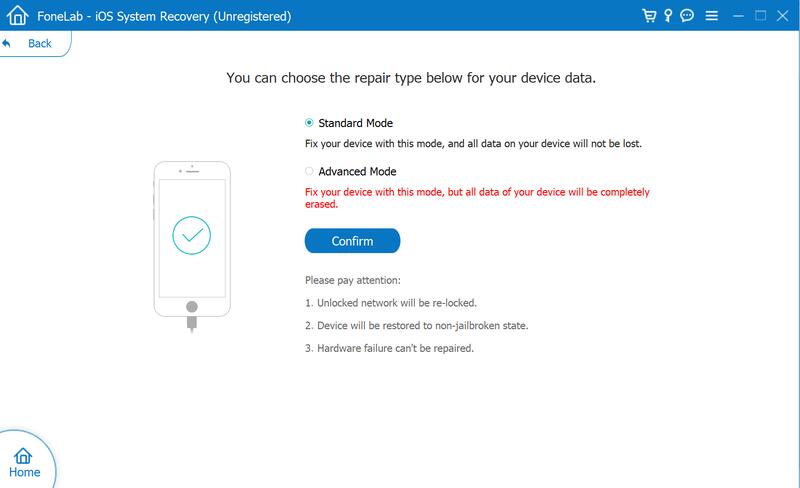
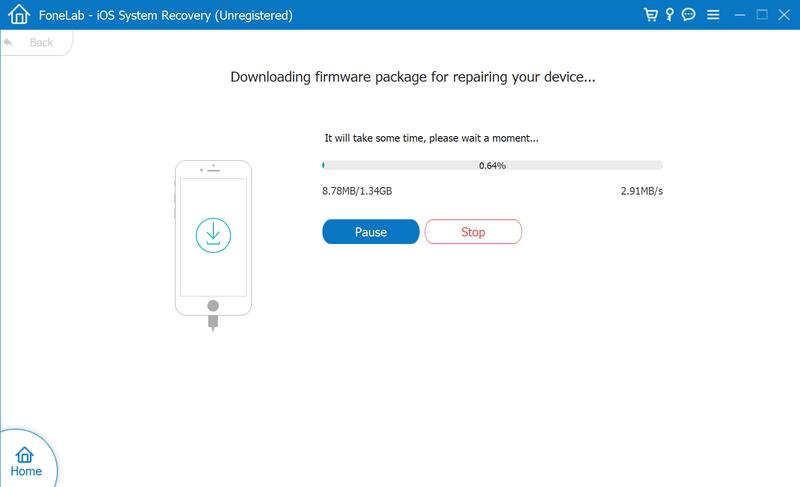
Cuando el paquete se descargue correctamente, iOS System Recovery comenzará a solucionar el problema del teclado del iPad que no funciona automáticamente.
Conclusión
Puede probar todas las soluciones anteriores para solucionar el problema de que el teclado de su iPad no funciona. Si probó todas las soluciones básicas sin éxito, puede probar la solución integral Aiseesoft iOS System Recovery para solucionar el problema. Espero que este post pueda hacerte un favor más o menos. Si tiene alguna otra buena solución, no dude en compartirla con nosotros en los comentarios a continuación.
Teclado en dispositivo móvil
1. Arreglar el teclado del iPhone que no funciona2. Arreglar el teclado del iPad que no funciona3. Cambiar el fondo del teclado4. Aplicación de teclado
La utilidad más poderosa de la historia, que permite a los usuarios borrar todo el contenido del iPhone, como contactos, mensajes, fotos, videos, notas, etc. y configuraciones de forma permanente y completa.
100% Seguro. Sin anuncios.
100% Seguro. Sin anuncios.
¡Felicitaciones!
Te has suscrito con éxito a nuestro boletín informativo. El exclusivo hasta un 40 % para los suscriptores es AISEFOKS ¡Ahora puedes copiarlo y usarlo para disfrutar de más beneficios!
¡Copiado exitosamente!