A menudo usamos el iPad para ver videos, tomar notas y jugar, todo lo que necesitamos no es solo la pantalla grande y HD, sino también una experiencia fluida mientras lo usamos.
Imagina que la pantalla de tu iPad se congela cuando estás navegando por una página web o intentando usar una aplicación, también cuando estás jugando. Creo que estas situaciones pueden ser muy frustrantes para usted. Cuando encuentre ese problema, reiniciar su iPad podría ser una opción.
Nuestro artículo le mostrará cómo reiniciar su iPad, incluso su botón de encendido ya no puede funcionar. Repasemos primero las razones para reiniciar su iPad.
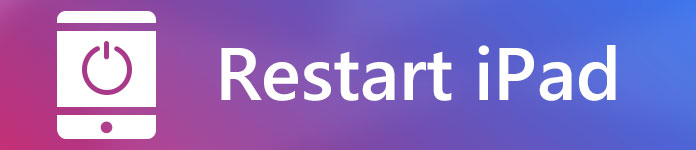
Las razones que enumeramos anteriormente son las que tienen en común para reiniciar el iPad. Si ha encontrado una o más de las situaciones anteriores, siga leyendo nuestro artículo, le mostraremos cómo reiniciar su iPad para solucionar estos problemas.
Paso 1 Mantenga presionado el botón Superior/Lateral en la parte superior (o lateral) hasta que pueda ver el control deslizante.
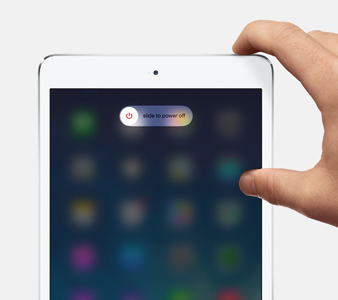
Paso 2 Arrastre el control deslizante de izquierda a derecha para apagar su iPad.
Paso 3 Después de que su iPad esté completamente apagado, presione y mantenga presionado el botón Superior/Lateral en la parte superior (o lateral) nuevamente hasta que aparezca el logotipo de Apple.
Paso 1 Mantenga presionado el botón Inicio y el botón Superior/Lateral en la parte superior (o lateral) al mismo tiempo.
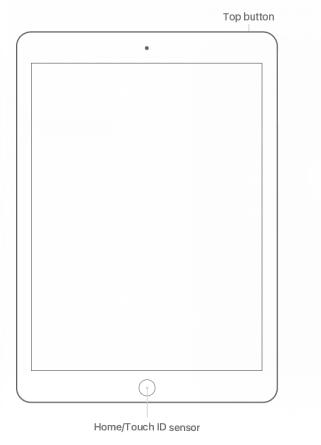
Paso 2 Cuando la pantalla se vuelva negra, mantenga presionados los botones hasta que aparezca el logotipo de Apple.
A veces solo queremos liberar la memoria del iPad, evitar que las aplicaciones funcionen, así que viene este truco a continuación.
Los tres métodos anteriores son tan fáciles de realizar, ¿verdad?
Estos métodos, por otro lado, también nos muestran cuán importante es el botón de Encendido. Lo usamos para reiniciar/forzar el reinicio del iPad todo el tiempo.
Piense en lo que sucederá si el botón de encendido no funciona. La mayoría de la gente se preocuparía por cómo reiniciar el iPad sin un botón de encendido. Bueno, aquí hemos encontrado algunas soluciones para usted, solo pase a la Parte 3 de nuestro artículo.
Como usuario de iPad, puede usar AssistiveTouch para controlar su iPad, como usar Siri, grabar la pantalla de su iPad o hacer cualquier otra cosa.
Ahora le mostraremos cómo reiniciar su iPad a través de AssistiveTouch.
Paso 1 Inicie la aplicación Configuración en su iPad.
Paso 2 Presiona General > Accesibilidad > AssistiveTouch, luego activa AssistiveTouch.
Paso 3 Toque Personalizar menú de nivel superior, ahora puede tocar un ícono para cambiar a Reiniciar, o simplemente puede agregar Reiniciar tocando el ícono más.
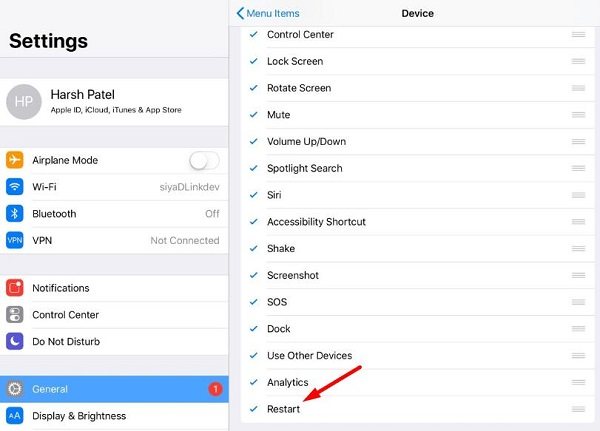
Tenga en cuenta que en iOS 11, también puede configurar acciones personalizadas como Double-Tap AssistiveTouch para reiniciar su iPad.
Paso 4 Ahora, si desea reiniciar su iPad, simplemente toque AssistiveTouch y toque Reiniciar. Entonces tu iPad se reiniciará en un momento.
Déjame adivinar, debería haber muy pocas personas haciendo esto: restablecer la configuración de red.
Y esta es otra forma gratuita de reiniciar su iPad cuando el botón de encendido no funciona.
Ahora solo siga los pasos a continuación para reiniciar su iPad.
Paso 1 Inicie la aplicación Configuración en su iPad.
Paso 2 Desplácese hacia abajo hasta que encuentre General, toque General > Restablecer > Restablecer configuración de red.
Paso 3 Aparecerá una ventana emergente que le pedirá que ingrese la contraseña del iPad. Simplemente ingrese su contraseña.
Paso 4 Aparecerá una ventana emergente que le pedirá que ingrese la contraseña del iPad. Simplemente ingrese su contraseña.
Esto eliminará todas las configuraciones de red y las devolverá a los valores predeterminados de fábrica.
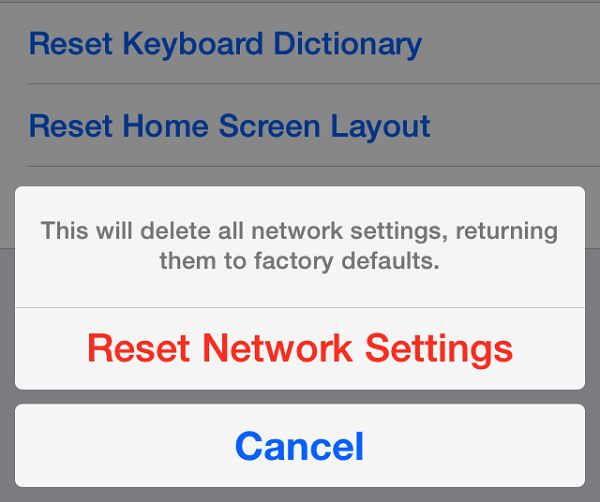
Creo que este método sorprenderá a la mayoría de las personas, algunos de ustedes no intentaron cambiar su texto a negrita antes, ¿verdad?
Si el botón de encendido de su iPad deja de funcionar y necesita reiniciarlo, este es uno de los métodos más fáciles para usted.
Paso 1 Inicie la aplicación Configuración en su iPad.
Paso 2 Desplácese hacia abajo hasta que encuentre General, toque General > Accesibilidad.
Paso 3 Descubra Texto en negrita y actívelo.
Paso 4 Aparecerá una ventana emergente para pedirle que continúe. Toque "Continuar" y espere hasta que su iPad se reinicie por sí solo.
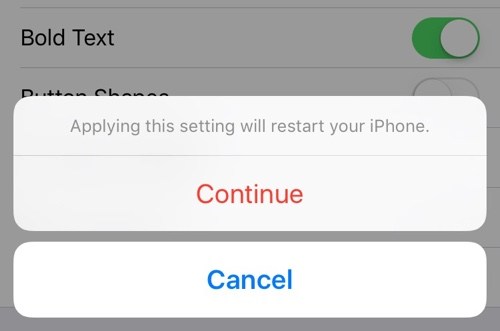
Sin un botón de encendido, no puede reiniciar su iPad como de costumbre, puede probar los métodos que proporcionamos anteriormente para resolver este problema. Pero, ¿y si tu iPad está apagado? En cuanto a esta situación, la copia de seguridad periódica de los datos en su iPad se vuelve crítica.
Cuando se trata de hacer una copia de seguridad de los datos, recomendamos encarecidamente Aiseesoft iOS Data Backup & Restore. Como software de respaldo profesional, Aiseesoft iOS Data Backup & Restore le permite respaldar todo tipo de datos con un solo clic.
Ahora le mostraremos brevemente cómo hacer una copia de seguridad de nuestros datos a través de iOS Data Backup & Restore.
Paso 1 Inicie Aiseesoft Respaldo y restauración de datos de iOS en su computadora y conecte su iPad a la computadora.
Paso 2 Seleccione Copia de seguridad y restauración de datos de iOS.
Paso 3 Elija Copia de seguridad de datos de iOS, hay dos métodos para hacer una copia de seguridad de sus datos: copia de seguridad estándar y copia de seguridad cifrada, simplemente seleccione el que desee.
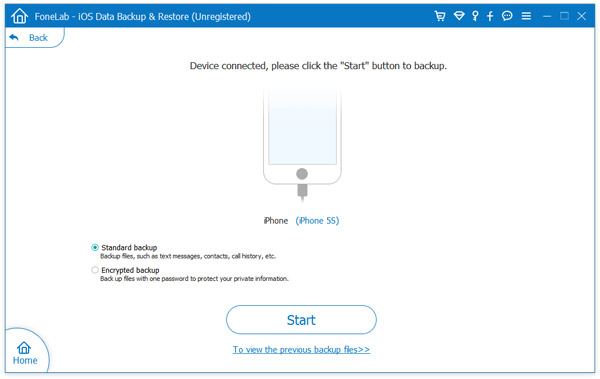
Paso 4 Seleccione los archivos que desea respaldar y haga clic en Siguiente, luego se respaldará sus archivos en un minuto.
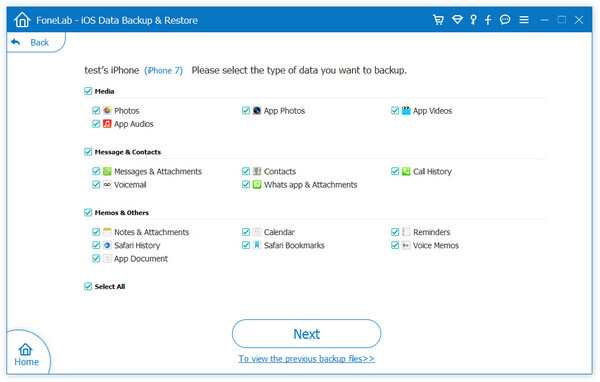
Estás al final de nuestro artículo aquí, ¿te resulta útil nuestro artículo? ¿Has probado los métodos anteriores? No olvides hacer una copia de seguridad de tus datos periódicamente.