Aunque el habla por voz es una tendencia en el iPhone, la escritura de texto sigue siendo la forma más popular entre las personas. Sin embargo, no hay nada peor que el teclado no funcione en el iPhone mientras que la voz no se expresa.
Las razones por El teclado del iPhone no funciona puede ser el error de software del iPhone, problemas de hardware, configuración del teclado, aplicaciones problemáticas que usan el teclado, etc.
No importa qué razones lleven a que el teclado no funcione, no se muestre, se congele, se retrase, las letras no se muestren, etc., puede seguir esta publicación para obtener los 10 métodos de resolución correspondientes.
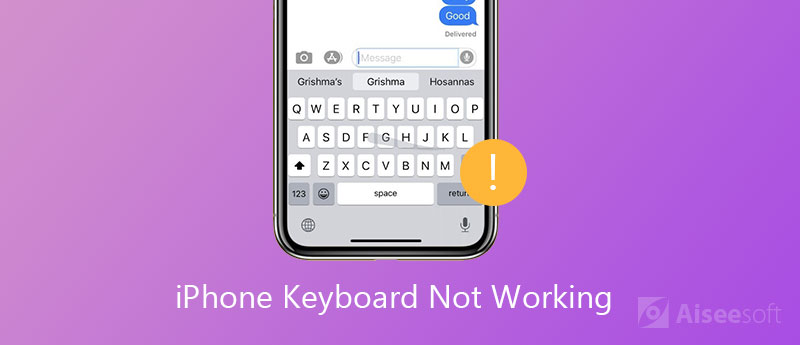
Solucione los problemas del teclado del iPhone que no funcionan: el teclado predictivo no aparece
QuickType introducido desde iOS 8 le brinda las predicciones de las palabras que cree que escribirá a continuación. En la actualización de iOS 13/14, el teclado QuickType incluye QuickPath, de modo que puede deslizar el dedo al siguiente para ingresar una palabra.
Si las predicciones desaparecen u ocultan mientras escribe, puede solucionarlo volviendo a habilitar QuickType.
Los pasos son fáciles.
Simplemente deslice hacia arriba sobre el teclado y verá que una sombra de color gris se va a medida que mueve el dedo.
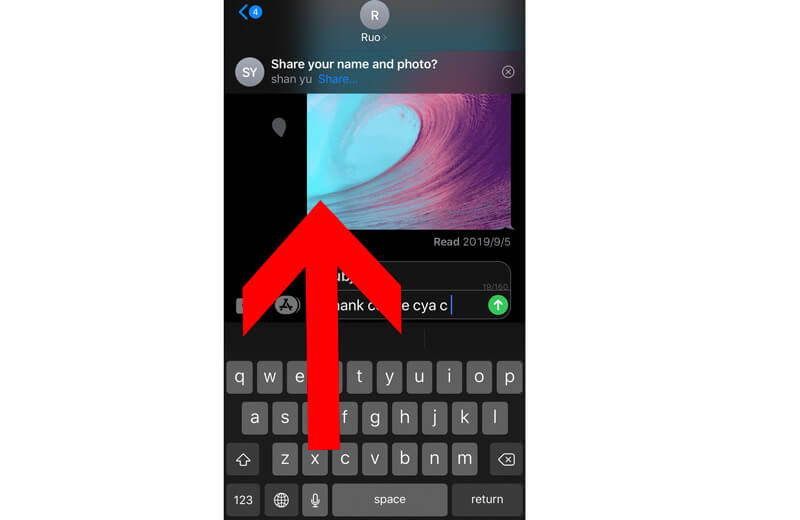
Además, puede apagarlo y encenderlo nuevamente a través de la configuración. (Vaya a "Configuración" > "General" > "Teclado" > Desplácese hacia abajo para desactivar y activar "Predictivo").
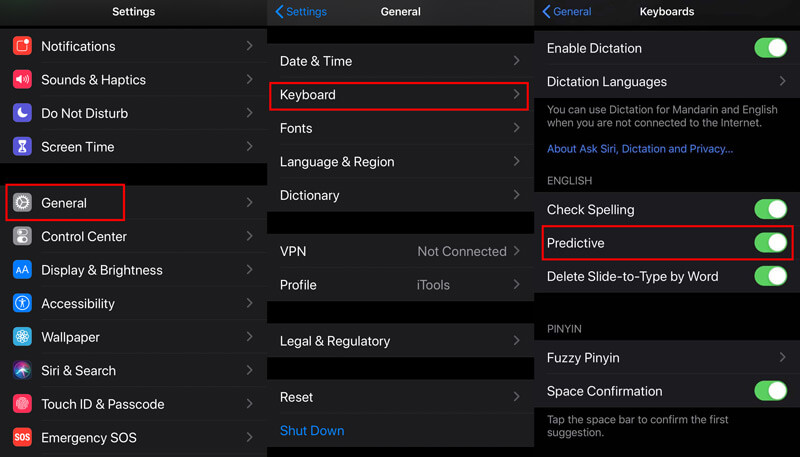
Entonces su QuickType se reiniciará.
Solucione los problemas de funcionamiento del teclado del iPhone: retraso del teclado, teclado congelado
Mientras escribe palabras en el teclado del iPhone, es posible que el teclado no responda o que las palabras aparezcan lentamente.
El retraso en la escritura del teclado o el teclado congelado se pueden solucionar restableciendo la configuración del teclado.
Vaya a "Configuración" > "General" > "Restablecer" > "Restablecer diccionario del teclado".
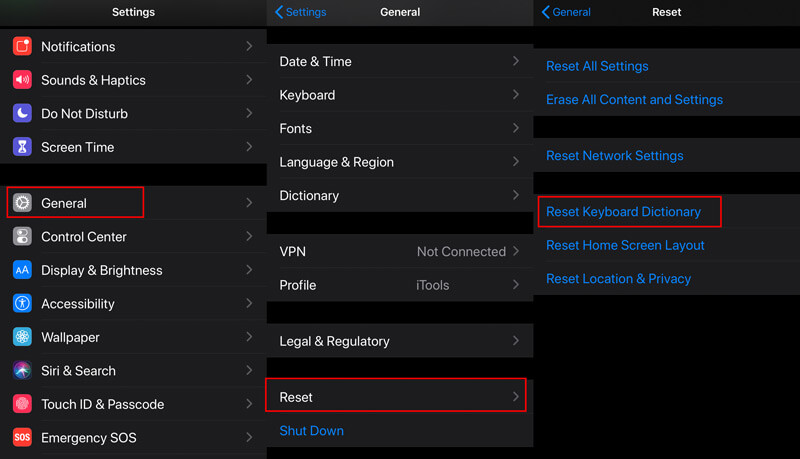
Luego, intente usar el teclado para ver si el teclado congelado se vuelve normal.
Si aún no funciona, intente restablecer todas las configuraciones.
Vaya a "Configuración" > "General" > "Restablecer" > "Restablecer todas las configuraciones".
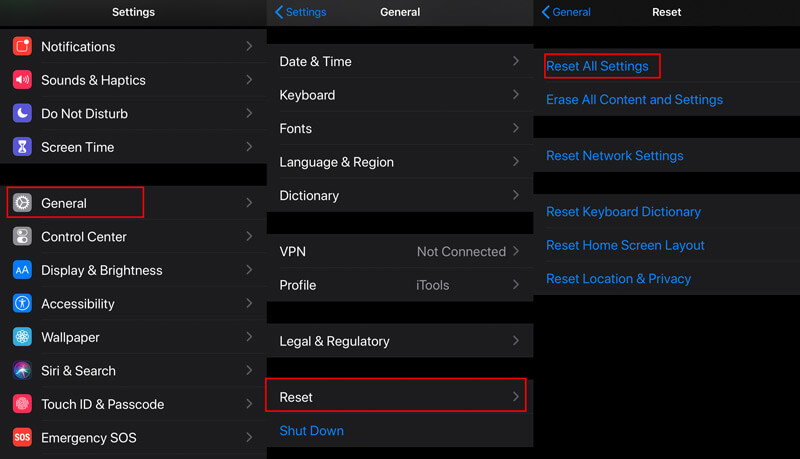
Restablecer todos los ajustes borrará todas las configuraciones en el iPhone, incluidas las configuraciones del teclado, las configuraciones de red, etc. Por lo tanto, solo asegúrese de haber guardado una copia de la contraseña de inicio de sesión web, la contraseña de Wi-Fi, etc.
Solucione los problemas de funcionamiento del teclado del iPhone: el teclado no se muestra, el teclado 3D Touch trackpad/teclado Bluetooth no funciona, teclado retrasado/congelado
Reiniciar un iPhone parece ser una solución universal para solucionar todos los problemas menores en el iPhone. El teclado Bluetooth que no funciona en el iPhone, un teclado congelado o un teclado que no se muestra pueden resolverse reiniciando el iPhone.
Reiniciar un iPhone es fácil y los pasos difieren de los distintos modelos de iPhone.
Aquí, tomamos el iPhone 6 como ejemplo para mostrar los pasos. Otros modelos que no sean iPhone 6 pueden visitar los detalles aquí: Cómo reiniciar iPhone.
1. Mantenga presionado el botón lateral hasta que aparezca el control deslizante de apagado.
2. Arrastre el control deslizante de izquierda a derecha y luego espere 30 segundos para que su iPhone se apague.
3. Mantenga presionado el botón lateral hasta que vea el logotipo de Apple.
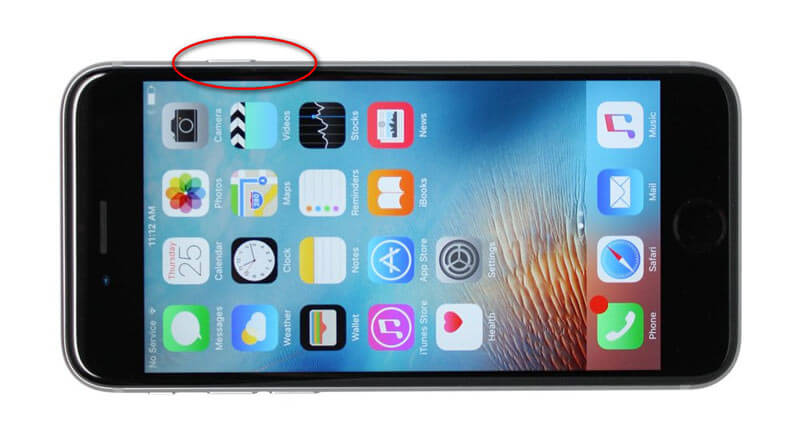
Entonces tu iPhone se reiniciará.
Si el reinicio del iPhone no funciona, simplemente intente reiniciar un iPhone.
Reiniciar un iPhone apagará todas las aplicaciones en el iPhone, mientras que forzar el reinicio de un iPhone borrará los cachés en el iPhone.
1. Presione y suelte el botón para subir el volumen.
2. Presione y suelte el botón para bajar el volumen.
3. Mantenga presionado el botón lateral.
4. Suelte el botón hasta que aparezca el logotipo de Apple.
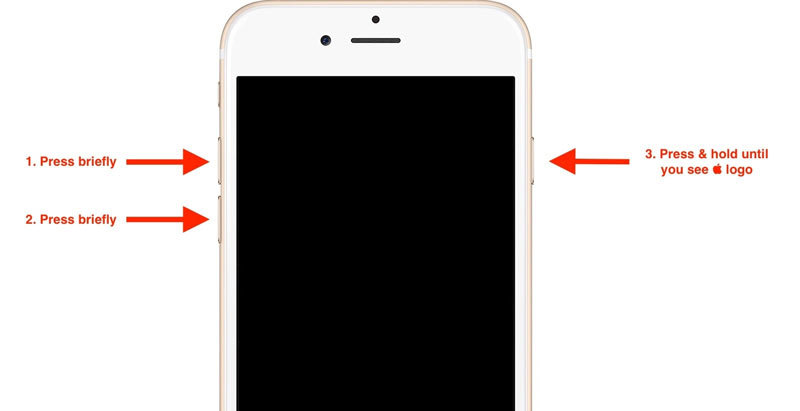
Solucione los problemas de funcionamiento del teclado del iPhone: todos los problemas de funcionamiento del teclado causados por un error del sistema iOS
A veces, el teclado no funciona con frecuencia cuando actualiza iOS. La inestabilidad de la nueva versión de iOS, o la última versión de iOS que se ejecuta en modelos de iPhone antiguos como iPhone 5, 4S, etc.
Para resolver este problema, puede actualizar iOS a la última versión de iOS o degradar iOS a su última versión, donde usa bien el teclado.
Es fácil actualizar iPhone completando la actualización en el iPhone.
Sin embargo, Apple no muestra ninguna guía para degradar iOS.
No te preocupes, aquí conseguiremos software fácil, Aiseesoft Reparación del sistema iOS, para degradar iOS en iPhone sin pérdida de datos.
Recuperación del sistema iOS, como su nombre lo indica, es la herramienta de reparación del sistema iOS, que puede solucionar todos los problemas relacionados con el sistema iOS, como iPhone congelado, iPhone en reinicio de botín, atascado en el logotipo de Apple/modo de auriculares, pantalla blanca de iPhone, etc. También puede restablecimiento de fábrica de iPhone/iPad sin contraseña.
Entonces, cuando su teclado en iPhone no funciona, puede arreglarlo exactamente reparando el sistema iOS.

Descargas
100% Seguro. Sin anuncios.
100% Seguro. Sin anuncios.
100% Seguro. Sin anuncios.
100% Seguro. Sin anuncios.
Conecta tu iPhone a la computadora con el cable USB. Si está promocionado, simplemente desbloquee el iPhone y toque "Confiar" en el iPhone.
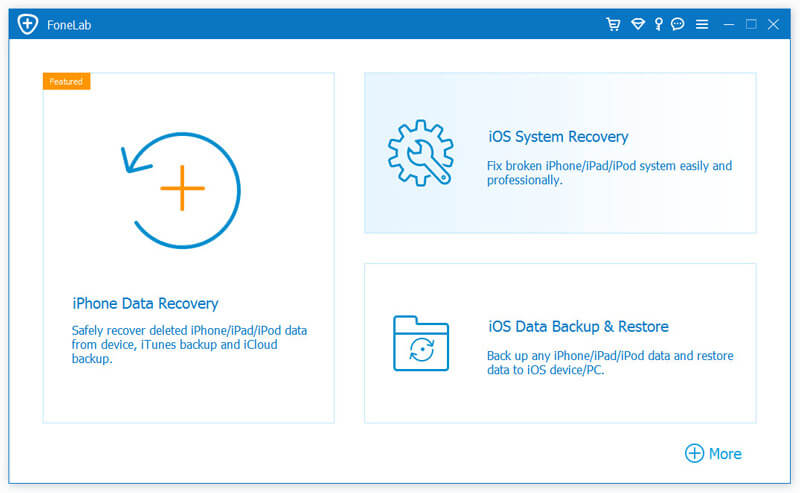
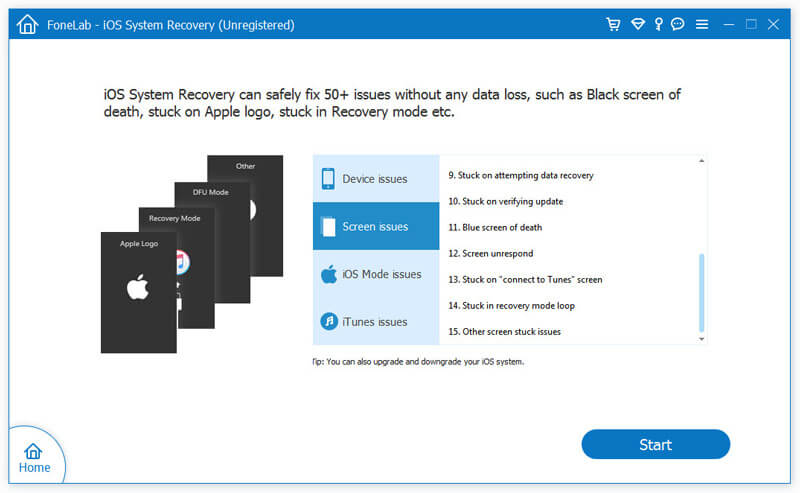
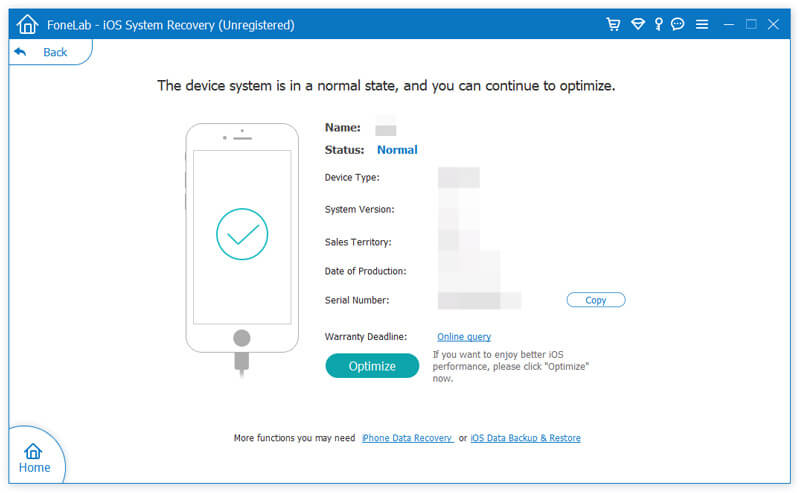
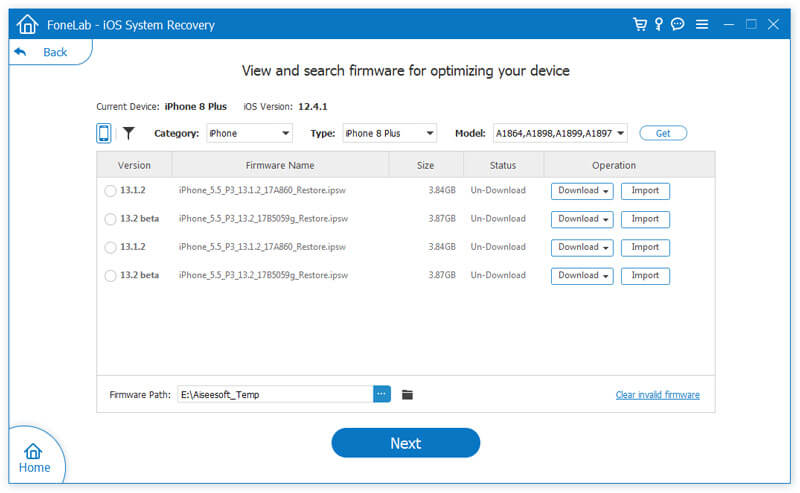
Solucione los problemas de funcionamiento del teclado del iPhone: el teclado no se muestra, el teclado se oculta
La función de accesibilidad en el iPhone le permite tocar dos veces el botón Inicio para que la parte superior de la pantalla esté al alcance. Suena genial, ¿verdad?
Sin embargo, la función puede interrumpir la interpretación del teclado. Mientras se mueve hacia abajo por toda la pantalla, el teclado puede desaparecer o no mostrarse.
La solución es desactivar Accesibilidad en iPhone.
Vaya a "Configuración" > "Accesibilidad" > Desplácese hacia abajo para buscar y toque "Tocar" > Desactive "Accesibilidad".
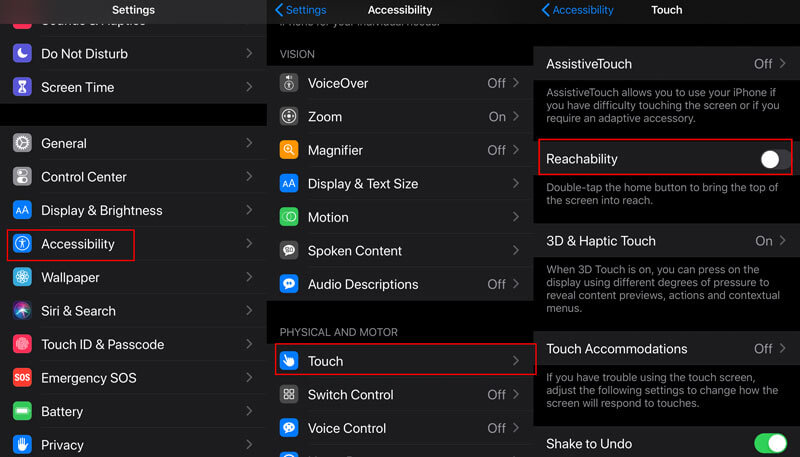
Solucionar problemas de no funcionamiento del teclado del iPhone: el teclado Emoji no funciona
Si bien usa el teclado predeterminado para escribir emojis o GIF, la función "Reducir movimiento" puede hacer que el teclado no funcione con los emojis.
Reduce Motion puede reducir el movimiento de la interfaz de usuario, incluido el efecto de paralaje de los iconos.
Entonces, solo necesitas deshabilitarlo.
Vaya a Vaya a "Configuración" > "Accesibilidad" > "Movimiento" > Desactive "Reducir movimiento".
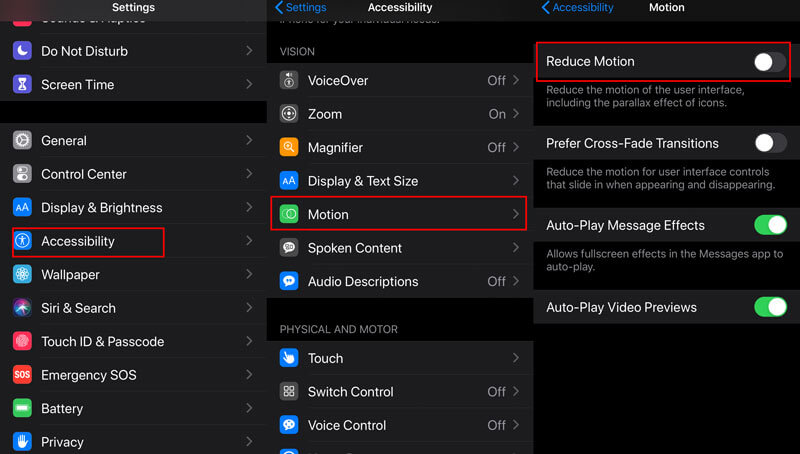
Solucionar problemas de no funcionamiento del teclado del iPhone: el teclado está oculto
La función de zoom puede ampliar toda la pantalla o una ventana. Cuando encuentre que su teclado está oculto por la región de zoom, no escribirá nada.
La solución es fácil, y solo necesita desactivar la función Zoom en el iPhone.
Vaya a Vaya a "Configuración" > "Accesibilidad" > "Zoom" > Desactive "Zoom".
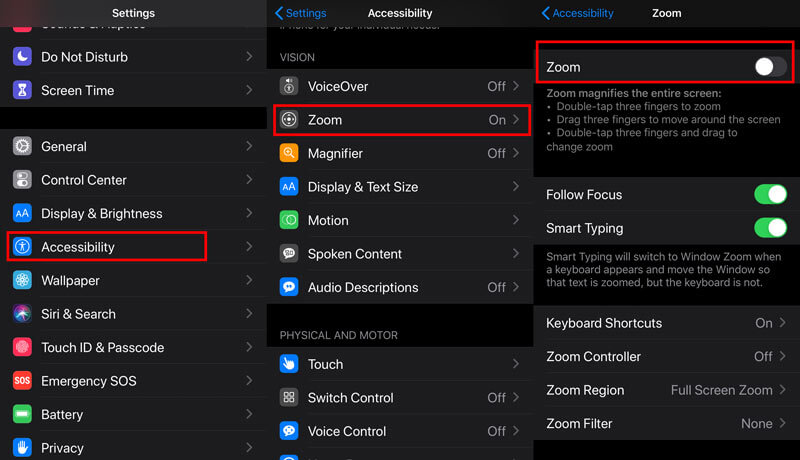
Solucione los problemas del teclado del iPhone que no funcionan: el teclado no responde
Si bien el teclado predeterminado no funciona, puede reiniciar un iPhone. Sin embargo, para los teclados de terceros, puede realizar una corrección profunda. Desinstale y vuelva a instalar el teclado.
A diferencia de la desinstalación de las aplicaciones del iPhone, los pasos para eliminar los teclados de terceros del iPhone son los siguientes:
Vaya a "Configuración" > "General" > Desplácese hacia abajo para buscar y toque "Teclado" > Toque "Teclado" > Presione el botón "Editar" en la esquina superior derecha > Toque el guión rojo antes del nombre del teclado para eliminarlo.
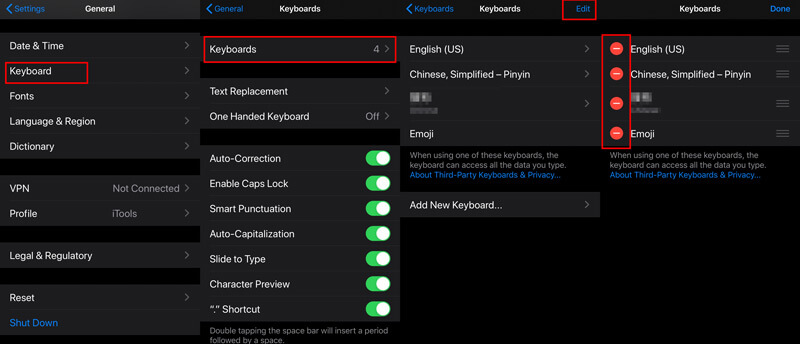
Para instalarlo, simplemente vaya a App Store para buscar su nombre y volver a instalarlo. Luego aparecerá automáticamente en las opciones de tu teclado.
Solucione los problemas del teclado del iPhone que no funcionan: el teclado no responde
A veces, cuando abre un archivo de Excel en el iPhone e intenta ingresar algunos números en el archivo, pero descubre que el teclado no responde.
Después de probar todas las soluciones anteriores, el teclado aún no funciona, debe desinstalar y reinstalar la aplicación que está usando el teclado.
Aquí está la guía detallada para desinstalar aplicaciones y juegos de iPhone y iPad.
Solucionar problemas de teclado de iPhone que no funcionan: todo lo relacionado con problemas de teclado que no funcionan
Si bien las soluciones anteriores no funcionan, la última solución es restaurar su iPhone a la configuración de fábrica. El uso de esta solución puede solucionar todos los problemas del teclado, como 123 botones que no funcionan, la letra especial que no funciona como P, Q, Z, L, el teclado no aparece, etc.
De esta forma, se borrará todo el contenido y la configuración del iPhone y se configurará como uno nuevo.
Otro inconveniente de esta solución es que actualizará el iPhone a la última versión. En otras palabras, si actualmente está ejecutando iOS 12 en un iPhone 7, su iPhone se actualizará a la última versión de iOS 18/17.
La solución no es muy recomendable, pero afecta arreglar el teclado que no funciona después de que fallan las soluciones anteriores.
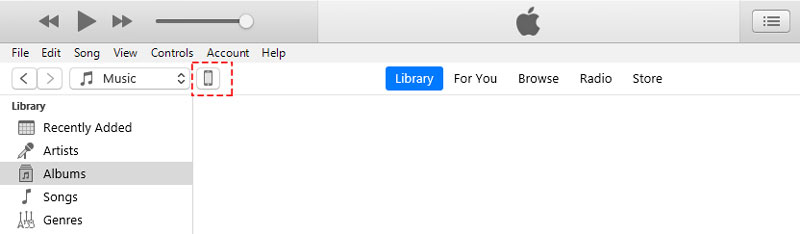
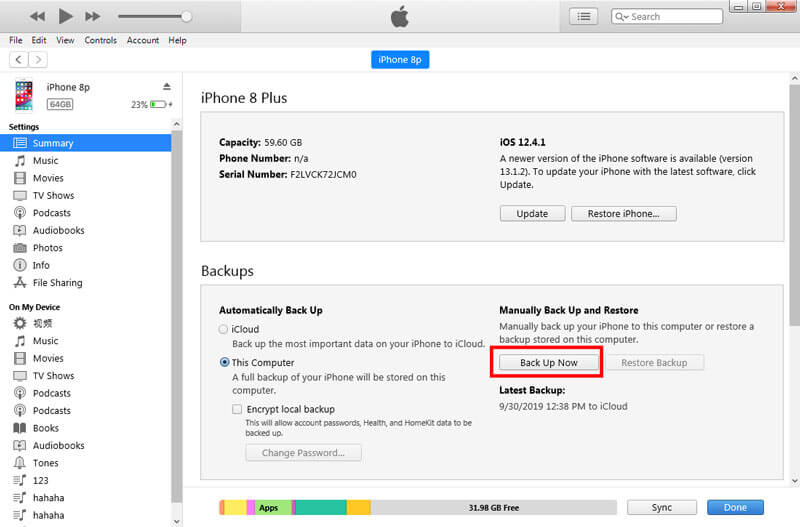
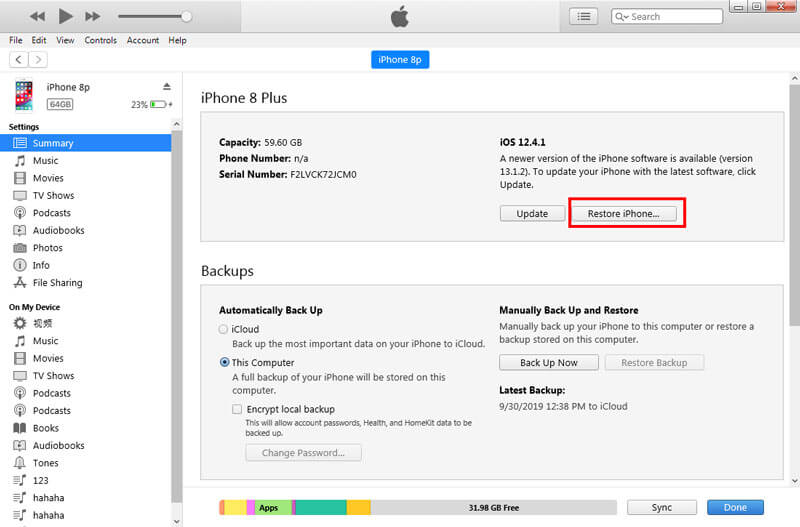
Luego tu iPhone se restaurará a la configuración de fábrica y entrarás en la pantalla "Apps &amo; Data", donde podrás restaurar iPhone desde la copia de seguridad o configurado como uno nuevo.
Seleccione cualquiera de las opciones y use el teclado para ver si se resolvió el problema.
Conclusión
Apple siempre actualiza sus teclados para hacerlo más inteligente para los usuarios. Sin embargo, se calentó el problema de que el teclado no funciona en iPhone y iPad. El retraso del teclado, el teclado no responde, el teclado no se muestra, la letra P del teclado no aparece, el botón 123 del teclado no funciona, etc., son los sufrimientos frecuentes de los usuarios. Esta publicación recopila las 10 mejores soluciones para solucionar el problema. Puede encontrar las soluciones correspondientes a los problemas del teclado.
Avísame dejando tu comentario, si tienes otras dudas o sugerencias.
Teclado en dispositivo móvil
1. Arreglar el teclado del iPhone que no funciona2. Arreglar el teclado del iPad que no funciona3. Cambiar el fondo del teclado4. Aplicación de teclado
Repare su sistema iOS a la normalidad en varios problemas, como estar atascado en modo DFU, modo de recuperación, modo de auriculares, logotipo de Apple, etc. a la normalidad sin pérdida de datos.
100% Seguro. Sin anuncios.
100% Seguro. Sin anuncios.
¡Felicitaciones!
Te has suscrito con éxito a nuestro boletín informativo. El exclusivo hasta un 40 % para los suscriptores es AISEFOKS ¡Ahora puedes copiarlo y usarlo para disfrutar de más beneficios!
¡Copiado exitosamente!