Cuando necesita finalizar alguna aplicación manualmente o verificar las aplicaciones en ejecución en MacBook, ¿cuál es el administrador de tareas para Mac? Activity Monitor es el equivalente del administrador de tareas de Mac, que comparte funciones similares al administrador de tareas de Windows, como monitorear los parámetros del sistema, ver el estado de la aplicación o el proceso, o incluso salir de las aplicaciones.
¿Cómo abrir el Monitor de actividad, el administrador de tareas para Mac para monitorear el sistema Mac, o forzar el cierre de las aplicaciones? ¿Cuál debería ser el mejor administrador de tareas para monitorear y administrar el sistema Mac, o incluso eliminar las aplicaciones por completo? Solo aprenda más detalles del artículo ahora.
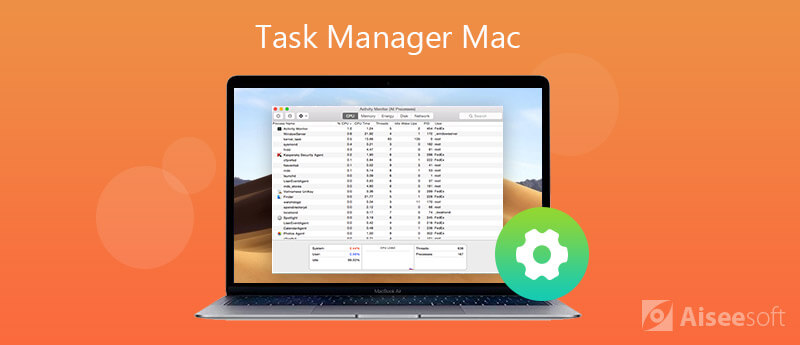
Activity Monitor es el administrador de tareas simple e importante para Mac. Le permite monitorear los parámetros del sistema, ver los detalles sobre las aplicaciones o procesos de Mac, o incluso administrar las aplicaciones con facilidad.
1. Supervise la CPU con el administrador de tareas para Mac
La pestaña "CPU" presenta el proceso que utiliza el proceso de su Mac. Enumera los procesos por porcentaje de CPU, le permite salir del proceso no autorizado y verificar las veces que un proceso se despertó del estado de suspensión.
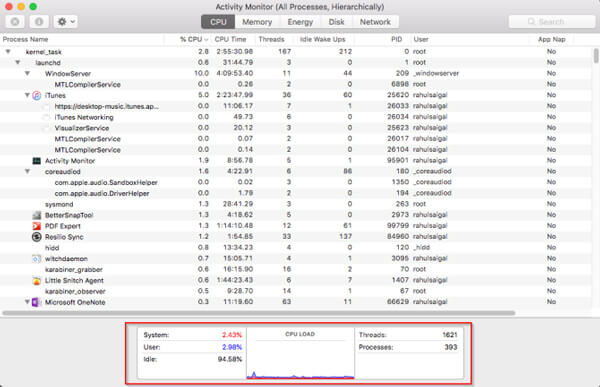
2. Verifique la memoria con el administrador de tareas para Mac
Puede encontrar cuánto RAW está usando su Mac, encontrar un gráfico de memoria en tiempo real con valores que pueden ayudarlo a diagnosticar el rendimiento y verificar la memoria utilizada, la memoria cableada, la memoria de la aplicación, comprimida y más.
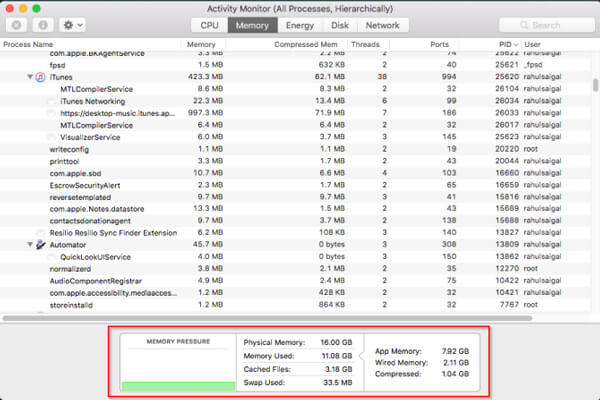
3. Revise el uso de energía con el administrador de tareas para Mac
En la pestaña "Energía", puede consultar el "Impacto energético" junto con el "Impacto energético medio" de cada aplicación durante las últimas ocho horas. La "Siesta de la aplicación" le permite a su Mac poner las aplicaciones inactivas en reposo.
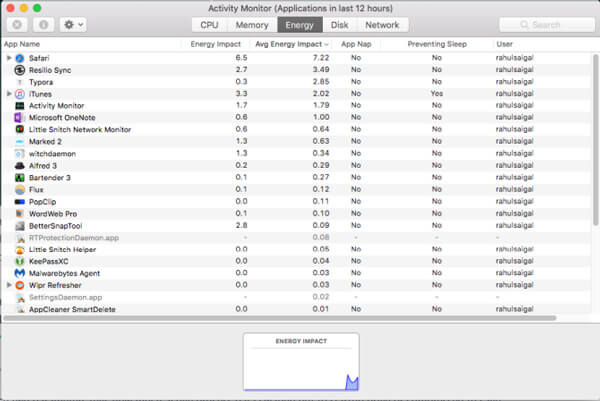
4. Compruebe Escribir/Leer datos a través del administrador de tareas para Mac
Para verificar que el proceso haya leído o escrito en el disco, puede aprovechar la pestaña "Disco". Indica la cantidad de veces que su Mac accede a la unidad para leer y escribir datos.
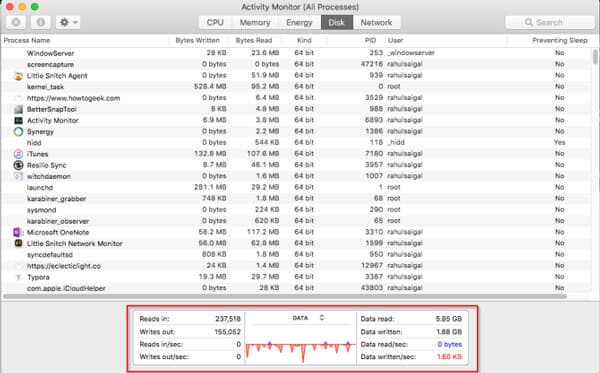
5. Use la red en el administrador de tareas para Mac
La pestaña "Red" muestra los datos que tu Mac envía o recibe a través de la red. También puede identificar rápidamente las aplicaciones que transmiten los datos y los recursos externos para cada proceso dentro del administrador de tareas.
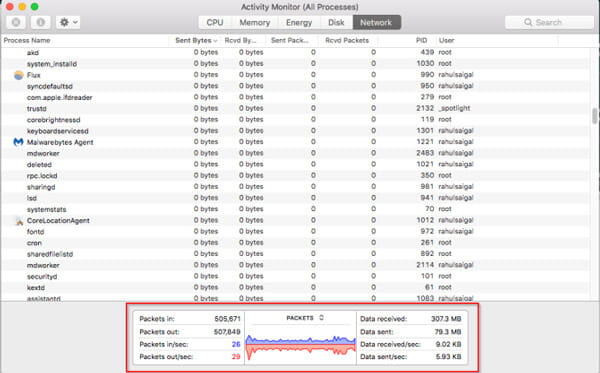
¿Cómo iniciar el administrador de tareas en Mac? En cuanto a Windows 10/8/7, puede presionar la combinación de teclas "Control" + "ALT" + "DEL". Es un poco diferente en Mac OSX. Simplemente siga el Monitor de actividad ubicado en la carpeta / Aplicaciones / Utilidades / como se muestra a continuación.
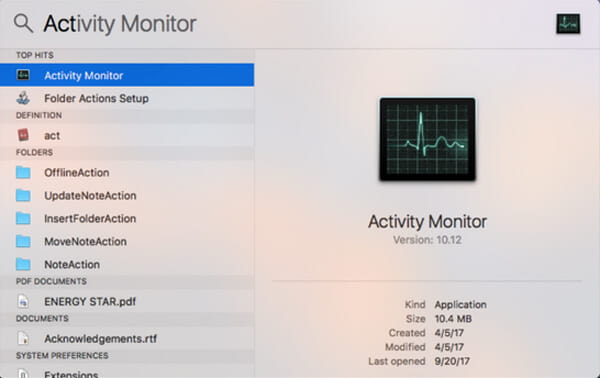
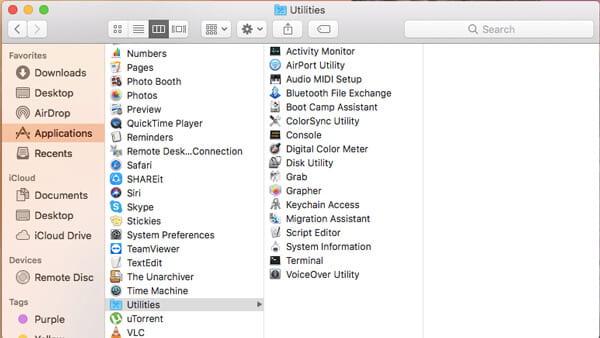
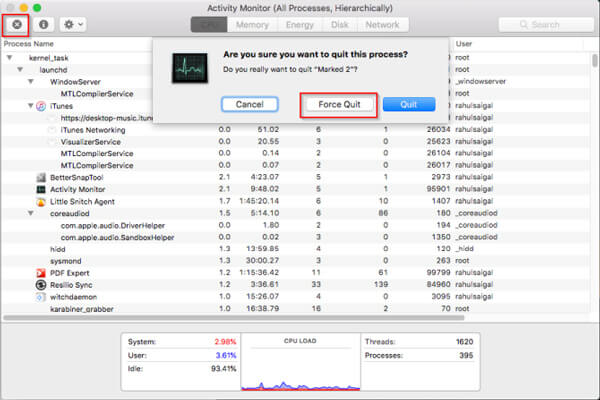
Aiseesoft Mac Cleaner es más que un limpiador de Mac para eliminar archivos basura, desorden, archivos grandes y antiguos, triturar archivos y eliminar archivos duplicados. También es el administrador de tareas en Mac que le permite verificar la CPU, la memoria, el disco y otros estados del sistema de su Mac.

Descargas
100% Seguro. Sin anuncios.

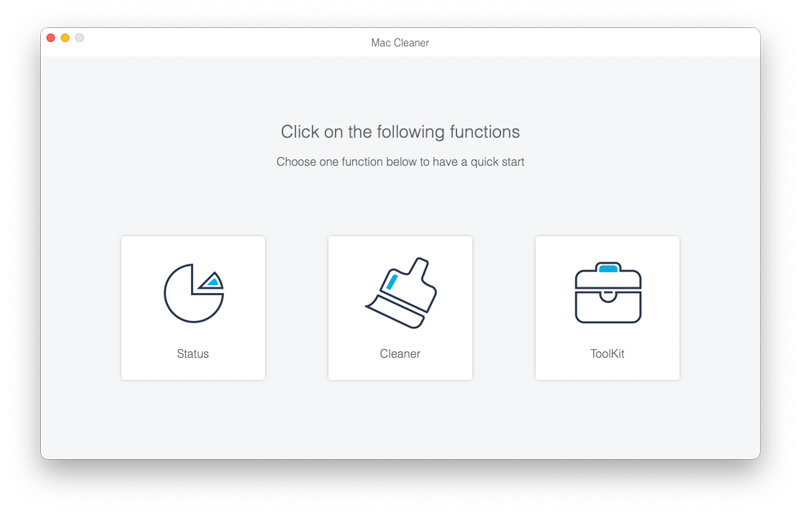
Conclusión
Cuando necesite finalizar alguna aplicación que no responde, o forzar el cierre de un proceso, puede iniciar el administrador de tareas en Mac para monitorear y administrar las aplicaciones. Obtenga más información sobre las funciones del Monitor de actividad y la mejor aplicación alternativa para optimizar y mejorar el sistema Mac con facilidad.
Ajustes de iOS
Cambiar navegador predeterminado en iPhone Abra el Administrador de tareas para Mac Cómo usar Spotlight Search en iPhone, iPad o iPod touch Establecer controles parentales en iPhone
Mac Cleaner es una herramienta profesional de administración de Mac para eliminar archivos basura, desorden, archivos grandes/antiguos, eliminar archivos duplicados y controlar el rendimiento de su Mac.
100% Seguro. Sin anuncios.