La función Restricciones en el dispositivo iOS, también conocida como Controles parentales, le permite controlar a qué funciones, aplicaciones y contenido pueden o no acceder sus hijos u otras personas en su propio iPhone/iPad o el iPhone/iPad de su hijo. Algunos usuarios de iPad pueden encontrar que no pueden encontrar Restricciones de iPad cuando actualizan a iOS 17. Es porque después de actualizar a iOS 17, hay una nueva sección en la aplicación Configuración, que se titula Tiempo de pantalla. Es una actualización de la función Restricciones en iOS 11 y versiones anteriores, y permite a los usuarios de Apple controlar mejor cómo usas y pasas el tiempo en el iPhone o iPad. Ya sea que esté utilizando un iPhone o iPad con iOS 11 o anterior o iOS 12 o posterior, lea esta guía para aprender cómo configurar controles parentales en iPhone/iPad para proteger a su hijo del contenido para adultos o proteger su dispositivo de un desastre. después de dárselo a sus hijos para que jueguen.
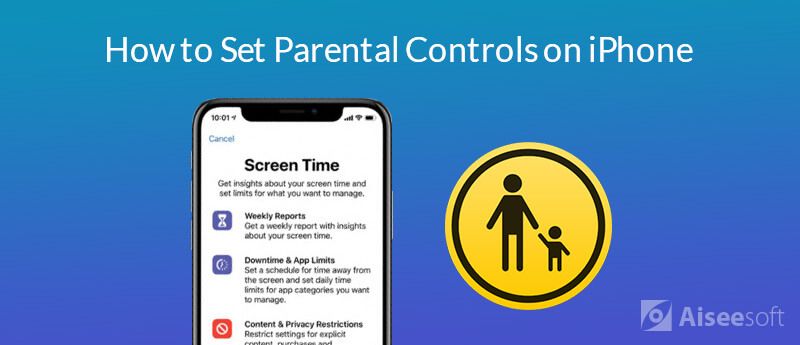
Hay cuatro secciones en la función Screen Time, aquí las presentaremos una por una.
La función de tiempo de inactividad le permite establecer un horario para el tiempo fuera de la pantalla. Durante el tiempo de inactividad, solo estarán disponibles las aplicaciones que elija permitir y las llamadas telefónicas.
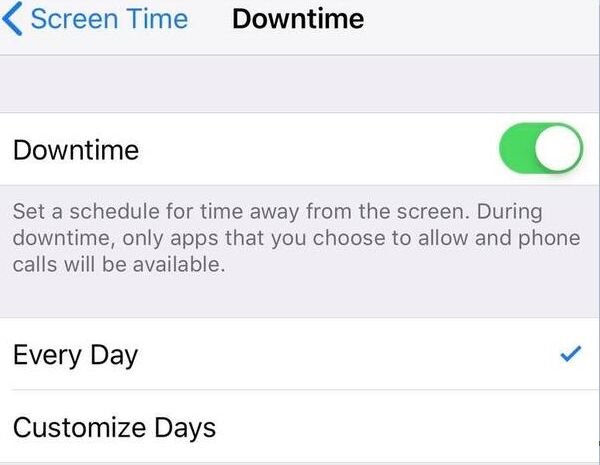
En la página Límites de aplicaciones, puede establecer cuánto tiempo su hijo puede usar diferentes tipos de aplicaciones. Por ejemplo, puede limitar los juegos a 2 horas un día. Simplemente siga los pasos a continuación.
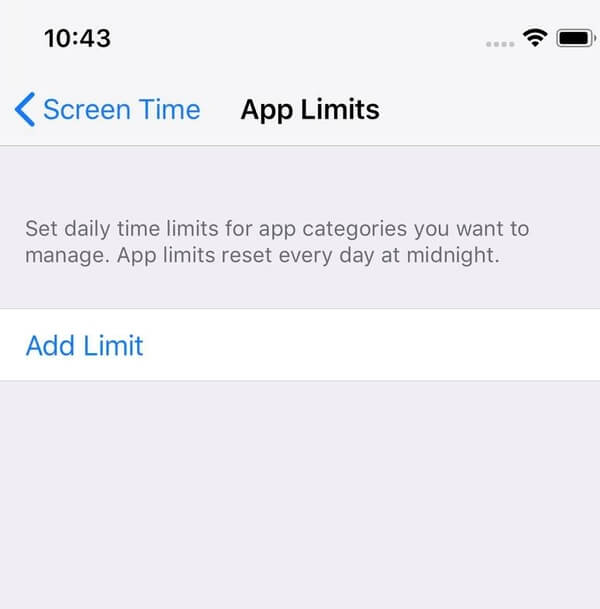
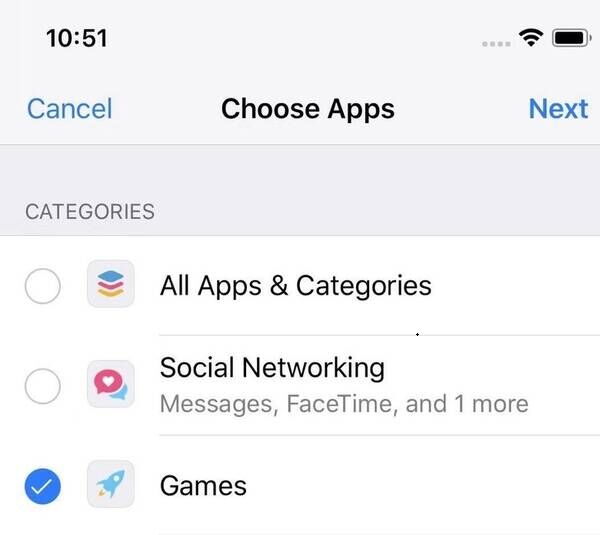
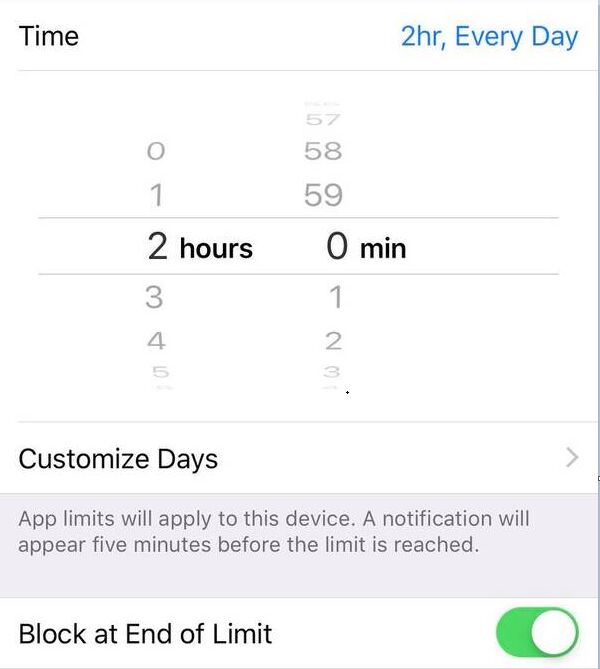
Puede establecer aplicaciones siempre permitidas que permite que su hijo use durante el tiempo de inactividad.
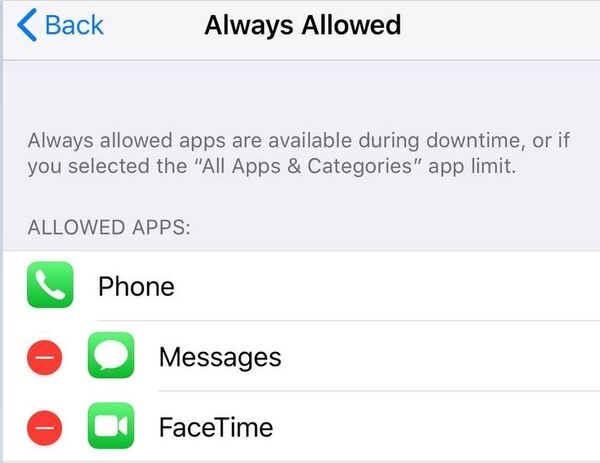
Esta sección es similar a la función Restricciones en iOS 11 y versiones anteriores. Comprueba lo que puedes controlar en esta parte.
Puede evitar que su hijo instale o elimine aplicaciones, compras dentro de la aplicación cambiando la configuración a No permitir. En caso de que su hijo realice una compra desde la aplicación sin avisarle, puede habilitar Solicitar siempre la contraseña para cualquier compra adicional.
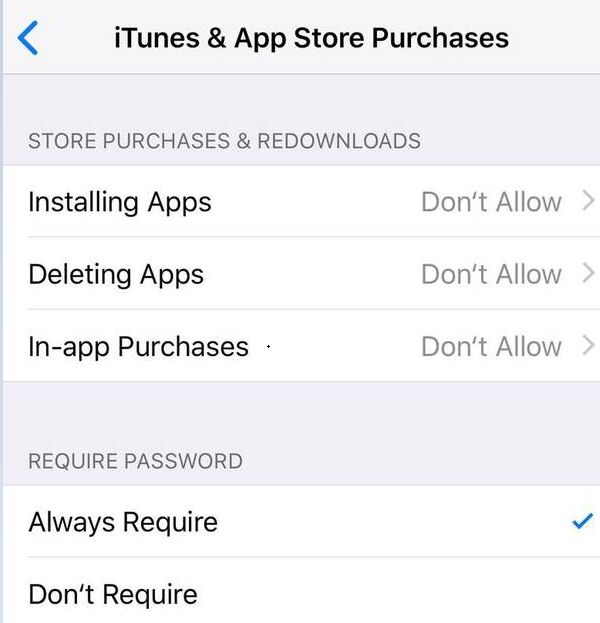
También puede restringir el uso de aplicaciones o funciones integradas de iPhone/iPad. Si desactiva una aplicación o función, no se eliminará de su dispositivo, se ocultará temporalmente de su pantalla de inicio.
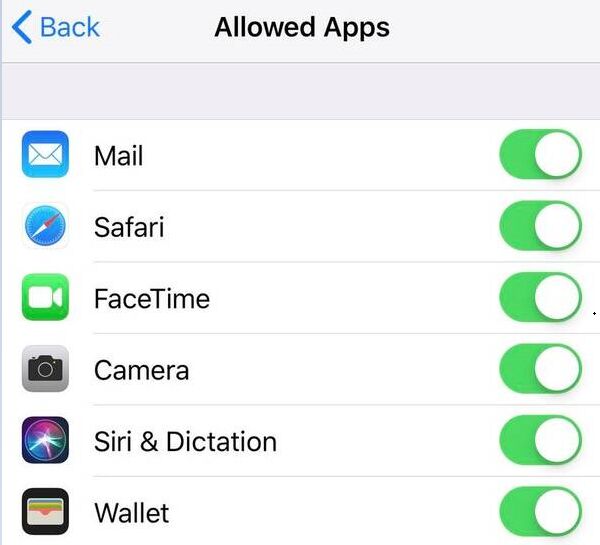
Esta sección le permite establecer controles parentales en contenido explícito y películas o programas de TV con clasificaciones específicas a las que no desea que acceda su hijo. Compruebe cómo hacerlo con la guía detallada a continuación.
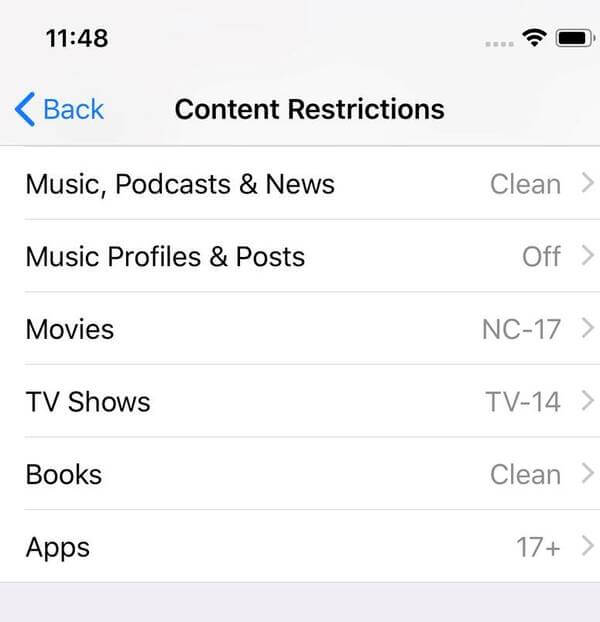
También puede restringir el contenido web para limitar el acceso a contenido para adultos, restringir la búsqueda web de Siri y las funciones de Game Center si lo considera necesario.
También puede definir si permite que su hijo realice cambios en su configuración de privacidad, como Servicios de ubicación, Contactos, Calendarios, Compartir mi ubicación, Uso compartido de Bluetooth y más.
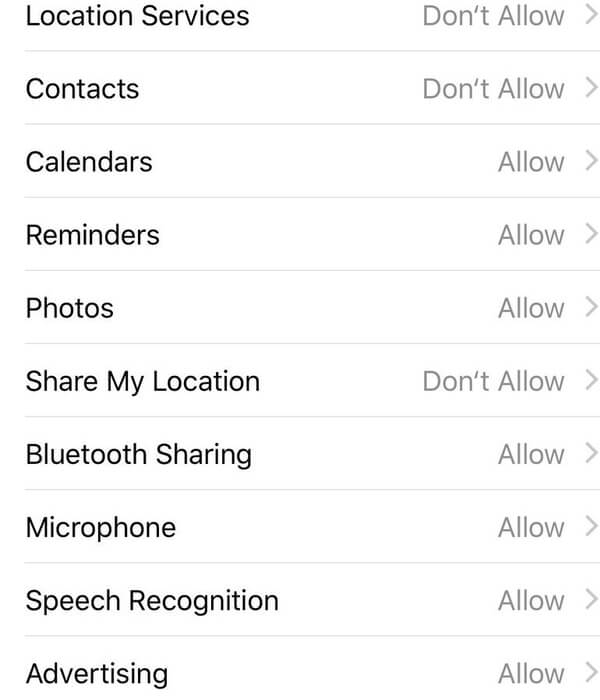
También puede permitir cambios de código de acceso, cambios de cuenta, cambios de datos móviles y más según sus necesidades.
Si usa un iPhone o iPad con iOS 11 o anterior, los pasos para configurar los controles parentales serán más fáciles.
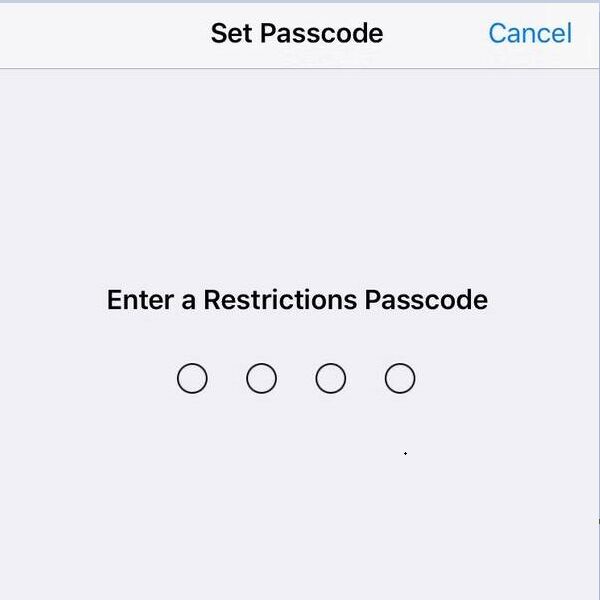
Si sus hijos aún eliminaron por error algunos datos importantes como fotos, videos, mensajes, etc. en su iPhone o iPad a pesar de que configuró los controles parentales, necesita un profesional software de recuperación de datos de iPhone para recuperar los datos perdidos. Aquí te recomendamos usar FoneLab - Recuperación de datos del iPhone.

Descargas
Aiseesoft FoneLab - Recuperación de datos de iPhone
100% Seguro. Sin anuncios.
100% Seguro. Sin anuncios.
Ya sea que esté utilizando un iPhone o iPad con iOS 11 o anterior, iOS 12 o posterior, puede saber fácilmente cómo configurar los controles parentales en su dispositivo después de leer esta guía. También hemos compartido una útil herramienta de recuperación de datos de iPhone si ha perdido datos importantes, incluso si ha establecido restricciones en su iPhone.
Control parental en iPhone
Establecer controles parentales en iPhone Desactivar los controles parentales en el iPhone Olvidé la contraseña del control parental iPhone
El mejor software de recuperación de datos de iPhone de todos los tiempos, que permite a los usuarios recuperar de forma segura los datos perdidos de iPhone/iPad/iPod desde un dispositivo iOS, copia de seguridad de iTunes/iCloud.
100% Seguro. Sin anuncios.
100% Seguro. Sin anuncios.