Hay varios factores que pueden hacer que su computadora funcione lentamente: archivos grandes innecesarios ocupan espacio en su disco, el hardware puede estar sobrecalentado, los controladores pueden estar desactualizados, demasiados programas ejecutándose en segundo plano, etc. Es necesario limpiar su computadora a fondo para poder para hacerlo más rápido y más receptivo.
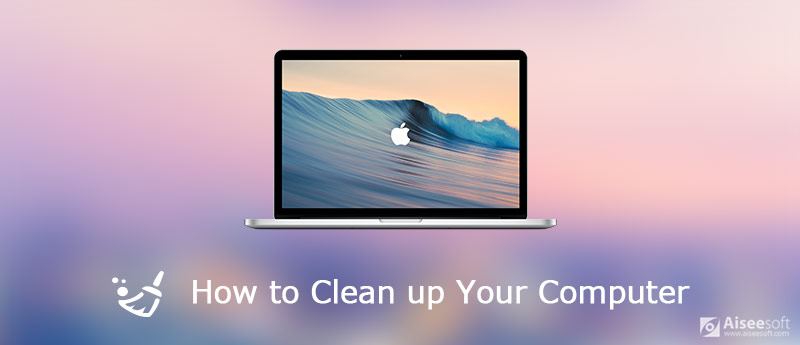
Limpia tu PC o Mac
Hay una utilidad integrada en la computadora con Windows que se llama "Liberador de espacio en disco", que le permite eliminar cosas como archivos temporales y de caché rápidamente para que pueda liberar espacio en su disco duro. También le permite eliminar programas innecesarios para liberar espacio en disco. Vea cómo encontrar "Liberador de espacio en disco" en su computadora como se muestra a continuación.
Para una computadora con Windows 7, puede abrirlo desde Inicio > Todos los programas > Accesorios > Herramientas del sistema.
Para la computadora que ejecuta Windows 8, la forma más fácil es presionar la tecla "WIN" y escribir "limpieza de disco", luego obtendrá dos opciones: Desinstalar aplicaciones para liberar espacio en disco y Liberar espacio en disco eliminando archivos innecesarios. Elige la segunda opción.
Para Windows 10, haga clic con el botón derecho en el ícono "Windows" en la esquina inferior izquierda y luego haga clic en Buscar para escribir "limpieza del disco". Encontrará una aplicación de escritorio con un icono en forma de unidad flash en la parte superior del menú Inicio. Haga clic en Liberar espacio en disco, se abrirá en una ventana separada.
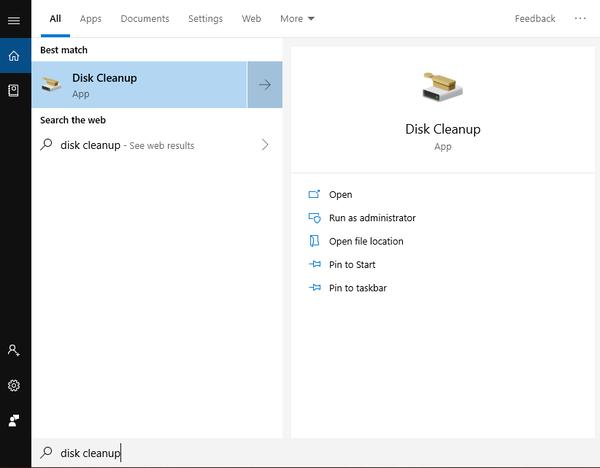
La aplicación Liberador de espacio en disco le mostrará qué está ocupando su espacio en disco y cuánto espacio puede liberar para usted. Haga clic en "Limpiar archivos del sistema", la aplicación "Limpieza de disco" se reiniciará en modo administrador y encontrará más archivos para eliminar.
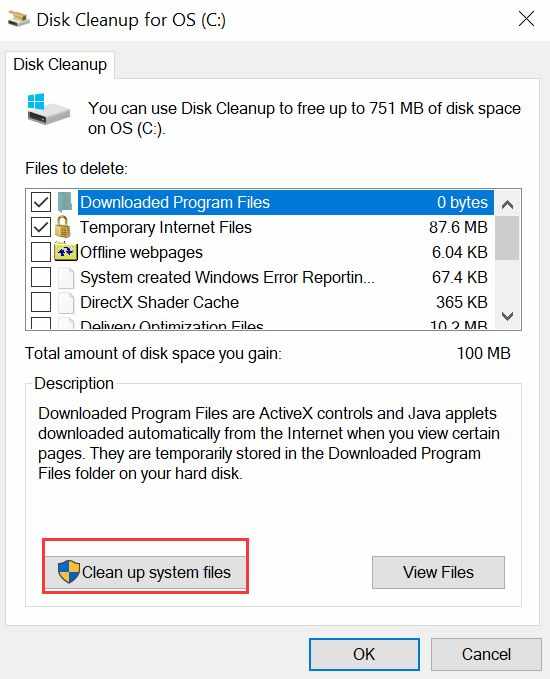
Desplácese hacia abajo para ver todos los elementos que puede eliminar para liberar espacio en el disco y marque cada casilla frente a los elementos, haga clic en "Aceptar" en la parte inferior de la ventana. Luego, aparecerá una ventana para preguntarle si está seguro de eliminar estos archivos de forma permanente, haga clic en "Eliminar archivos" y espere a que el Liberador de espacio en disco elimine todos los archivos innecesarios de su computadora.
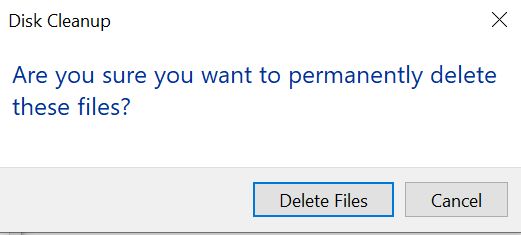
Si lleva mucho tiempo iniciar su PC, es posible que haya muchos programas de inicio que se ejecutan automáticamente cuando se inicia su computadora. Para comprobar qué programas se inician automáticamente, haga clic con el botón derecho en el icono "Windows" y elija Administrador de tareas. Elija la opción Inicio y vea todos los programas de inicio en su computadora.
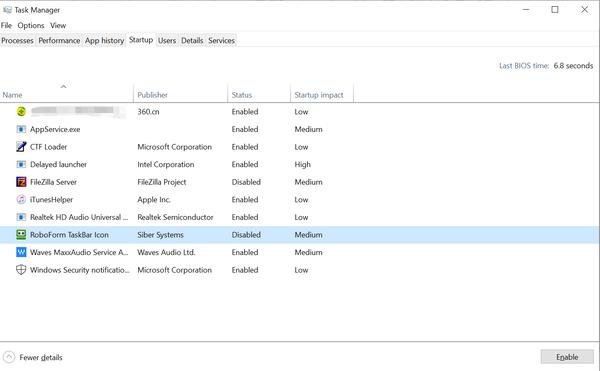
Si hay programas que no desea que se inicien automáticamente, haga clic con el botón derecho en ese programa y elija Desactivar. Entonces no se iniciarán cada vez que inicie su computadora. Puede lanzarlos usted mismo cuando lo necesite.
Tu puedes necesitar: administradores de tareas para Mac
Eche un vistazo a todos los programas instalados en su computadora y elimine cualquier programa que no use.
Para Windows 7, vaya a Inicio > Panel de control > Programas y seleccione "Desinstalar un programa".
Para Windows 8, busque "Desinstalar" y verá una opción para "Desinstalar programas para liberar espacio en disco".
Para Windows 10, haga clic derecho en el ícono de Windows y seleccione la opción "Aplicaciones y características".
En cada caso podrás ver una lista de los programas instalados en tu ordenador y el espacio que ocupan. Desplácese hacia abajo en la lista y seleccione el programa que desea eliminar, luego haga clic en "Desinstalar" para eliminarlo de su PC.
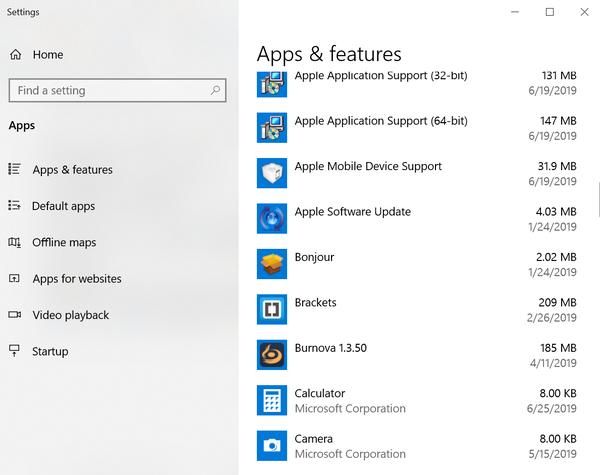
Después de haber limpiado la memoria de su computadora y eliminado los archivos y programas innecesarios de su PC, puede considerar desfragmentar su disco duro si su computadora se usa mucho. En términos generales, los datos se guardan y vuelven a guardar en el disco giratorio de su disco duro, pequeños paquetes de información se depositan en lugares aleatorios por todo el plato. Por lo tanto, llevará más tiempo leer estos datos cuando Windows recurra a su disco duro para obtener información. Al desfragmentar el disco duro, todos estos fragmentos pueden volver a colocarse en la misma parte general del disco duro.
Tenga en cuenta que si está utilizando una unidad de estado sólido (SSD), nunca debe desfragmentarla. Y si su disco duro está casi lleno, es menos útil hacer una desfragmentación.
Para desfragmentar el disco duro en Windows 7, haga clic en Inicio > Todos los programas > Accesorios > Herramientas del sistema y luego seleccione Desfragmentador de disco. Presiona Desfragmentar ahora para comenzar a desfragmentar tu disco duro.
Para Windows 8 y Windows 10, en términos generales, Windows desfragmentará el disco duro automáticamente cada semana gracias a la tarea programada: Optimizar unidades. Entonces, si no ha cambiado ninguna configuración, no necesita desfragmentar por sí mismo. Pero si no está seguro de si la optimización programada está activada o no, puede comprobar lo siguiente.
Busque y escriba "Desfragmentar" en la barra de búsqueda, seleccione "Desfragmentar y optimizar sus unidades" en el resultado de la búsqueda. Luego verá una ventana como la siguiente.
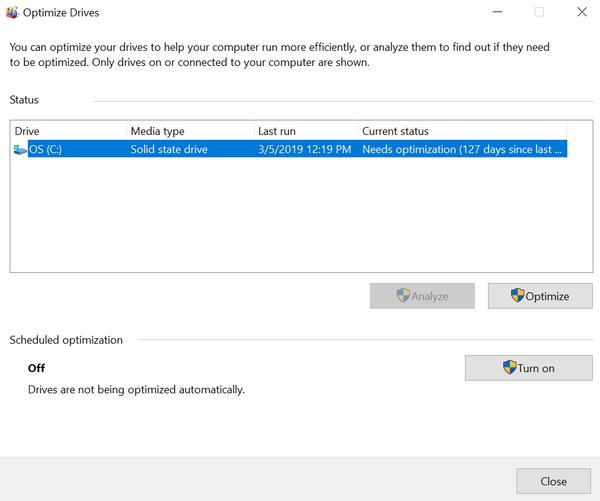
Verá un cuadro de diálogo con una lista de los discos duros en su PC o computadora portátil, su tipo de medio y cuándo se desfragmentaron por última vez, y qué tan fragmentados están. Solo necesitará desfragmentar su disco duro si está fragmentado en más del 10%. Si alguna de sus unidades está fragmentada en un 10 % o más, seleccione esa unidad y haga clic en "Optimizar". Confirma tu elección y espera a que se fragmente.
¿Cuándo necesitarás limpiar tu Mac? Es tuyo Mac funcionando lentamente? Cuando recibe "Su el disco de inicio está casi lleno"Advertencia, ya es hora de que limpie su Mac. Compruebe el método a continuación para acelerar su Mac.
Mac Cleaner es una herramienta profesional de administración de Mac que está especialmente desarrollada para que los usuarios de Mac eliminen archivos basura, desorden, archivos grandes/antiguos, triture archivos, elimine imágenes/archivos duplicados y supervise el rendimiento de Mac.

Descargas
100% Seguro. Sin anuncios.

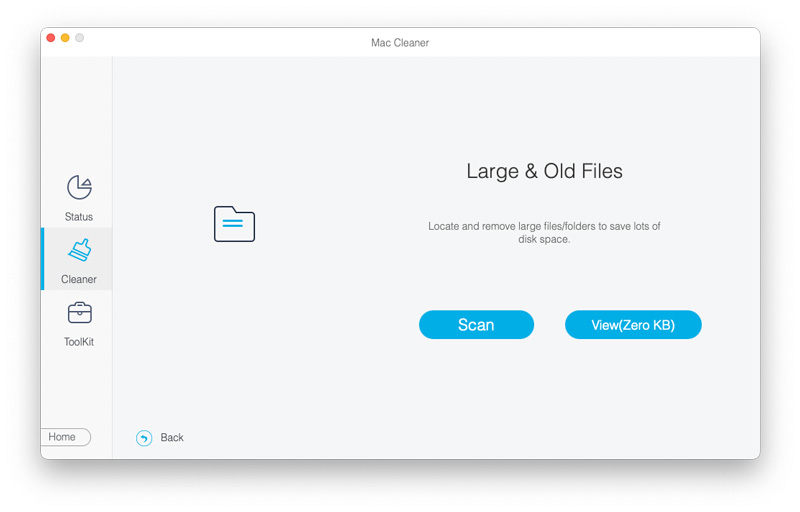
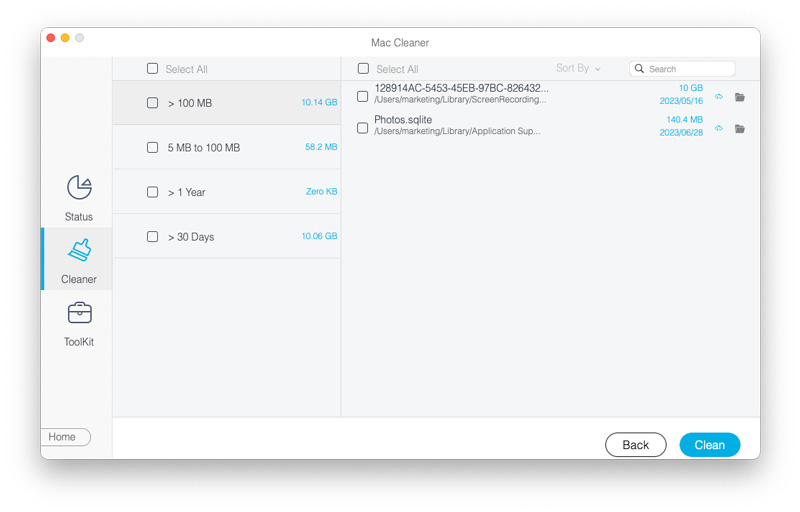
También puede limpiar archivos basura, archivos basura, archivos duplicados y más con otros módulos, los pasos son los mismos que los anteriores.
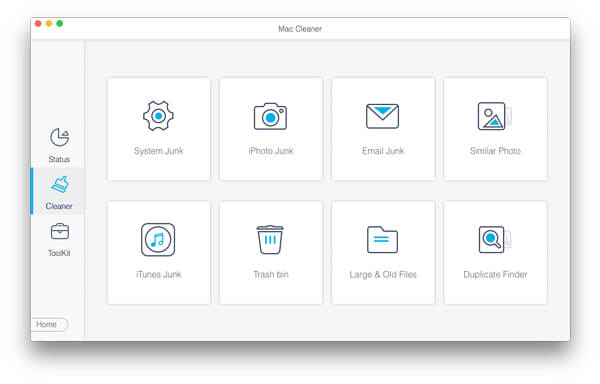
De esta manera, puede limpiar su Mac y liberar más espacio en disco de manera fácil y rápida.
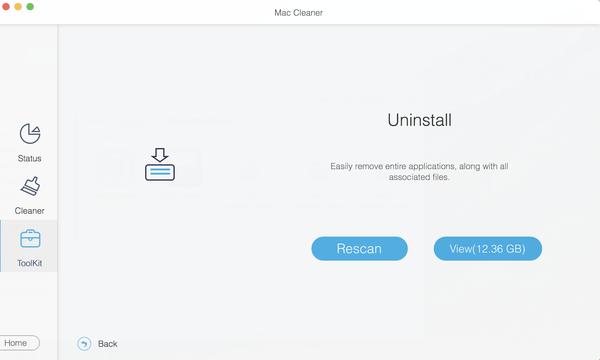
El uso regular de Mac Cleaner le permite controlar el rendimiento de su Mac de vez en cuando. Cuando descubras que tu Mac funciona lentamente o de manera incorrecta, probar Mac Cleaner nunca te decepcionará.
También puede limpiar su Mac manualmente vaciando la papelera, eliminando programas innecesarios, eliminando fotos y archivos duplicados, etc. Le llevará mucho tiempo y, si no está tan familiarizado con su Mac, sería un trabajo duro. Mac Cleaner puede hacer todo esto por ti en un momento.
Esperamos que todos los métodos mencionados anteriormente puedan hacerle un favor cuando necesite limpiar su computadora, ya sea que esté usando una PC o Mac. Si tiene otras buenas soluciones, bienvenido a compartir con nosotros en el comentario a continuación.

Mac Cleaner es una herramienta profesional de administración de Mac para eliminar archivos basura, desorden, archivos grandes/antiguos, eliminar archivos duplicados y controlar el rendimiento de su Mac.
100% Seguro. Sin anuncios.