"¿Cómo eliminar Mac Ads Cleaner de mi Mac? Aparecerá automáticamente cada vez que arranque mi Mac. Intenté eliminarlo varias veces como eliminaría cualquier aplicación normal, pero sigue reinstalándose. Cómo eliminar este software publicitario ?"
Si es un usuario de Mac, es posible que esté confundido acerca de que Mac Ads Cleaner aparece todo el tiempo. No necesitas preocuparte por ello. Porque le compartiremos la mejor solución para ayudarlo a deshabilitarlo desde su Mac.
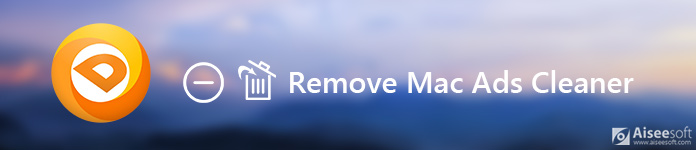
Eliminar Limpiador de anuncios de Mac
Similar a Advanced Mac Cleaner, Mac Ads Cleaner también es un PUP (programa potencial no deseado). A veces, viene incluido con software gratuito y se puede instalar sin su consentimiento. Es por eso que puede preguntarse: "¿Cuándo instalé este software? Nunca me pidió que instalara Mac Ads Cleaner. ¿Cómo apareció en mi Mac?"
Afirma ser el software que limpia el adware y software malicioso. Pero la realidad es que siempre aparece con amenazas falsas y problemas del sistema. Lo que quieren es simplemente asustar a los usuarios para que compren la versión paga completa. Software falso como Mac Ads Cleaner y Limpiador avanzado de Mac siempre utiliza este esquema ilusorio para engañar a los usuarios.
Algunas personas pueden llamarlo virus, pero en realidad no es un virus de tipo a, ni para ser inseguro. Aunque Mac Ads Cleaner se solicita sin ninguna notificación a los usuarios. También funciona de manera ineficaz para mejorar el rendimiento de su Mac. Incluso puede hacer que tu Mac sea más lenta. Teniendo en cuenta todo eso, es mejor deshacerse de Mac Ads Cleaner de su Mac.
Para evitar la instalación de este tipo de software malicioso en su Mac, se recomienda resolverlo con el software de terceros. Aiseesoft Mac Cleaner se sugiere aquí como el método más simple y rápido para proteger de forma segura su Mac.
Como herramienta profesional de administración de datos de Mac, Mac Cleaner lo ayuda a desinstalar aplicaciones no deseadas como Fijador automático de Macy elimine sus archivos asociados en Mac. Además, le permite eliminar archivos innecesarios, basura, viejos/grandes para limpiar su Mac.

Paso 1Haga clic Descargar botón para descargar Mac Cleaner. Instálalo y ejecútalo en tu Mac. Puede verificar el uso de la CPU, el uso de la memoria y la utilización del disco haciendo clic en "Estado".

Paso 2Haga clic en "Herramientas" para ver estas herramientas adicionales. Puede eliminar aplicaciones de virus como Aplicaciones Avast, Virus de redirección de Bing or Malware de protones, optimizar el rendimiento de Mac, proteger la privacidad, NTFS, administrar/ocultar archivos, desarchivar y probar Wi-Fi. Luego haga clic en "Desinstalar" para iniciar esta función.
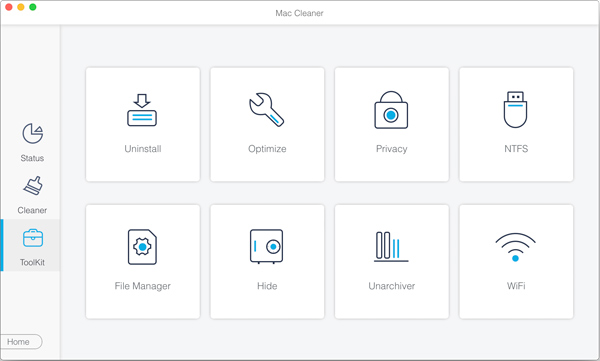
Paso 3Haga clic enEscanear" para escanear todas las aplicaciones instaladas en su Mac. Después de escanear, haga clic en "Ver" para consultar la información detallada.
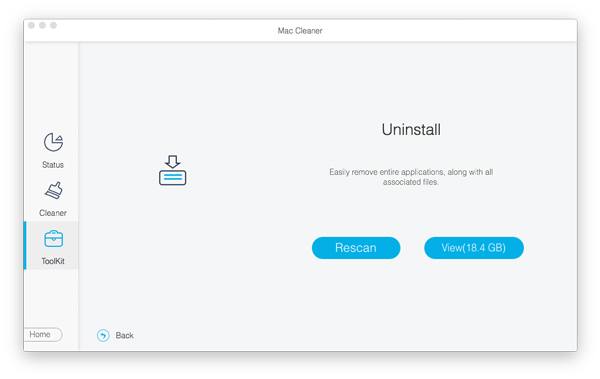
Paso 4Encuentre Limpiador de anuncios de Mac de las aplicaciones enumeradas, luego verifíquelo y haga clic en "Limpiar" para eliminarlo de su Mac.
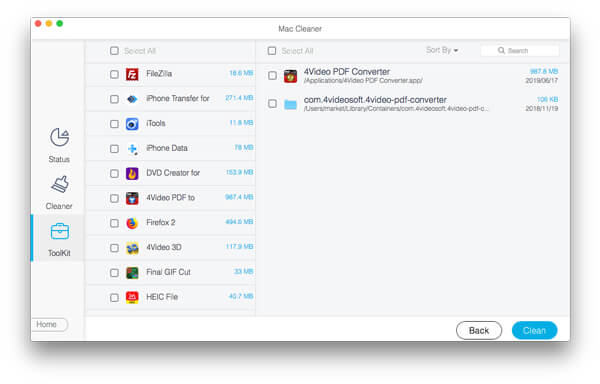
Con unos pocos clics, Mac Ads Cleaner se puede eliminar fácilmente de su Mac. Si le resulta difícil eliminarlo de su Mac, puede seguir la sencilla guía anterior. Este Mac Cleaner profesional hace que su eliminación sea más fácil.
También puede eliminar Mac Ads Cleaner sin ejecutar un programa de terceros. Simplemente siga los pasos a continuación.
Paso 1Haga clic Icono de buscador y elige Go > Departamento de Servicios Públicos. Buscar y hacer doble clic Activity Monitor del icono.
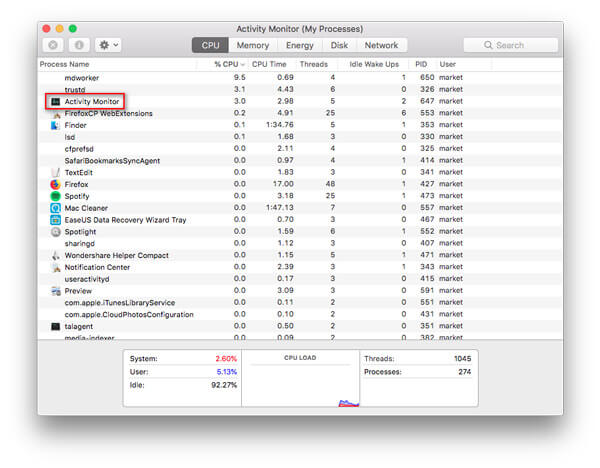
Paso 2Encontrar y hacer clic Limpiador de anuncios de Mac, A continuación, seleccione Forzar un progreso para salir y elige Forzar salida .
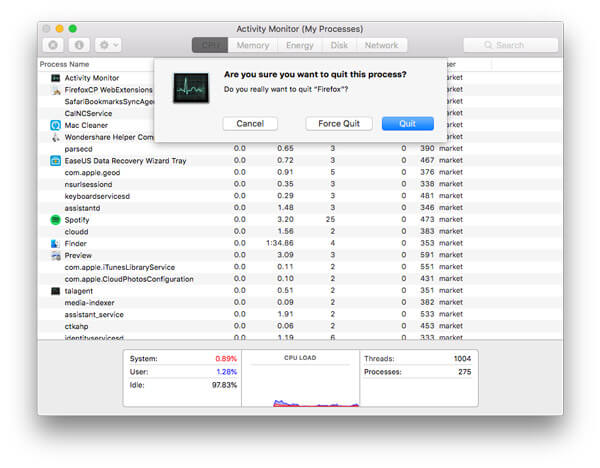
Paso 3Haga clic Icono de buscadorY, a continuación, haga clic Aplicaciones para encontrar Mac Ads Cleaner y arrastrarlo a la papelera.
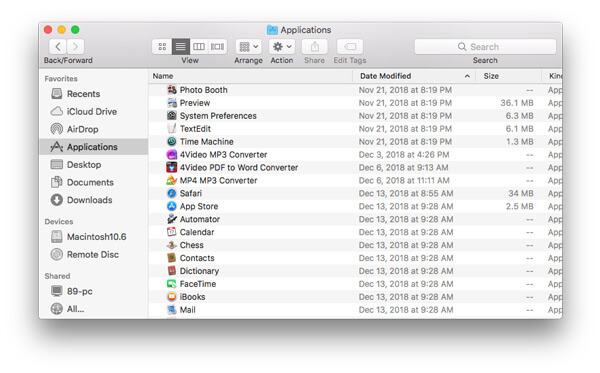
Paso 4Haga clic Icono de Apple, escoger Preferencias del sistema > Usuarios y grupos. Haga clic en su nombre de usuario y seleccione Elementos de inicio de sesión.
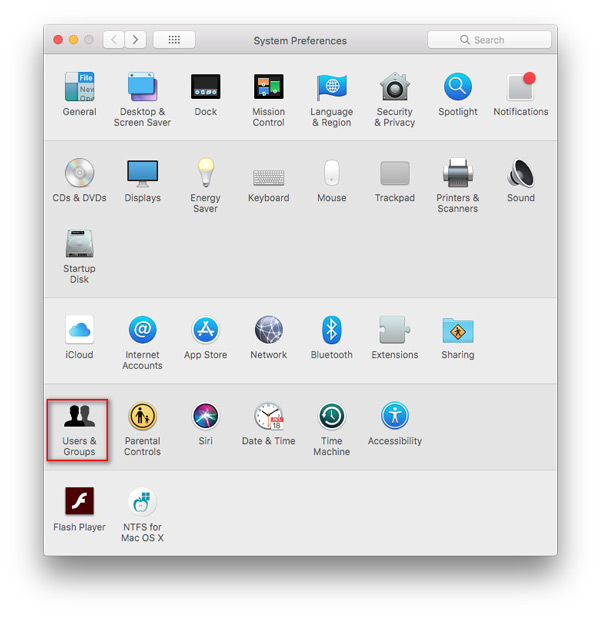
Paso 5Busque la entrada Limpiador de anuncios de Mac, selecciónela y haga clic en el botón "-" para eliminar el programa.
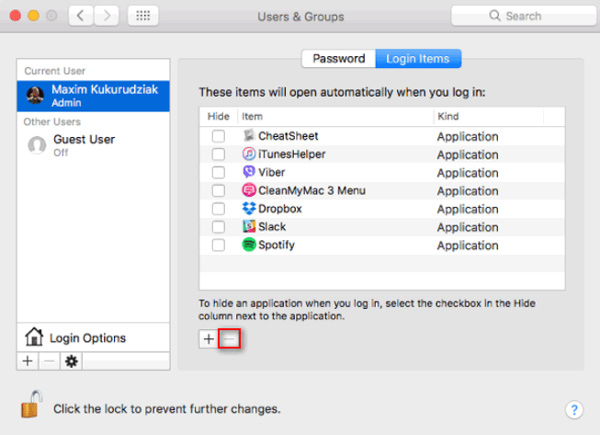
Simplemente siga los pasos a continuación para eliminar archivos asociados sobre Mac Ads Cleaner.
Paso 1Haga clic Icono de buscador desde la barra de menú. Hacer clic Go > Ir a la carpeta ...
Tipo de Propiedad ~ / Library / LaunchAgents en el cuadro de diálogo de búsqueda de carpetas y haga clic en Go. Luego, mueva los archivos generados por Mac Ads Cleaner a la papelera.

Paso 2Tipo de Propiedad ~ / Library / LaunchDaemons y haga clic Go. Luego, mueva los archivos relacionados con Mac Ads Cleaner a la papelera.
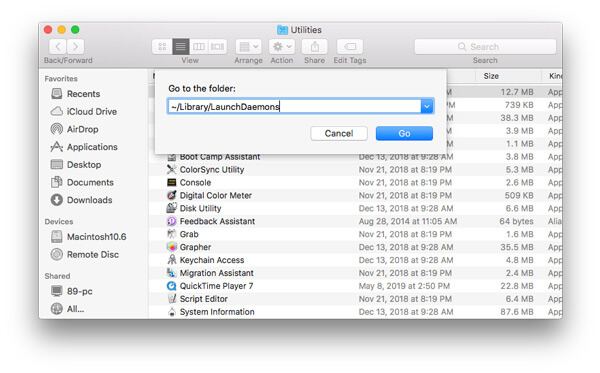
Hay otros archivos relacionados con Mac Ads Cleaner. Puede escribir el siguiente texto, buscar y eliminar los archivos relacionados.
Escribe ~/Library/ Mac Ads Cleaner
~/Biblioteca/Soporte de aplicaciones/ Limpiador de anuncios de Mac
~/Biblioteca/Soporte de aplicaciones/amc
~/Biblioteca/Registros/ Mac Ads Cleaner.log
Hay extensiones de Mac Ads Cleaner en los navegadores preferidos de su Mac, también debe deshabilitar estas extensiones en los navegadores.
Safari
Paso 1Abierto Navegador Safari y haga clic en el menú Safari, luego haga clic en Preferencias ...
Paso 2Seleccione Prórrogas de tiempo para presentar declaraciones de impuestos, busque y haga clic en Mac Ads Cleaner.
Paso 3Haga clic Desinstalar para eliminar Mac Ads Cleaner.
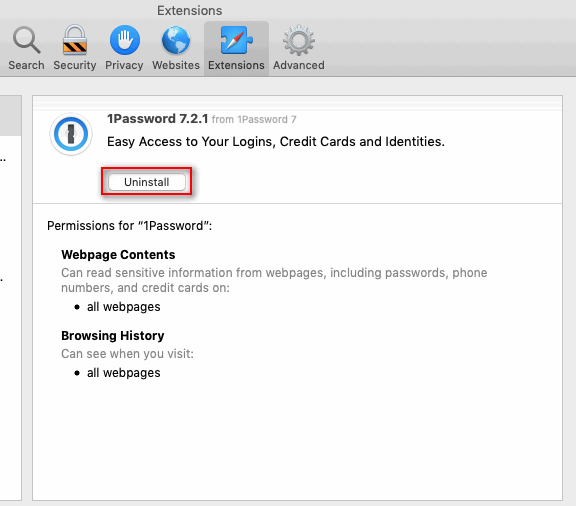
Google Chrome
Paso 1Pegar el enlace chrome: // extensiones en Chrome.
O puede hacer clic Menú de Chrome > Más herramientas > Prórrogas de tiempo para presentar declaraciones de impuestos.
Paso 2Vaya a la extensión Mac Ads Cleaner.
Paso 3Haga clic en el icono de papelera para eliminarlo de Chrome.
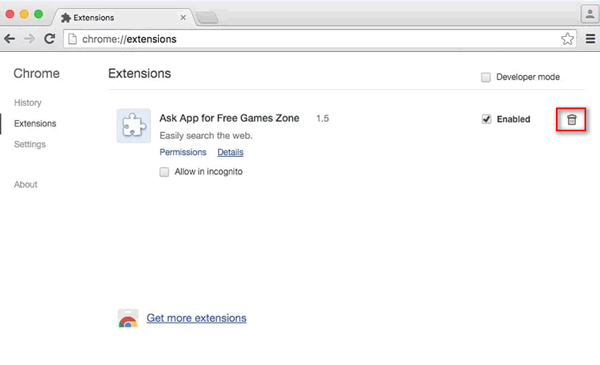
Paso 1Pegar el enlace about: addons en firefox.
O puede hacer clic Abrir menú en la esquina superior derecha de Firefox, luego haga clic en Add-ons.
Paso 2Navegue hasta la Prórrogas de tiempo para presentar declaraciones de impuestos y busque la extensión Mac Ads Cleaner.
Paso 3Haga clic Eliminar para eliminar esta extensión.
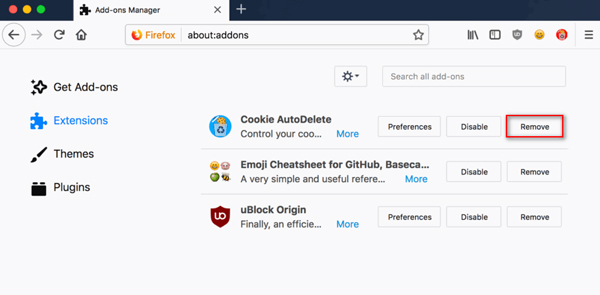
Hay limitaciones en este método. Parece un proceso complicado eliminar Mac Ads Cleaner de tu Mac. Si desea encontrar un método rápido, debe ir a la parte 2.
Conclusión
Después de leer este artículo, puede descubrir qué es Mac Ads Cleaner y cómo eliminarlo de su Mac. Le ofrecimos soluciones normales y un método rápido con el software de terceros. Con Mac Cleaner profesional, puede desinstalar fácilmente el software publicitario de Mac. Si tiene algún método, por favor déjenos un mensaje.