"Obtuve una Mac y quiero transferir mis fotos de LG 5 a mi Mac para hacer una copia de seguridad. Cuando conecto mi teléfono a Mac, no tengo ninguna opción para mover la transferencia de archivos entre mi teléfono y Mac. ¿Me perdí algunos puntos? ?"

Debido a la poca compatibilidad, Mac no puede llevarse bien con muchos teléfonos Android para permitirle conectar el teléfono a Mac o transferir archivos entre ellos directamente.
Aunque ha probado muchos métodos ofrecidos por la web con algunas aplicaciones, a veces encontrará que esos artículos instructivos tienen instrucciones confusas y enlaces de descarga sospechosos sobre el software. Aquí le compartiremos dos métodos fáciles y simples para conectar sus teléfonos Android a Mac para transferir archivos.
También te gustará leer: Transfiere fotos de Android a Mac.
Si eres una persona a la que le gusta buscar conocimientos en Internet, encontrarás que la web también ofrece la forma de ayudarte a conectar tu Android a Mac de forma inalámbrica. Por supuesto, ese es otro método disponible.
Por lo general, este método te hará configurar el software como la aplicación AirDroid en tu Android y básicamente funciona como un sitio web. Puede descargar archivos, enviar y recibir textos desde un navegador web en su libro Mac. Sin embargo, antes de descargar y administrar sus archivos, debe ir a un navegador web específico, iniciar sesión con su dirección de correo electrónico, Facebook, cuenta de Google o puede crear una nueva cuenta. Luego, puede obtener acceso a todos sus datos en el teléfono de su dispositivo, desde videos hasta contactos, e incluso puede hacer llamadas directamente desde su Mac en este navegador web.
Sin embargo, no hay ninguna garantía para la seguridad de su privacidad. Cuando lo usa, puede correr un riesgo potencial porque todos sus datos han existido en el navegador web específico. Entonces, al adoptar de esta manera, debe pensarlo dos veces.
No te pierdas: Transferir datos de Android a Mac/PC con Android File Transfer.
Teniendo en cuenta la solución más sencilla para que los usuarios de Mac transfieran archivos entre dispositivos Android y Mac OS X 10.5 o superior (Mac OS X EI Captain 10.11 incluido), aquí compartiremos una utilidad de transferencia de archivos de Android: Mac FoneLab para Android, que funciona muy bien y es fácil de operar con la interfaz simple. Y esta aplicación es compatible con dispositivos Android como Samsung Galaxy Note 6/5/4/3/2, Galaxy S7/S6/S5/S4 edge, Sony Xperia Z5/4/3/2, Huawei Ascend P9/8/7/ 6, Mate 8/7/6/5, G8/7/6, etc. Si es nuevo en esta herramienta, la siguiente parte es la instrucción sobre cómo mover archivos de Android a Mac book con esta aplicación a través del cable USB.
Paso 1 Descargar, instalar y lanzar
Descargue, instale y ejecute este Mac FoneLab para Android en su Mac.
Paso 2 Conecte el dispositivo Android al libro Mac
Después de ejecutar este programa, conecte su teléfono Android a su Mac mediante un cable USB. Varios segundos después, su teléfono será detectado.
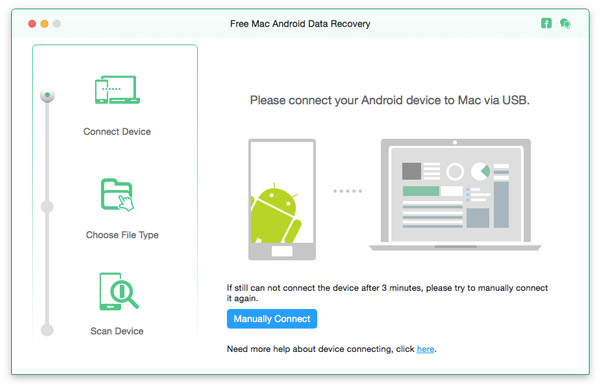
Paso 3 Abra el modo de depuración USB y rootee su dispositivo Android
En este paso, debe habilitar el modo de depuración USB, porque esta aplicación necesita obtener privilegios para escanear su teléfono Android. No te preocupes. Este paso no dañará su dispositivo. Después de abrir el modo de depuración, debe elegir los tipos de archivos que desea transferir a su Mac y hacer clic en el botón "Siguiente". Entonces esta aplicación rooteará su teléfono Android automáticamente. Pero, si su dispositivo tiene una versión superior, debe pedir ayuda a la utilidad de enraizamiento de terceros en línea.
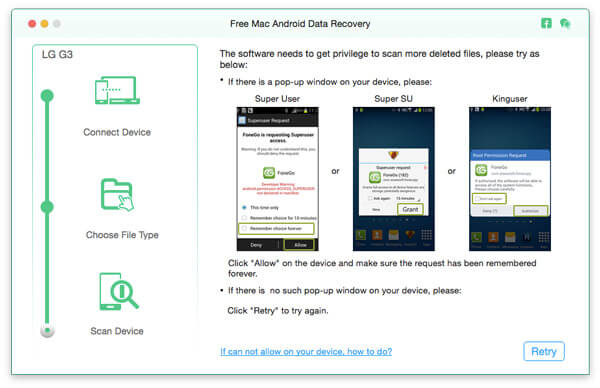
Paso 4 Escanea y elige los archivos específicos
En este paso, el software primero escaneará sus datos en el teléfono Android y luego los archivos que elija se mostrarán en el lado izquierdo. Puede ver los detalles haciendo clic en el tipo de archivo específico en la lista de la izquierda de la interfaz. Después de confirmar los archivos elegidos, haga clic en el botón "Recuperar", los archivos elegidos se descargarán y guardarán en su libro Mac automáticamente. Por ejemplo, si elige "Contactos", entonces podrá recuperar contactos eliminados en Android y guarde los contactos en Mac.
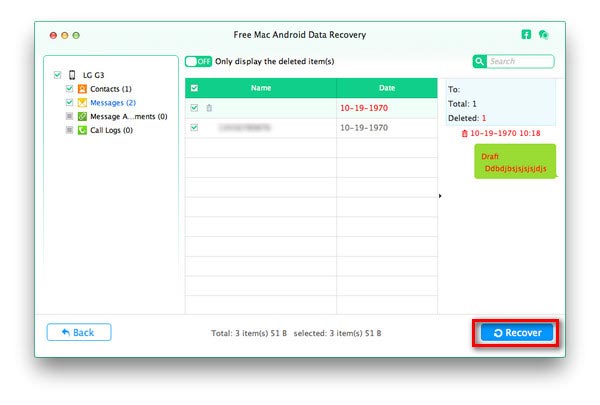
Sobre esto Utilidad de transferencia de archivos de Android, debe tener en cuenta que hay dos versiones. Si solo desea transferir contactos, historial de llamadas, mensajes de texto y archivos adjuntos desde su dispositivo Android a Mac, puede elegir el gratuito. Y si desea transferir videos, notas, canciones, Word/Excel/TXT/PPT/PDF, etc. Puedes elegir la versión Pro.
Con todo, cuando desee transferir archivos después de conectar Android a Mac, primero debe conectar su dispositivo Android y Mac juntos, y luego puede usar este programa para administrar y transferir sus archivos.