"¿Cómo transfiero fotos de la computadora al iPhone 6?" hay mucha gente haciendo este tipo de preguntas en internet. Y puede ocurrir el mismo problema e intentar encontrar la manera fácil de importar fotos a su iPhone X/8//7/6/5 o iPad desde su Windows10/8/7 o Mac OS X. Aquí puede encontrar muchas formas para copiar sus fotos desde su computadora a dispositivos iOS, ¡simplemente compruébelo ahora!
Haga clic aquí para obtener más información sobre Transfiere fotos de iPhone a iPhone.
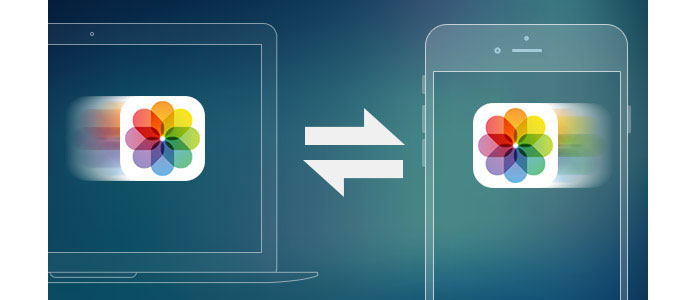
La mayoría de las personas pueden mencionar primero iTunes para sincronizar imágenes de la computadora al iPhone, sin embargo, es posible que deban pensar de nuevo, ya que iTunes primero debe eliminar los datos de su iPhone para sincronizar con su biblioteca. Por lo tanto, es posible que desee usar otra forma de copiar fotos a su iPhone sin perder datos. Aquí puede consultar los siguientes métodos para transferir fotos a iPhone sin iTunes.
Aquí me gustaría presentarles una herramienta de seguimiento gratuita: FoneTrans para ayudarlo a transferir fotos desde la PC al iPhone fácilmente.
Paso 1 Descargue el software para la versión de Windows o Mac e instálelo de acuerdo con su sistema informático. Luego conecte su iPhone a la computadora mediante un cable USB e inicie el programa.
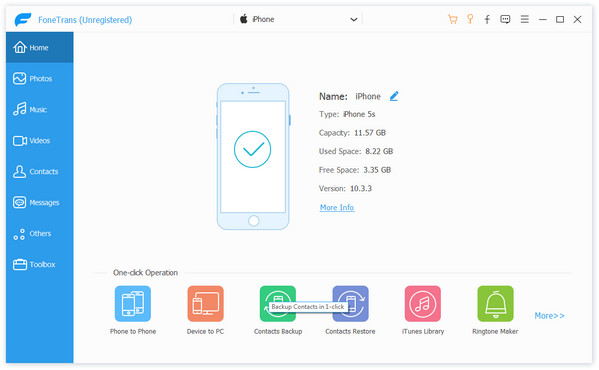
Paso 2 Haga clic en "Fotos" en la columna de la izquierda y podrá ver todas las carpetas de fotos en la columna del medio. Luego navegue por la carpeta en la que desea importar fotos, haga clic en el menú "Agregar" en la parte superior, abra la carpeta de fotos en su computadora y seleccione las fotos para comenzar a agregar fotos desde la computadora al iPhone.
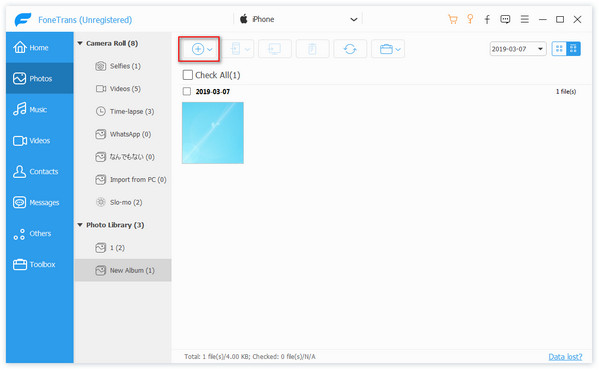
Paso 3 Elija las fotos que desea transferir a su iPhone y haga clic en "Abrir", luego las fotos se sincronizan con el iPhone.
Puede cargar las imágenes de su iPhone desde Mac o PC utilizando iCloud en la Web.
Paso 1 Habilite la biblioteca de fotos de iCloud en su iPhone, vaya a icloud.com e inicie sesión.
Paso 2 Haga clic en el Fotos ícono y luego clic Subir botón en la esquina superior derecha una vez que todo se carga.
Paso 3 Elija las imágenes que desee cargar y verá una barra de procesamiento en la parte inferior para cargar las fotos seleccionadas.
Note: Actualmente, el cargador de iCloud solo admite archivos en formato JPG.
También te gustará leer: Copia de seguridad de fotos en iCloud desde iPhone.
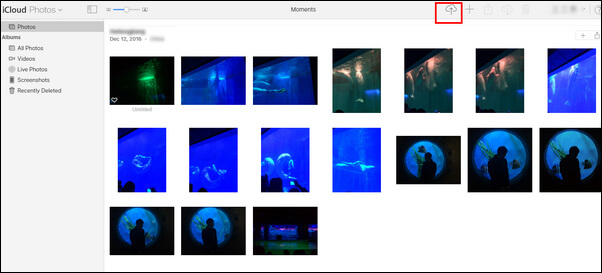
También puede usar un servicio de almacenamiento en la nube como Dropbox, OneDrive, Google Drive u otros como medio de transferencia para sincronizar sus fotos con el iPhone.
Paso 1 Cargue las fotos que desea transferir desde su PC o Mac a uno de los servicios en la nube con el navegador web o la aplicación de escritorio.
Paso 2 Después de cargarlas, puede usar la aplicación móvil en la nube para volver a descargar las fotos a su iPhone.
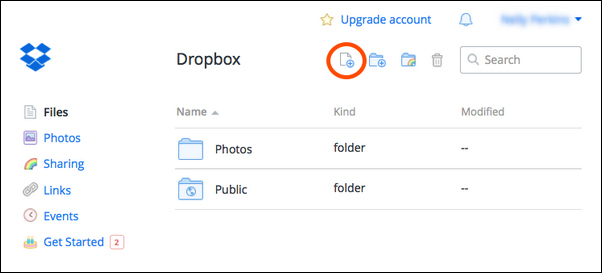
Si es un usuario de Mac y su computadora Mac es compatible Lanzamiento desde el aire, sería una manera fácil de enviar fotos al iPhone desde tu Mac.
Paso 1 Haga clic en las fotos que desea transferir en la ventana del Finder y haga clic en AirDrop en el menú lateral.
Paso 2 Arrastre sus imágenes seleccionadas a la opción de iPhone en AirDrop. (Asegúrese de que su iPhone esté desbloqueado y despierto).
Paso 3 Toque Aceptar en su iPhone para recibir las fotos seleccionadas.
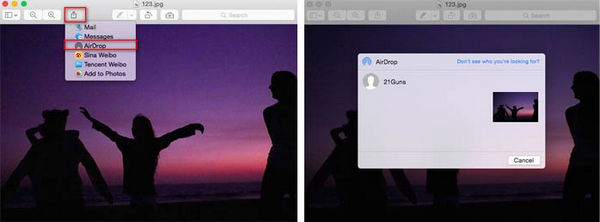
Si su Mac ejecuta OS X Yosemite o posterior, puede usar Fotos para Mac para sincronizar las imágenes de Mac con su iPhone.
Paso 1 Abre Fotos en tu Mac y haz clic en Fotos en la parte superior izquierda de la pantalla.
Paso 2 Elija Preferencia, seleccione iCloud y marque la casilla Biblioteca de fotos de iCloud.
Paso 3 Solo necesita esperar un momento para que las fotos de su Mac se sincronicen con sus dispositivos iOS.
Note: asegúrese de tener suficiente espacio de almacenamiento en sus dispositivos iOS.
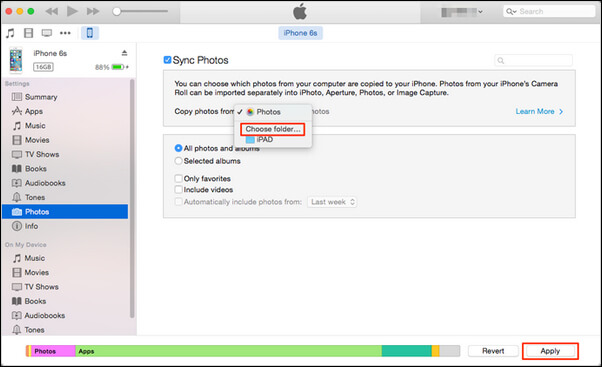
Hablando de iTunes, tal vez prefiramos usarlo para transferir copias de seguridad de imágenes o fotos desde el iPhone a la computadora. La razón es que, cuando desee sincronizar fotos desde la computadora al iPhone, habrá un recordatorio que le recordará que todas las fotos sincronizadas con su iPhone se perderán. Entonces, antes de transferir fotos de la computadora al iPhone, recuerde hacer una copia de seguridad de todos los archivos multimedia.
Haga clic aquí para obtener más información sobre Cómo hacer una copia de seguridad del iPhone en tres pasos.
Paso 1 Descarga e instala la última versión de iTunes en tu Mac/PC.
Paso 2 Conecte el iPhone con la computadora mediante un cable USB.
Después de iniciar iTunes en la computadora, conecte su iPhone a la computadora con un cable USB. Y espere un momento, iTunes reconocerá su iPhone automáticamente, también el icono de su iPhone se mostrará en el menú superior izquierdo.
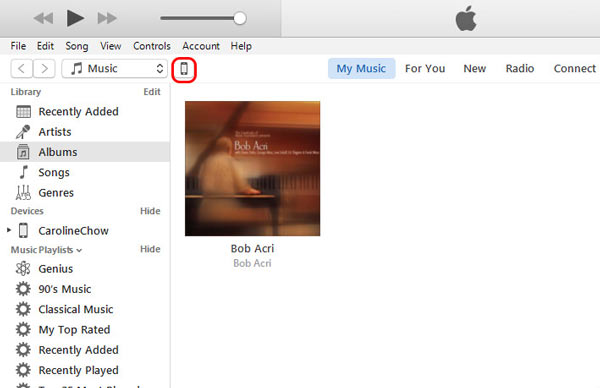
Paso 3 Sincroniza imágenes/fotos desde PC/Mac a iPhone.
Haga clic en el ícono de iPhone después de que aparezca en el menú superior izquierdo de iTunes, y haga clic en "Fotos" debajo de "Resumen", al mismo tiempo, apague iCloud Sync en su iPhone. Y verá "Sincronizar fotos" en la interfaz principal de iTunes. Ahora, haga clic en el cuadro antes de "Sincronizar fotos" y elija qué carpeta de fotos transferirá, y haga clic en "Aplicar" para descargar e importar fotos desde PC/Mac a iPhone.
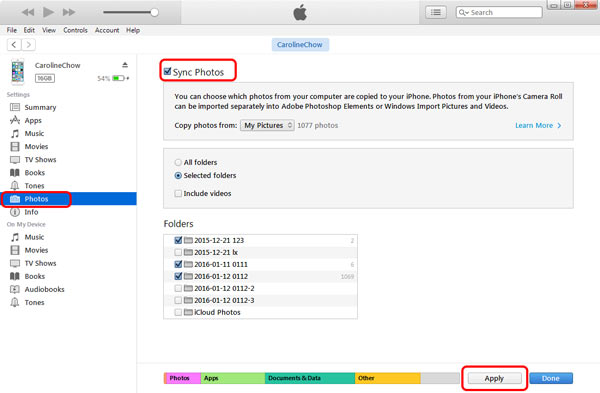
Después de la transferencia, encontrará todas las imágenes de su computadora en su iPhone.