Mientras navega por sitios en Safari, Chrome o Firefox, puede ver fácilmente varios anuncios emergentes. Los bloqueadores de ventanas emergentes tienen un propósito muy útil para evitar que aparezcan anuncios molestos en la pantalla. Sin embargo, algunas ventanas emergentes son útiles e incluso necesarias. En algunos casos, necesitará la información que contiene una ventana emergente. Sabes cómo deshabilitar el bloqueador de ventanas emergentes en Mac?
De forma predeterminada, los navegadores web como Safari, Google Chrome y Firefox están configurados para bloquear las ventanas emergentes para que no aparezcan automáticamente en la pantalla de su Mac. Esta publicación le brindará una guía detallada para desactivar el bloqueador de ventanas emergentes en Mac.
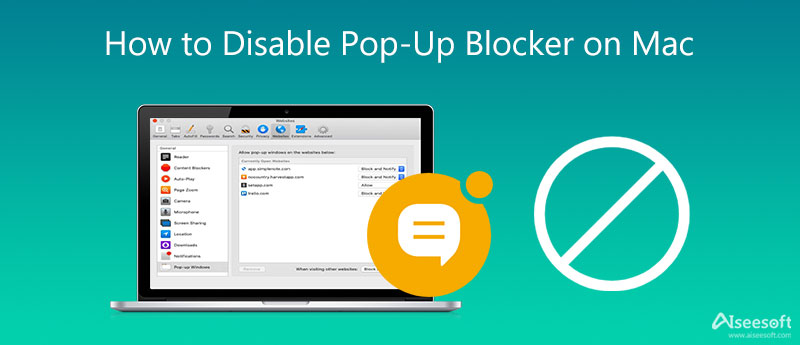

155,219 Descargas
100% Seguro. Sin anuncios.
Por diferentes razones, desea permitir las ventanas emergentes en su navegador Mac Safari. Por ejemplo, algunos sitios web requieren ventanas emergentes para mostrar todo el contenido o mostrar información en anuncios emergentes. Esta parte le mostrará cómo permitir y bloquear ventanas emergentes en Safari.
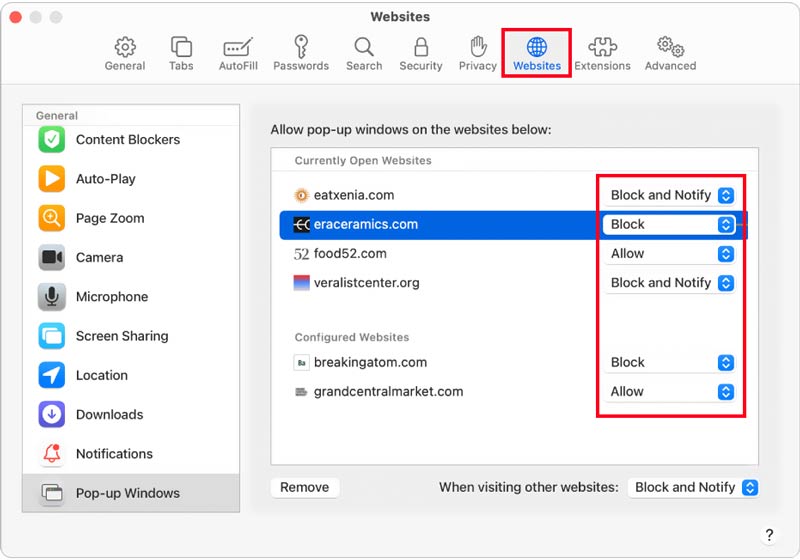
Si está utilizando el navegador Google Chrome en su Mac y desea permitir los anuncios emergentes, puede seguir los pasos a continuación para desactivar el bloqueador de ventanas emergentes con facilidad.
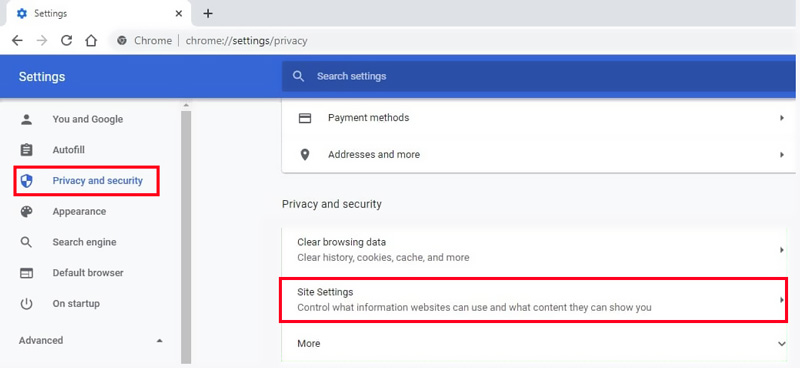
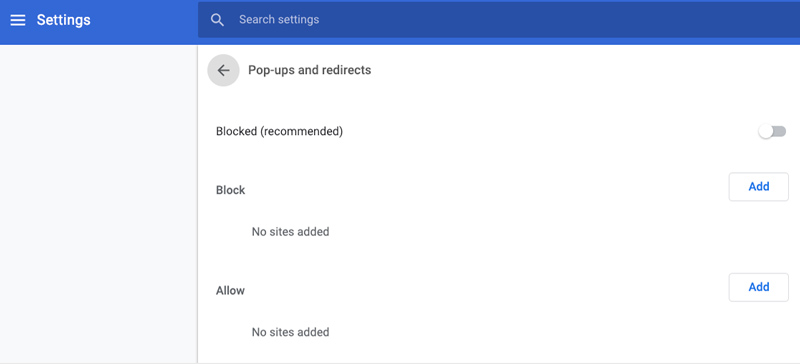
En algunas versiones de Google Chrome, puede deshabilitar fácilmente el bloqueador de ventanas emergentes en Mac marcando la casilla Permitir que todos los sitios muestren ventanas emergentes Bajo el Pop-ups.
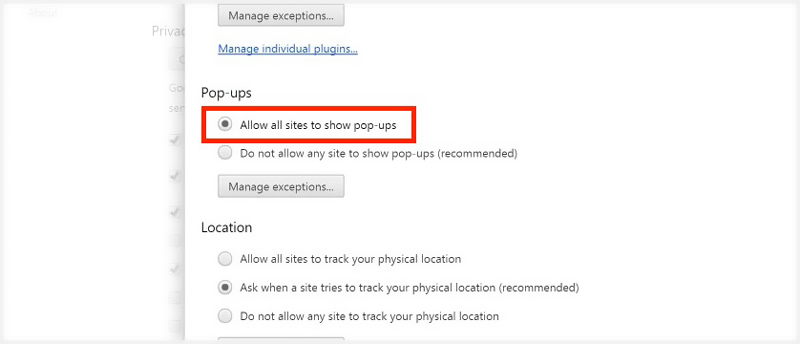
De manera similar a Google Chrome, cuando Firefox bloquea el anuncio emergente, también verá que aparece un mensaje de aviso en la parte superior de la ventana de su navegador. Para desactivar el bloqueador de ventanas emergentes en Mac Firefox, puede seguir la siguiente guía.
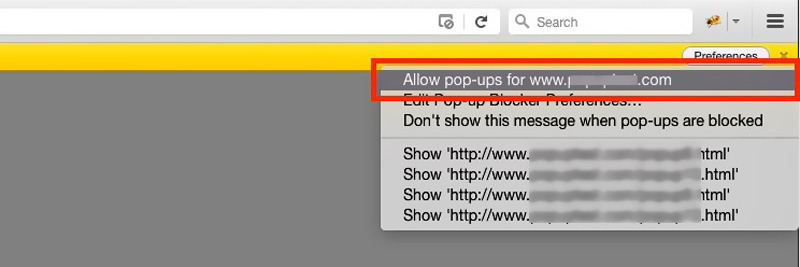
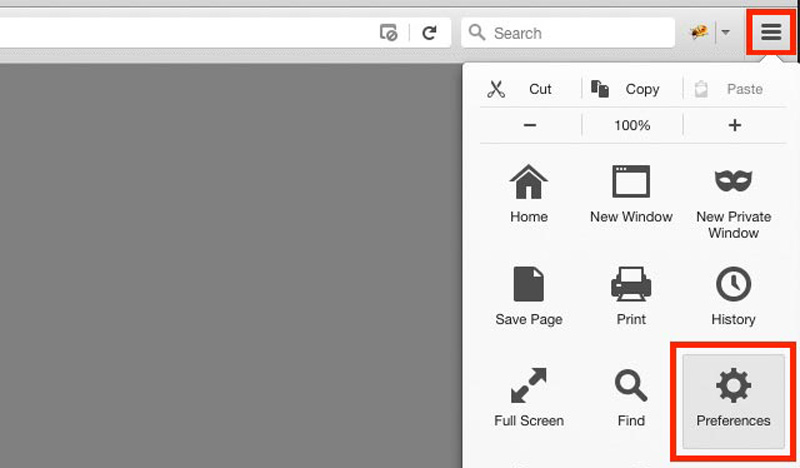
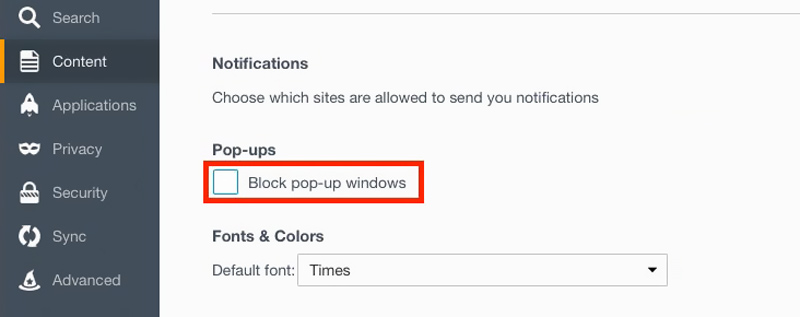
Pregunta 1. ¿Cómo puedo permitir ventanas emergentes en Safari en mi MacBook?
Si desea eliminar el bloqueador de ventanas emergentes en Mac y recibir anuncios emergentes, puede abrir la aplicación Safari, hacer clic en el menú Safari en la parte superior izquierda y luego elegir Preferencias en la lista desplegable. Cuando ingrese a la ventana de preferencias de Safari, puede hacer clic en la pestaña Sitios web, hacer clic en Windows emergentes a la izquierda y luego elegir permitir ventanas emergentes en Safari.
Pregunta 2. ¿Cómo deshabilitar las ventanas emergentes en Internet Explorer?
Abra el navegador Internet Explorer en su Mac y haga clic en el icono Herramientas. En el menú desplegable, elija Opciones de Internet. En la pestaña Privacidad, en la sección llamada Bloqueador de elementos emergentes, puede deshabilitar fácilmente los elementos emergentes y realizar otras configuraciones.
Pregunta 3. ¿Cómo desactivo el bloqueador de ventanas emergentes en mi iPhone?
Es muy sencillo desactivar el bloqueador de ventanas emergentes en un dispositivo iOS. Puede abrir la aplicación Configuración, desplazarse hacia abajo para elegir Safari y luego cambiar Bloquear ventanas emergentes a la posición de apagado.
Conclusión
Para evitar que los anuncios emergentes lo interrumpan mientras visita una página, casi todos los navegadores web están configurados para bloquear las ventanas emergentes de manera predeterminada. Esta publicación cuenta una guía detallada para ayudarlo. deshabilitar el bloqueador de ventanas emergentes en una Mac. Si necesita la información que se muestra en una ventana emergente, puede usar los métodos anteriores para desactivar el bloqueador de ventanas emergentes en Safari, Chrome y Firefox.

Mac Cleaner es una herramienta profesional de administración de Mac para eliminar archivos basura, desorden, archivos grandes/antiguos, eliminar archivos duplicados y controlar el rendimiento de su Mac.
100% Seguro. Sin anuncios.