Cuando usa la misma ID de Apple para iPhone y MacBook Pro, es posible que se sienta molesto al recibir las notificaciones de iMessage en su MacBook Pro. ¿Cómo desactivar iMessage en tu Mac? Especialmente, el MacBook Pro se usa solo para fines comerciales en su oficina.
Ya sea que necesite deshabilitar completamente iMessage en su Mac, apagar iMessage temporalmente, solo necesita deshabilitar la notificación de iMessage o incluso limpiar los archivos de iMessage en Mac, puede obtener más detalles en la guía definitiva del artículo.
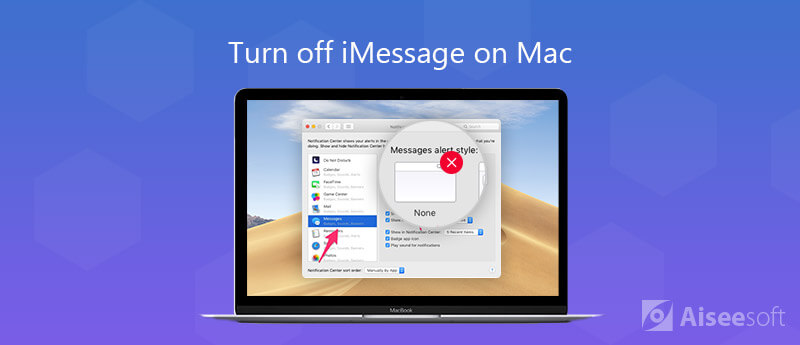
Tal como se mencionó anteriormente, la notificación de iMessage está relacionada con la ID de Apple. Si no desea recibir ninguna notificación de iMessage en su Mac, puede desactivar la ID de Apple para desactivar iMessage en Mac de forma permanente. Obtenga más detalles sobre el proceso a continuación.
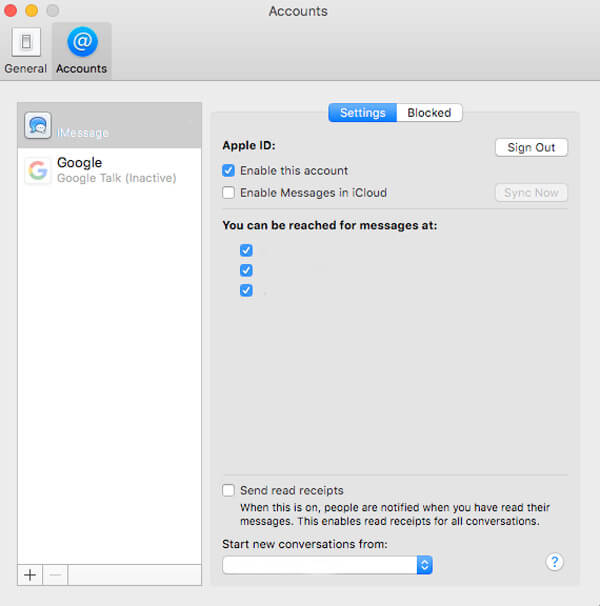
Nota: Puede volver a iniciar sesión en la ID de Apple para recibir la notificación nuevamente para sincroniza iMessages de iPhone a Mac. Incluso si invierte al volver a habilitar su cuenta, solo puede recibir el nuevo iMessage en su lugar.
Cuando esté molesto con el irritante "Ping", puede silenciar el tono de iMessage o cambiar la notificación para solucionar el problema. Es otro método temporal para desactivar el tono de iMessage en Mac. Este es el proceso que debe conocer a continuación. (iMessage fuera de servicio?)
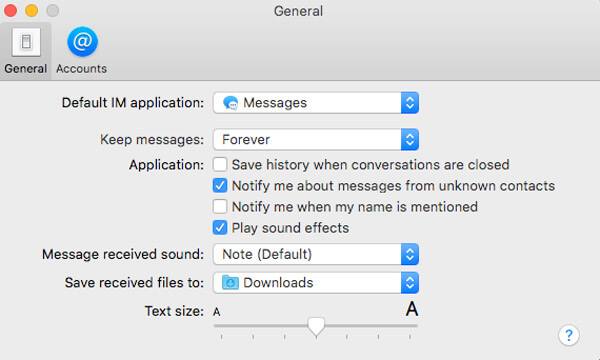
Si solo necesita evitar las notificaciones de interrupción de iMessage durante la reunión, puede desactivar la notificación para desactivar iMessage en Mac como una solución temporal. Por supuesto, puede conservar la capacidad de usar los Mensajes cuando lo desee con facilidad.
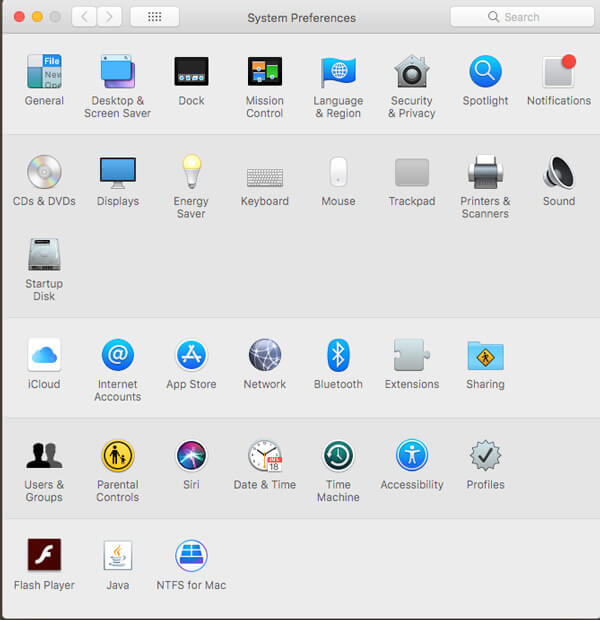
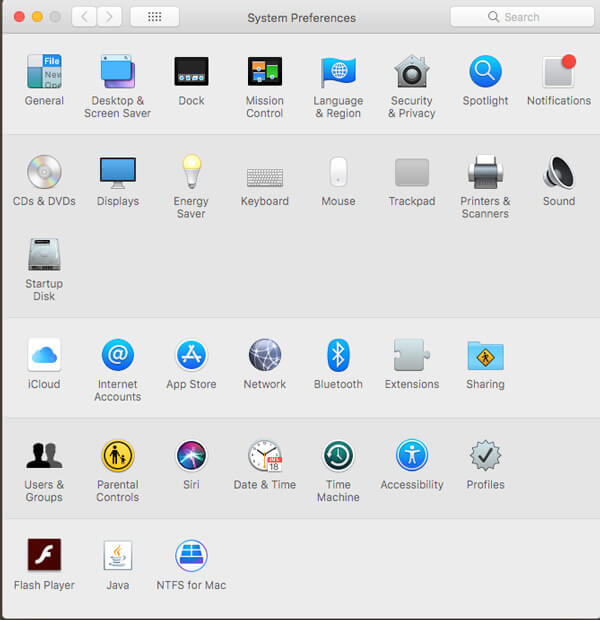
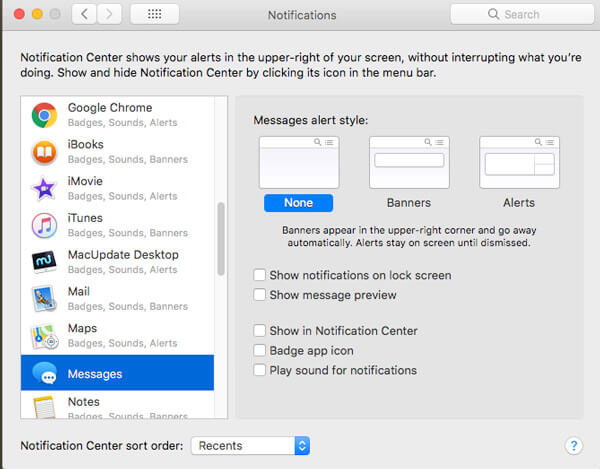
Para deshabilitar la notificación de iMessage en Mac temporalmente por un período de tiempo, solo necesita habilitar el modo "No molestar". Cuando necesite evitar que la Mac muestre ventanas emergentes de iMessage durante el resto del día, puede seguir los pasos que se indican a continuación.
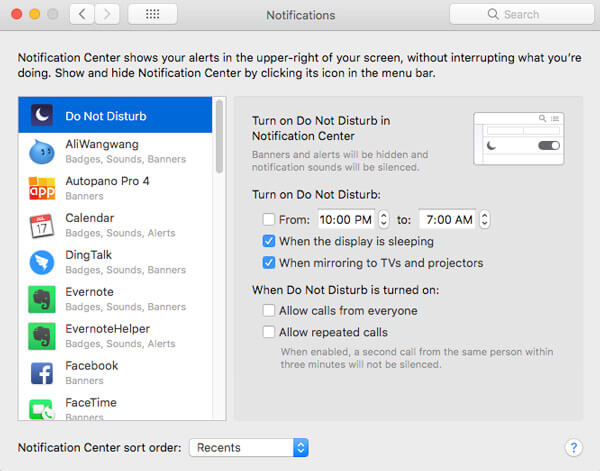
Una vez que ya haya desactivado iMessage en Mac, ¿qué debe hacer si necesita limpiar los archivos de iMessage? Si necesita eliminar los archivos de iMessage por completo de su Mac, Aiseesoft Mac Cleaner es la herramienta profesional de administración de Mac para eliminar archivos de iMessage, triturar archivos antiguos y grandes, eliminar imágenes duplicadas y más.

Descargas
100% Seguro. Sin anuncios.

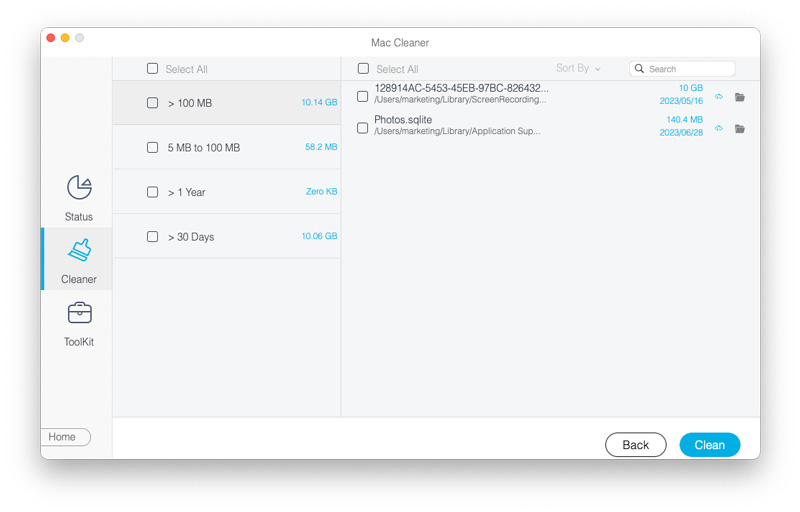
Conclusión
Cuando necesite deshabilitar o apagar iMessages en Mac, puede obtener más información sobre los métodos del artículo. Ya sea que necesite bloquear la notificación por un período de tiempo, o incluso deshabilitar completamente el mensaje en Mac, puede obtener más detalles en el artículo ahora.
Mensajería de iPhone
iPhone no recibe ni envía mensajes de texto Mensajes de texto que no se envían iMessage no se envía iMessages no dice entregado Deshabilitar iMessage en Mac Eliminar aplicaciones de iMessages Corregir el error de activación de iMessage Arreglar iMessages fuera de servicio en iPhone
Mac Cleaner es una herramienta profesional de administración de Mac para eliminar archivos basura, desorden, archivos grandes/antiguos, eliminar archivos duplicados y controlar el rendimiento de su Mac.
100% Seguro. Sin anuncios.