VLC Media Player es uno de los reproductores de video/audio más populares que puede ayudarlo a reproducir varios archivos multimedia sin problemas. Pero VLC no solo reproduce videos de diferentes fuentes. Algunas funciones básicas de edición en VLC lo convierten en una útil herramienta de edición de video. Por ejemplo, cuando desee recortar un video, también puede confiar en VLC.
Puede que VLC no sea el software de edición de video más avanzado, pero tiene la capacidad de cortar videos. Le permite recortar partes de sus videos. Si solo ve VLC un reproductor de video y no sabe cómo usarlo Recorte de video VLC? Esta guía le mostrará cómo recortar videos usando VLC.
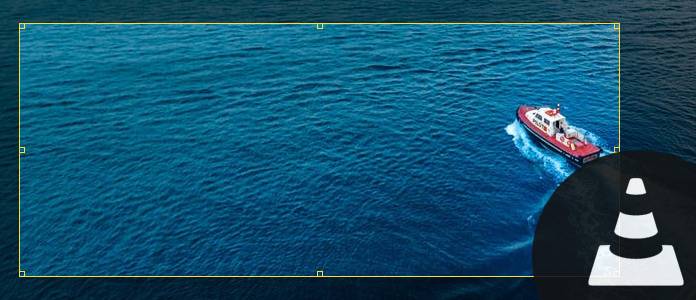
Vídeo de recorte VLC
¿Quiere guardar sus segmentos favoritos y omitir el resto? Puedes recortar videos en VLC. Puede tomar la siguiente guía para usar el video de recorte VLC.
Paso 1Inicie VLC Player en su computadora. Puede navegar a http://www.videolan.org/ para descargar e instalar VLC Player. Haga clic en la pestaña "Ver" en la barra de menú y elija la opción "Controles avanzados" de la lista desplegable.
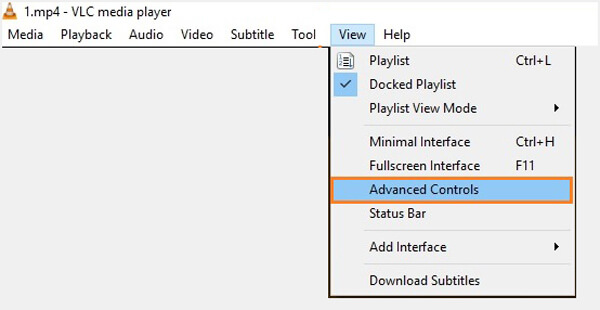
Paso 2Haga clic en el botón rojo "Grabar", reproduzca el video o desplácese hasta el punto de inicio desde donde desea recortar. Después de llegar al punto final, vuelva a presionar el botón de grabación.

Con esta forma de grabación, puede hacer fácilmente videos de recorte VLC. El video grabado se guardará en la carpeta "Mi video" de su computadora.
Cuando desee recortar un video con VLC, puede hacerlo con el método anterior. Pero como puede ver, VLC Player no es un editor de video profesional. Es posible que le resulte un poco difícil recortar el video en VLC al grabar. Aquí recomendamos sinceramente el Free Video Editor para ayudarte a cortar/recortar video. Puedes descargarlo gratis y probarlo.
Características:
Paso 1Descargue, instale y ejecute Free Video Editor en su PC o Mac. Este editor de video gratuito presenta una interfaz fácil de aprender y le brinda un práctico control de edición de video. Haga clic en "Clip básico" para ingresar a la ventana de recorte de video.
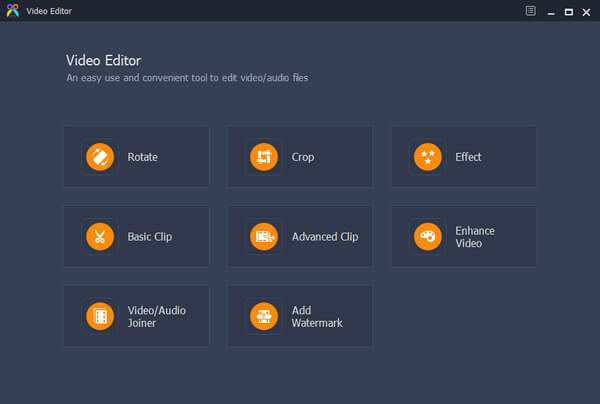
Paso 2Importe su video a este editor de video gratuito haciendo clic en el botón "Agregar archivo". También puede arrastrar directamente su archivo a él.
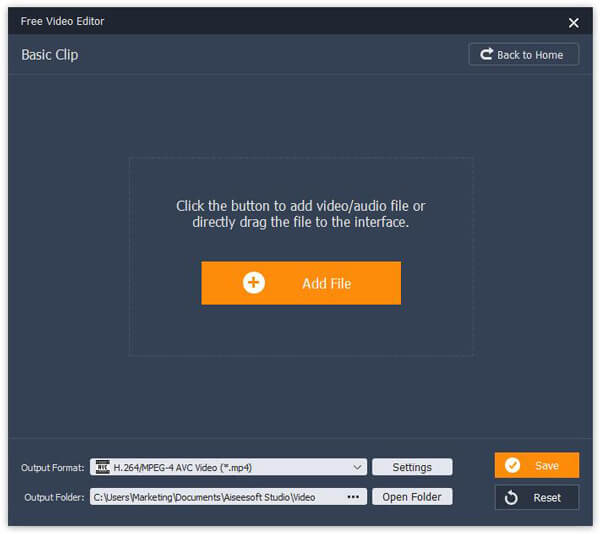
Paso 3Arrastre la barra de proceso para establecer la hora de inicio y finalización del videoclip. El reproductor de video incorporado le permite obtener una vista previa del video. De esta manera, puede recortar/cortar fácilmente su video.
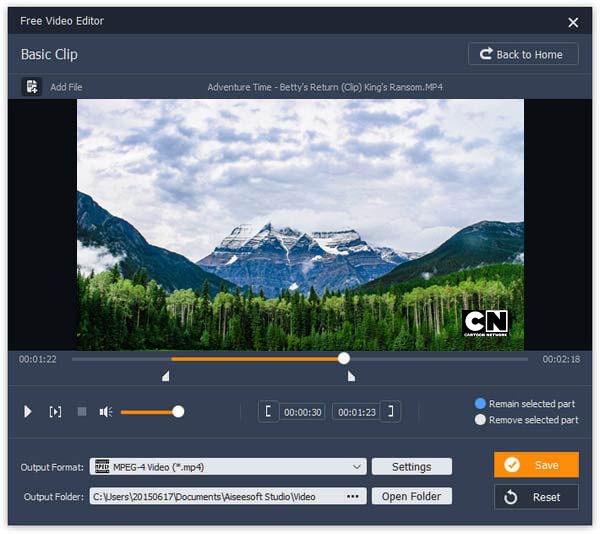
Paso 4Haga clic en "Guardar" > "Convertir" para cortar el video y guardar el video recortado en su computadora.
Verifique cómo recortar el video del video a continuación:
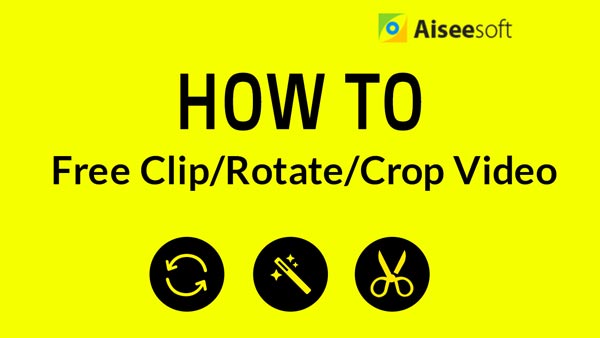

Hablamos principalmente sobre el video de ajuste de VLC en este artículo. Te mostramos cómo recortar video en VLC paso a paso. Además, le presentamos un editor de video gratuito fácil de usar para ayudarlo a recortar videos para guardar solo la parte útil. Espero que puedas recortar fácilmente el video después de leer esta publicación.