¿Alguna vez se enfrentó a la situación de que los subtítulos se muestran demasiado pronto o demasiado tarde mientras reproduce un video en VLC Player?
Los subtítulos son una parte importante de una película, especialmente para los que hablan un idioma extranjero. Los subtítulos pueden ayudarlo a comprender mejor toda la historia. El reproductor multimedia VLC puede detectar fácilmente los subtítulos que vienen con un archivo de video que no están codificados. Funciona muy bien con subtítulos externos. Puede agregar fácilmente subtítulos útiles al video que está viendo.

Retraso de subtítulos VLC
Sin embargo, puede notar que, a menudo accede a la Retraso de subtítulos VLC problema. En este momento, los subtítulos se vuelven extremadamente irritantes cuando no están sincronizados con el video. ¿Cómo ajustar el tiempo de los subtítulos para deshacerse del problema de retraso de los subtítulos de VLC? No te preocupes. Le mostraremos cómo lidiar con los subtítulos no sincronizados en el reproductor VLC, solo siga leyendo para encontrar la mejor respuesta.
Paso 1Inicie el reproductor VLC y cargue la película junto con su subtítulo.
Paso 2Mire el video para averiguar si el subtítulo se adelanta o se retrasa con respecto a la película.
Paso 3Haga clic en "Herramientas" > "Sincronización de pistas". Luego puede encontrar la sección "Subtítulos/Video" en la ventana emergente "Ajustes y efectos".
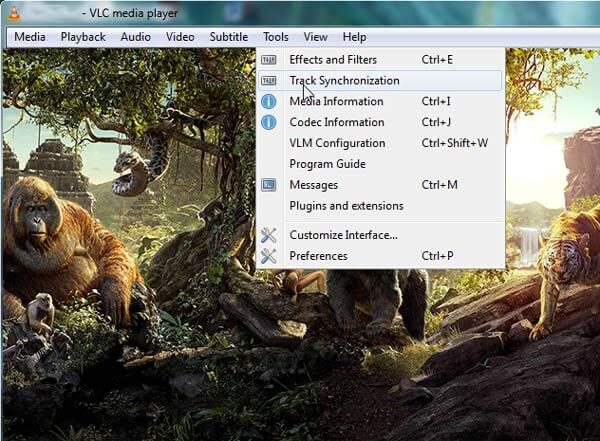
Paso 4Solucione el problema de retraso de los subtítulos de VLC ajustando las opciones "Avance de los subtítulos sobre el video" y "Velocidad de los subtítulos".
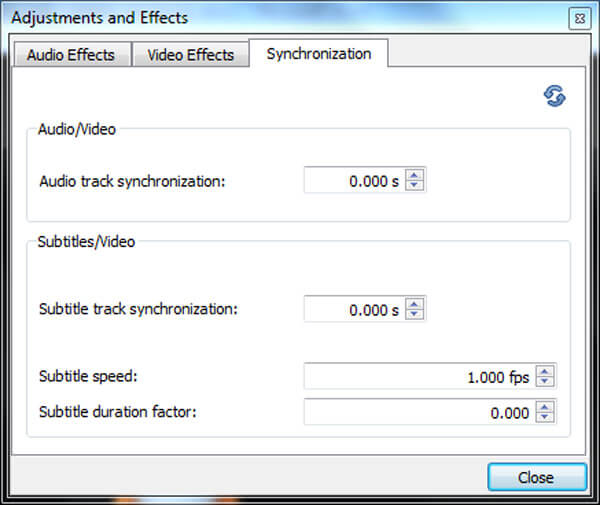
También puede usar la tecla "G/H" para sincronizar los subtítulos VLC.
Presione la tecla "H" para retrasar el subtítulo VLC.
Presione la tecla "G" para acelerar el subtítulo VLC.
Puede presionar estas teclas en el teclado para que los subtítulos VLC se sincronicen perfectamente con el video.
Si desea solucionar el problema de retraso de los subtítulos de VLC, puede resolverlo fácilmente con la primera parte. ¿Qué sucede si desea agregar directamente subtítulos externos adecuados al video? Aquí recomendamos sinceramente el poderoso Video Converter Ultimate para ayudarlo a agregar subtítulos al video. Primero, puedes descargarlo gratis e instalarlo en tu computadora.
Paso 1Iniciar Video Converter Ultimate
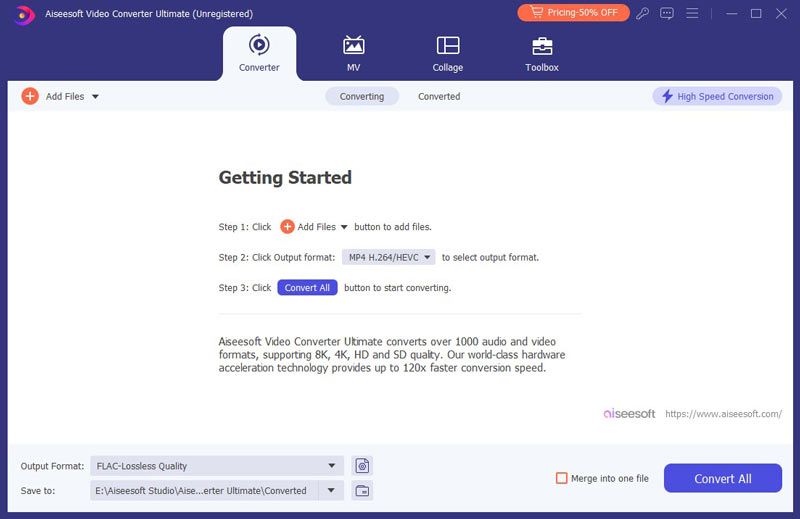
Después de descargar, instale y abra este poderoso software para agregar subtítulos en su PC/Mac.
Paso 2Importar archivos de video
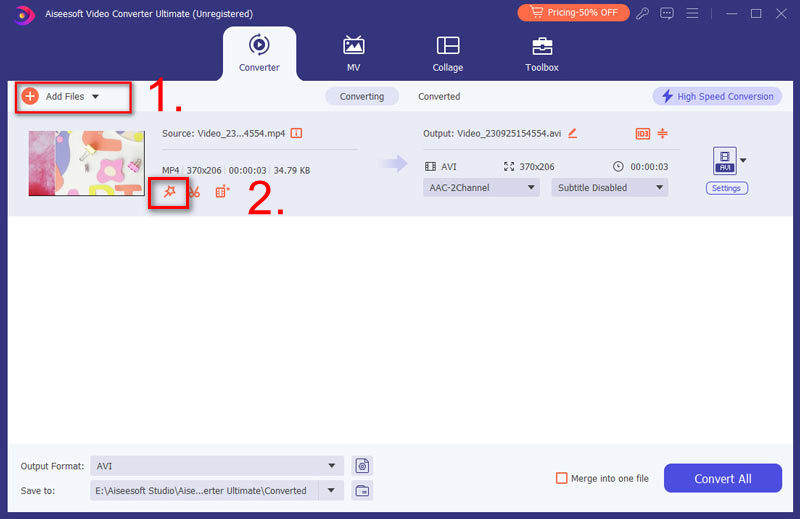
Haga clic en "Agregar archivos" en la barra de menú para seleccionar y cargar videos en este programa.
Paso 3Agregar subtítulos al video
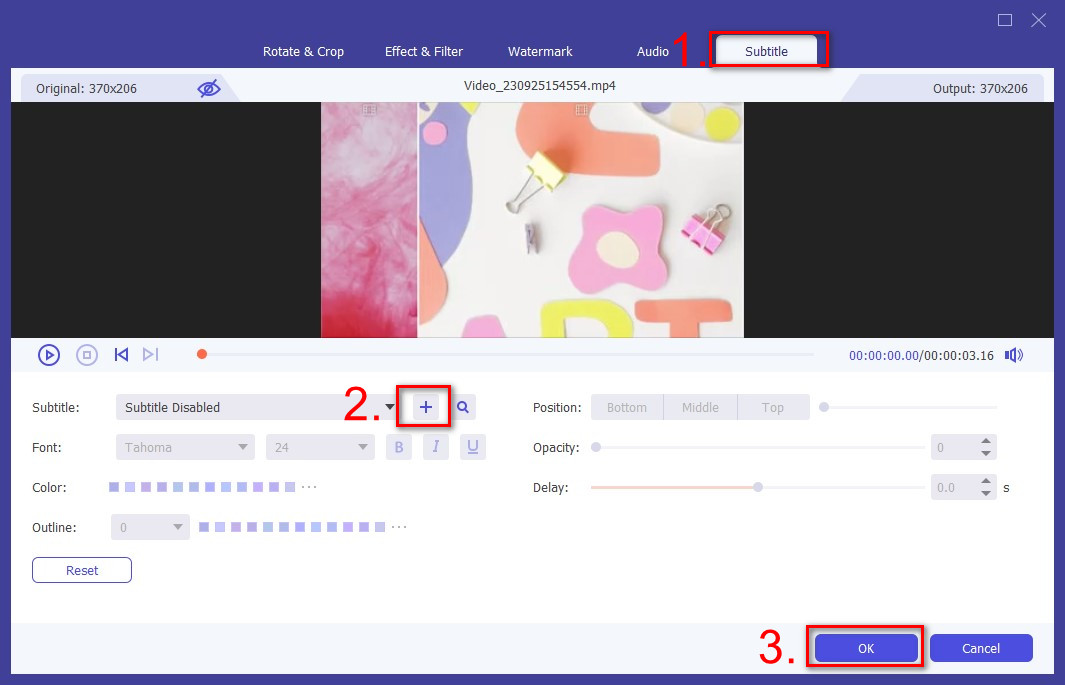
Haga clic en el icono de edición, navegue por la pestaña "Subtítulos" y haga clic en el botón "Agregar subtítulos" para agregar subtítulos al archivo de video. También puede agregar una pista de audio al video de salida.
Paso 4Confirma la operación
Puede elegir el formato de salida de video adecuado de la lista desplegable de "Convertir todo a". Haga clic en el botón "Convertir todo" para confirmar la operación de agregar subtítulos. Además de agregar subtítulos y pistas de audio, este Video Converter Ultimate con todas las funciones también le permite editar videos, ajustar efectos de video, mejorar la calidad del video y más.
En esta publicación, hablamos principalmente sobre el problema del retraso de los subtítulos de VLC. Le mostramos una forma sencilla de ajustar los subtítulos en el reproductor VLC. Además, te decimos cómo agregar subtítulos externos a un video. Espero que puedas disfrutar mejor de tus películas después de leer este artículo.