
VLC media player es un software gratuito y de código abierto que se usa ampliamente para reproducir archivos multimedia. Además de la reproducción de video/audio, VLC con todas las funciones ofrece algunas funciones básicas de edición para editar videos. Muchas funciones útiles como cortar, rotar, fusionar, agregar efectos, etc. están diseñadas en él. Además, también es capaz de convertir, cortar y cambiar el tamaño de cualquier video en poco tiempo y convierte cualquier video bastante rápido sin afectar la calidad del video.
Aquí viene la pregunta, cómo recortar video en VLC? Cuando obtiene un video y desea eliminar su borde negro, ¿sabe cómo recortar el video en VLC? VLC Player está habilitado con una funcionalidad de recorte de video de forma gratuita. Es una herramienta de edición que siempre encontrará crítica en el intento de borrar cualquier sección del video que no le guste. A continuación hay consejos sobre cómo recortar videos usando VLC.

Video de recorte VLC
Paso 1 Inicie VLC Player en su computadora. Puede navegar a http://www.videolan.org/ para descargar e instalar VLC Player.
Paso 2 Haga clic Herramientas en la barra de menú y luego elija Efectos y filtros de la lista desplegable.
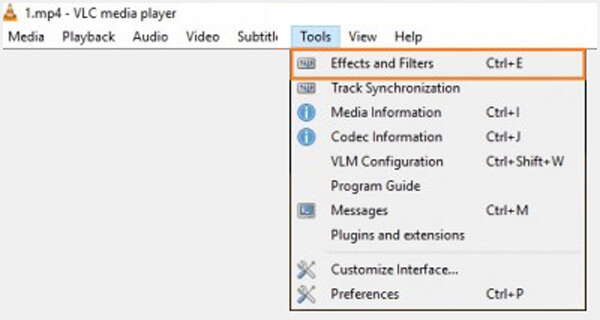
Paso 3 Click en la pestaña Efectos de vídeo en la ventana emergente Ajustes y efectos ventana. Luego se le permite definir el área de su elección bajo el Cultivo .
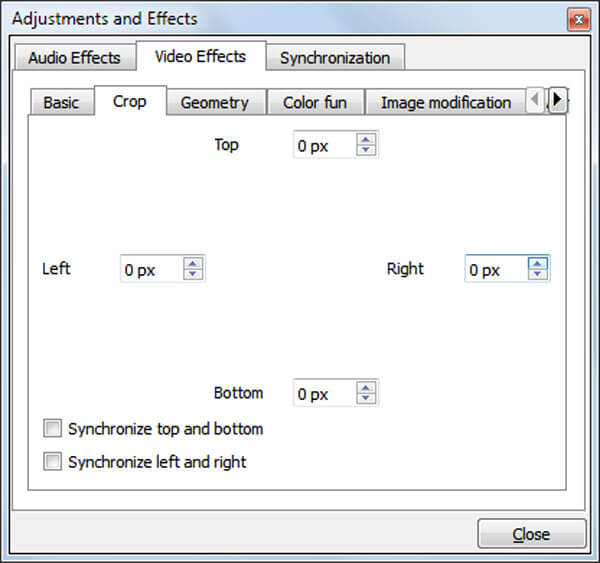
Cuando desee recortar video VLC, puede hacerlo con el método anterior. Pero como puede ver, VLC Player no es un editor de video profesional. Aquí recomendamos sinceramente el Free Video Editor para ayudarte a recortar el video. Puedes descargarlo gratis y probarlo.
Características:
Paso 1 Descargue, instale y ejecute Free Video Editor en su computadora. Este editor de video gratuito presenta una interfaz fácil de aprender y le brinda un práctico control de edición de video. Haga clic en Cultivo para entrar en la ventana de recorte de vídeo.
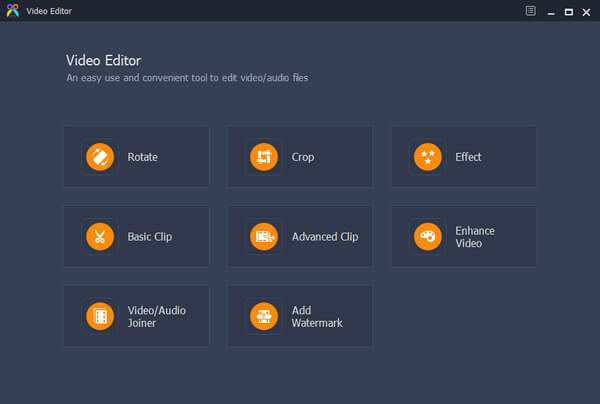
Paso 2 Importe su video a este editor de video gratuito haciendo clic en Agregar Archivo botón. También puede arrastrar directamente su archivo a él.
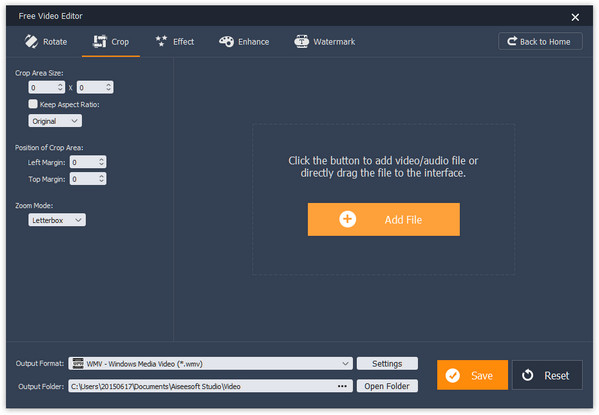
Paso 3 Puede recortar el video y eliminar el borde innecesario. El reproductor de video incorporado le permite obtener una vista previa del video. De esta manera, puede recortar fácilmente su video.
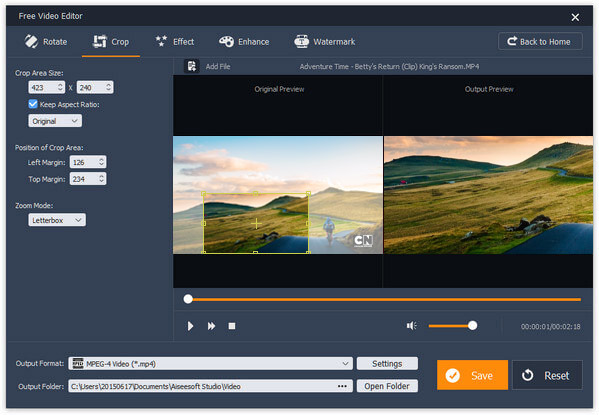
Paso 4 Haga clic Guardar > Convertir para cortar el video y guardar el video en su computadora.
Verifique cómo recortar el video del video a continuación:
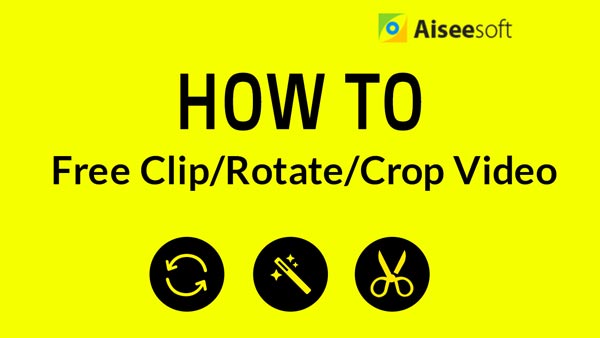

¿Puede VLC editar video?
Sí. VLC es mucho más que un reproductor multimedia. Hay muchas funciones de edición como cortar, rotar, fusionar, los efectos se agregan a VLC. Cuando abra VLC en su computadora, haga clic en Herramientas > Efectos y filtros. Luego, puede ajustar los efectos de video y audio y edita tu video en VLC.
¿Puedo recortar videos con VLC?
Sí. VLC Media Player tiene algunas herramientas de edición básicas que puede usar para dividir archivos de video. Los archivos de video divididos de salida mantienen el mismo formato que el original.
¿Cómo combino videos en VLC?
Comience eligiendo Medios en la barra de menú y seleccione la opción Convertir/Guardar. En la ventana emergente, haga clic en el botón Agregar para cargar los archivos de video, luego seleccione Convertir/Guardar en el botón desplegable.
Hablamos principalmente sobre el video de cultivo VLC en este artículo. Te mostramos cómo recortar videos en VLC paso a paso. Además, le presentamos un editor de video gratuito fácil de usar para ayudarlo a eliminar el borde negro del video. Espero que puedas recortar fácilmente el video después de leer esta publicación.