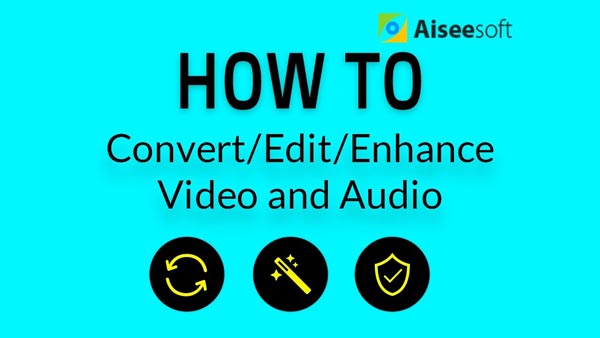En el artículo de hoy vamos a hablar de Lapso de tiempo GoPro.
Un video de lapso de tiempo es básicamente una secuencia de fotos que se han tomado en un intervalo y luego se reproducen a una velocidad mucho más rápida. Es una herramienta muy útil para grabar escenas que ocurren durante un período de tiempo considerable, como la puesta del sol, el amanecer, las nubes, etc.
Para los propietarios de GoPro, crear un video de lapso de tiempo es relativamente fácil. Existen principalmente dos métodos diferentes: puede cambiar la configuración de lapso de tiempo de GoPro para tomar una serie de fotos a intervalos seleccionados y luego colocarlas en una secuencia una tras otra; o puede grabar un video GoPro estándar y aumentar la velocidad hasta que obtenga el efecto de lapso de tiempo te gusta. La siguiente publicación le mostrará estos dos métodos.

Lapso de tiempo GoPro
Antes de grabar un video de lapso de tiempo, asegúrese de haber reunido su equipo.

Seleccionar la configuración correcta es la parte más difícil cuando se dispara un lapso de tiempo GoPro, debe decidir la resolución óptima, la velocidad de reproducción y, lo que es más importante, el intervalo correcto de disparo. Los siguientes parámetros son los ajustes de intervalos de lapso de tiempo de GoPro de uso común que puede consultar.
1. Elija cuidadosamente su ubicación y siempre asegúrese de tener un punto focal de su metraje de lapso de tiempo.
2. No te preocupes por cada imagen: no todas las imágenes van a ser buenas. Simplemente puede editarlo después del disparo.
Paso 1Encuentre la mejor vista para grabar su video de lapso de tiempo de GoPro y coloque su GoPro con el trípode.

Paso 2Configure su GoPro revisando Res, FOV e intervalo.

Paso 3Presiona el botón de grabar y espera. Esto va a ser mucho tiempo, así que hay que tener paciencia.
Paso 4Una vez finalizada la toma, transfiera sus fotos a GoPro Studio. Producirá automáticamente un video de lapso de tiempo continuo a partir de sus fotos. Puede guardar el proyecto en su computadora o compartirlo directamente.
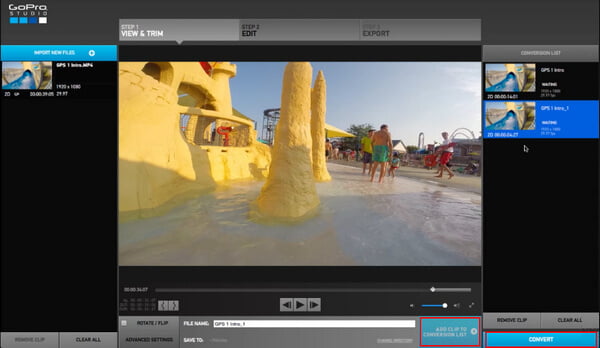
Con el primer método, el video final puede parecer nervioso y nervioso si se usan muy pocas imágenes. También hay otro método para hacer lapso de tiempo GoPro, que es configurar su GoPro para grabación de vídeo como lo haría normalmente y luego aplique el efecto de lapso de tiempo con un programa de postproducción. De esta manera, le asegura tener un video de lapso de tiempo continuo, pero le costará el almacenamiento de la tarjeta de memoria y desperdiciará más vida útil de la batería.
Muchos programas avanzados de edición de video GoPro brindan la opción de aplicar un efecto de lapso de tiempo después de importar el video GoPro estándar. Por ejemplo, si es un usuario de Mac, puede hacer video de lapso de tiempo en iMovie. Aquí nos gustaría recomendarle un poderoso Editor de video GoPro que puedes usar en PC o Mac.
Si desea seleccionar una cámara GoPro, puede leer esta publicación para verificar Comparación y alternativas de GoPro.
En este artículo, le mostramos principalmente cómo grabar videos de lapso de tiempo con GoPro. Todavía tengo más preguntas sobre Lapso de tiempo GoPro? Siéntete libre de dejar tus comentarios abajo.