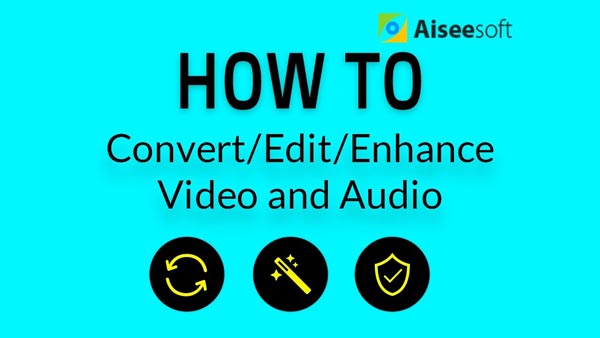En el artículo de hoy, vamos a hablar sobre un tema interesante: quitar ojo de pez de GoPro.
Como todos sabemos, Cámaras GoPro son famosos por su aspecto de ojo de pez gran angular. Le brinda un gran campo de visión (FOV), lo que le brinda una sensación de inmersión. Si eso es lo que estás buscando, te divertirás. Sin embargo, el aspecto de ojo de pez no siempre es lo que quieres. En algunas situaciones, el efecto ojo de pez sería una gran perturbación para las imágenes/videos, ya que las líneas rectas se doblan y los marcos de la ubicación central se sobredimensionan. En ese caso, sería mejor para nosotros eliminar la distorsión de ojo de pez.
Entonces, ¿cómo quitar la lente ojo de pez GoPro? En el siguiente artículo, le daremos los tutoriales para eliminar la distorsión de ojo de pez de los videos y fotos de GoPro.

Eliminar ojo de pez de GoPro
Para los videos, GoPro Studio incluye una opción de "eliminar ojo de pez" que se incluye como parte del proceso de conversión del metraje. Puede eliminar el efecto de ojo de pez para aplicar un "ajuste de lente" al archivo GoPro CineForm convertido, dándole un FOV más pequeño. Así es como lo haces:
Paso 1Abre GoPro Studio. En la sección "Ver y recortar", seleccione su clip GoPro y haga clic en Configuración avanzada.
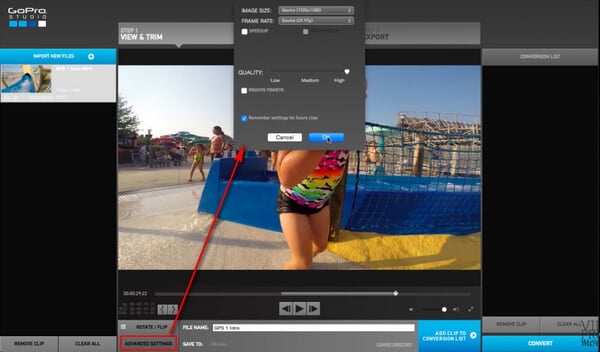
Note: tenga en cuenta que el archivo debe provenir de una cámara GoPro con la convención de nomenclatura de archivo original.
Paso 2En las ventanas de "Configuración avanzada", marque la Eliminar ojo de pez opción, luego haga clic en "Aceptar".
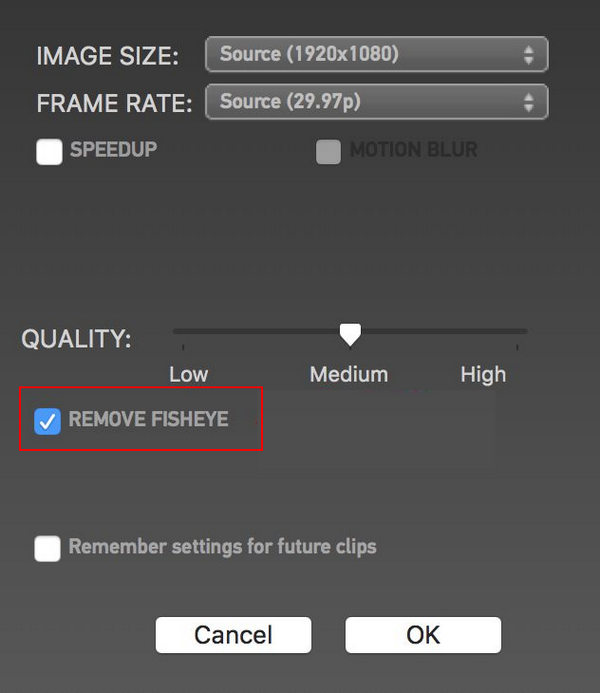
Paso 3Agregue el clip a la "Lista de conversión" y luego conviértalo. Se eliminará el efecto ojo de pez. Puede continuar con la sección de edición de video y ver el video final de eliminación de ojo de pez.
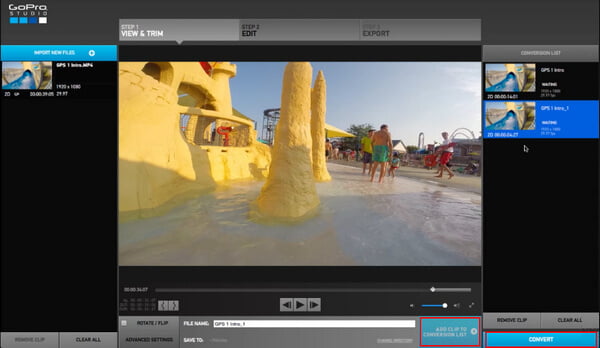
Consejo: Debe saber que "Eliminar efecto ojo de pez" no funcionará para las cámaras GoPro HERO5. La solución adecuada es utilizar el Modo FOV lineal, que viene con GoPro Hero 5 como una nueva función.
Puede tener la corrección de lente de ojo de pez para imágenes fijas en Photoshop, Lightroom, Adobe Premiere Pro, etc. Aquí me gustaría tomar Lightroom como ejemplo y mostrarle cómo corregir la distorsión de ojo de pez en las fotos de GoPro. Puede encontrar una función similar en otro software de edición de video que mencioné anteriormente.
Paso 1Abra Lightroom, vaya a Desarrollar móduloy seleccione la imagen de la que desea eliminar el ojo de pez. En los paneles de la derecha, desplácese hacia abajo hasta el Correcciones de lentes panel.
Paso 2En la sección "Corrección de lente", marque Habilitar correcciones de perfil, debería detectar automáticamente la "Marca" y el "Modelo" de la cámara a partir de los metadatos de la imagen.
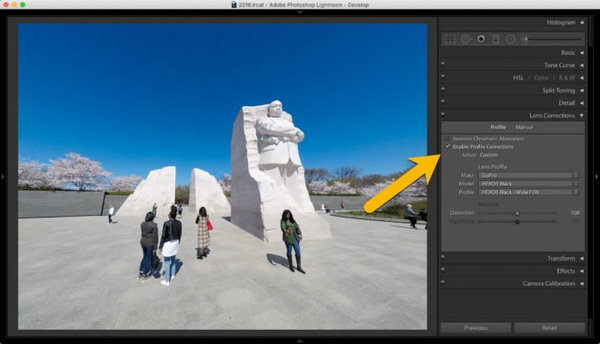
Paso 3Elija el perfil que desea corregir, como "FOV lineal", "FOV medio", "FOV estrecho", etc.
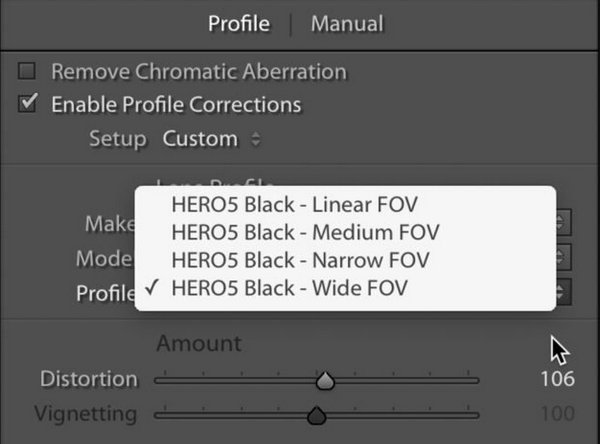
Paso 4Ajuste la cantidad de distorsión para eliminar el ojo de pez GoPro. Puede usar el control deslizante que comienza en el medio en 100. Para aplicar menos corrección, deslícelo hacia la izquierda hasta que esté satisfecho con el efecto.
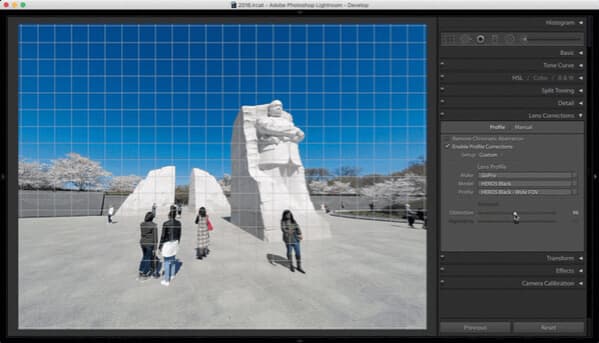
Aunque existen muchas herramientas profesionales de edición de vídeo o imagen como GoPro Studio, Adobe Premier y Final Cut Pro etc. que pueden ayudar en la corrección del ojo de pez, la mayoría de ellos tienen una interfaz de usuario complicada y son difíciles de operar. Aquí te recomendamos uno simple pero poderoso software de edición de video, que podría ayudarlo a eliminar el ojo de pez en GoPro con simples clics.
En este artículo, le mostramos principalmente cómo eliminar el efecto ojo de pez de GoPro. ¿Aún tienes más preguntas sobre el ojo de pez GoPro? Siéntete libre de dejar tus comentarios abajo.
GoPro Studio es básicamente un software de edición de video completo que le permite crear videos GoPro y aplicar impresionantes efectos de video. En esta parte, vamos a explicar cómo usar GoPro Studio paso a paso. Antes de comenzar, asegúrese de haber descargado la última versión de GoPro Studio en su PC o Mac.
Abra GoPro Studio y verá el botón azul etiquetado como "Importar nuevos archivos" en el panel izquierdo. Haga clic en él y luego seleccione los archivos de video que desea incluir.
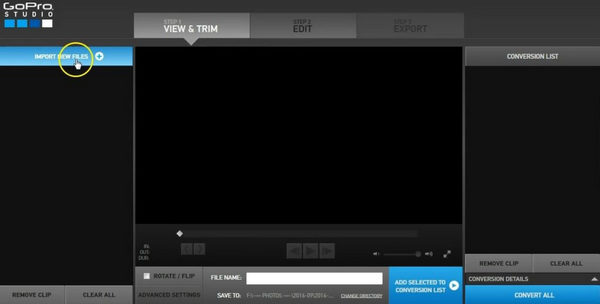
Después de haber importado los videos de GoPro, es posible que encuentre muchas imágenes en bruto inútiles que no desea usar para la versión final del video. En ese caso, puede hacer un recorte o corte aproximado antes de la edición real.
Elija la miniatura de un video y luego haga clic en el botón "Reproducir". Hay dos botones de recorte en la parte inferior izquierda de la ventana que puede usar para recortar la parte delantera o trasera.
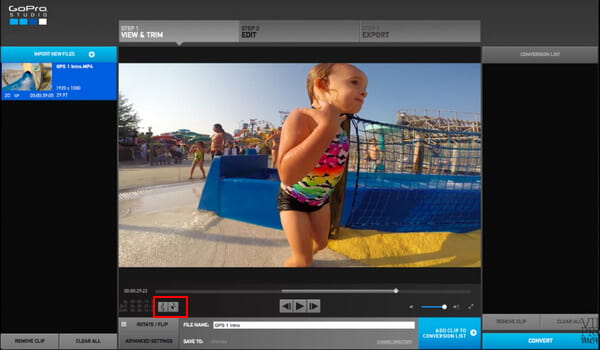
Si desea cambiar cualquier configuración como fotogramas por segundo, tamaño del video, cambiar formato, aumentar la velocidad o cualquier otra configuración; puede ir a la configuración avanzada y hacer los cambios. Estas configuraciones determinan cómo se convertirán sus archivos de video sin formato.
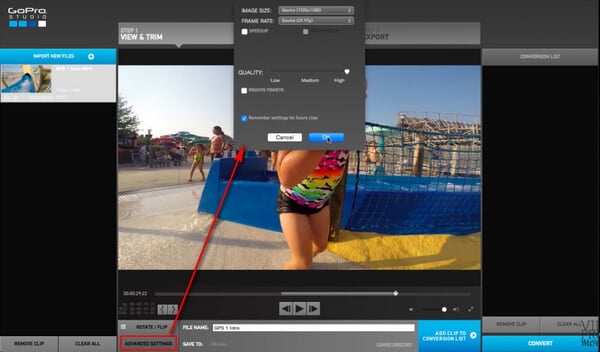
Para comenzar con la edición, debe convertir todos los archivos de video en uno. Para hacerlo, seleccione el clip y elija "Agregar clip a la lista de conversión". Una vez que haya agregado todos los clips a la lista de conversión, conviértalos haciendo clic en el botón "Convertir todo". Luego puede ingresar a la edición de video.
En este paso, también puede agregar videos nuevos, recortar/rotar/voltear videos como desee. Después del proceso de conversión, haga clic en el botón "Continuar con el paso 2" que se reemplaza del botón "Convertir todo". Esto lo llevará al modo de edición de video.
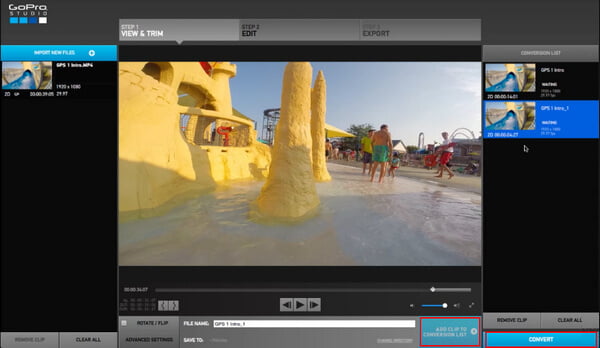
GoPro Studio te ofrece 2 opciones en la siguiente pantalla: crear un nuevo videoo usa una de las plantillas en el software de edición de vídeo.
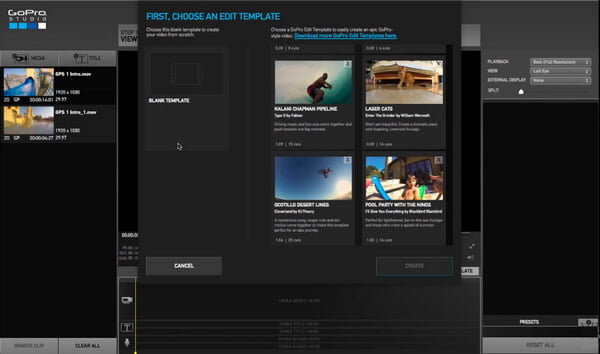
Si elige la opción de plantilla, todo lo que tiene que hacer es reemplazar los videos con sus archivos.
Para crear el nuevo video, haga clic en el botón "En blanco" en el lado izquierdo y luego en "crear" en la parte inferior derecha. Ahora, haga clic en el botón "Título" y escriba el nombre del título que desee. También puede cambiar el tamaño de fuente, el color y algunas otras características del título.
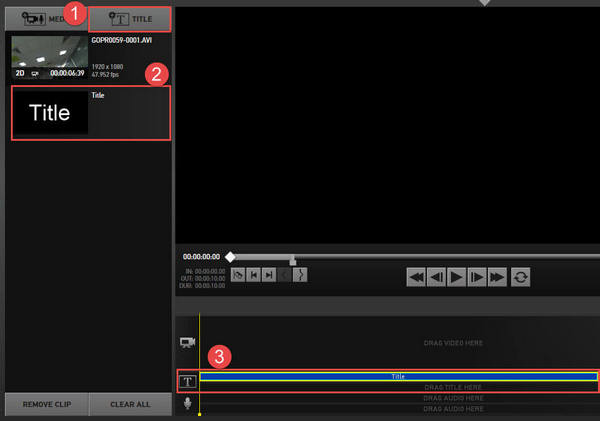
Seleccione el video que desea importar, arrástrelo y suéltelo en la línea de tiempo. En la columna de la derecha, puede ajustar la velocidad, el tiempo de atenuación, el brillo, el nivel de volumen, agregar transiciones de video o efectos de cámara lenta, dividir video, etc.
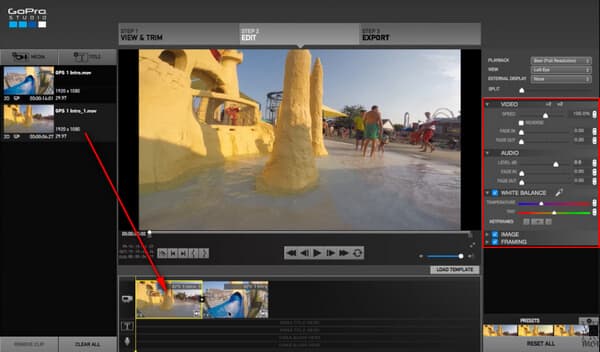
Puede agregar algo de música a su video GoPro si lo desea. Haga clic en el botón "Medios" en la parte superior izquierda y luego seleccione la música que desea importar. Luego, arrastre el archivo de audio a la línea de tiempo, donde verá "Arrastre su título" aquí.
Después de terminar la edición, puede exportar el video al formato que desee. GoPro Studio le ofrece muchas formas de exportar su archivo de video. Puede cargarlo directamente o guardarlo para verlo más tarde en su PC o establecer otros parámetros eligiendo las opciones personalizadas. Después de seleccionar la opción particular, haga clic en el botón "Exportar".
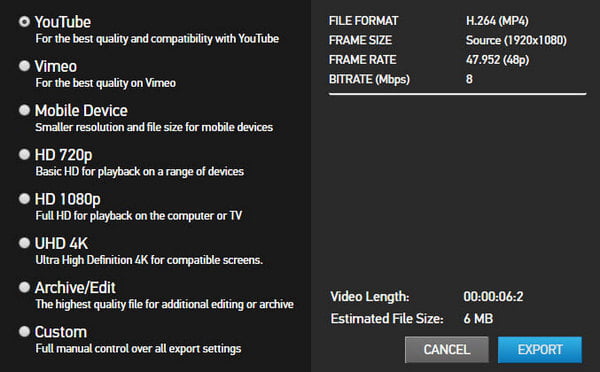
Como puede ver, GoPro Studio es una edición de video simple y básica para sus videos GoPro. Si buscas una más avanzada Estudio GoPro alternativa de software de edición de video con funciones potentes, puede probar Video Converter Ultimate. Le permite convertir/editar/combinar/cortar sus videos de cámara de acción con solo unos clics.
En este artículo, te hemos mostrado principalmente cómo usar GoPro Studio. ¿Aún tienes más preguntas sobre este tutorial de GoPro Studio? Siéntete libre de dejar tus comentarios abajo.