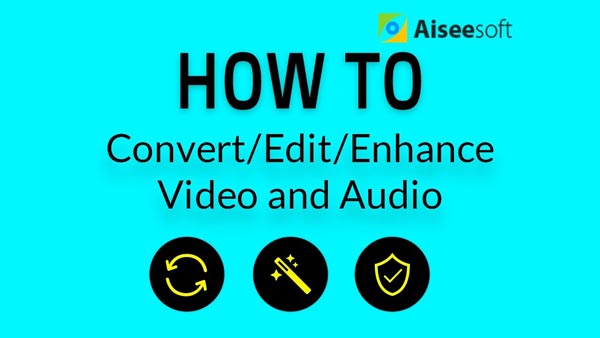Para los amantes de GoPro, no hay forma de evitar el problema inestable. No importa qué tan firme intente sostener la cámara GoPro, con la mano o en un soporte, ¡se tambalea! Algunos artículos afirman que puede estabilizar la imagen de GoPro montando su cámara en un pollo o mordiendo su GoPro, pero eso suena bastante ridículo. Quiero decir, vamos, no estás pensando en usar tu GoPro así para siempre.
Entonces, cómo estabilizar video GoPro?
El hecho es que no tiene que hacer un video GoPro completamente estable durante la grabación, ya que hay pocos software estabilizador GoPro avanzados que puede usar cuando edita videos GoPro. El siguiente artículo le presentará los dos mejores editores de video de GoPro y cómo usarlos para estabilizar el video de GoPro.

Cómo estabilizar el video GoPro
Para estabilizar el video GoPro, GoPro Video Editor sería tu opción perfecta. Como el software de edición de video más avanzado, GoPro Video Editor le permite corregir videos inestables con solo unos simples clics. Además, le brinda muchos efectos de video sorprendentes para ayudarlo a aprovechar al máximo su video GoPro.
Ahora descargue gratis el programa en su PC/Mac y siga el tutorial a continuación para estabilizar el video GoPro.
Paso 1Cargar vídeo GoPro
Conecte su cámara GoPro a su computadora y transfiera los archivos de video a su disco local. Abra el software de estabilización de video GoPro, haga clic en el botón "Agregar archivos" en la barra de menú superior y cargue el video GoPro. También puede arrastrar y soltar su archivo de video a la interfaz.
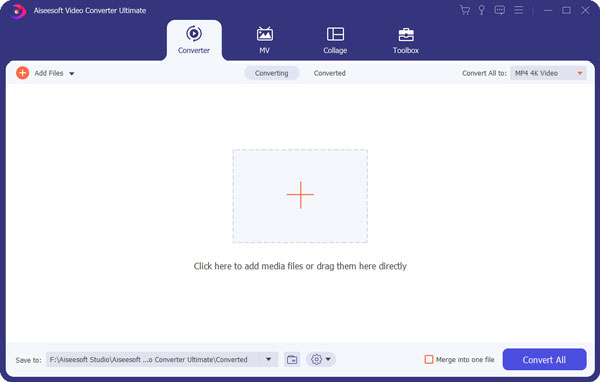
Paso 2Estabilizar vídeo GoPro
Elija el video GoPro, luego haga clic en la pestaña "Caja de herramientas" en la barra de menú superior y seleccione "Mejorador de video" para ingresar a la ventana de mejora de video. Verás varias opciones para mejorar la calidad del video. Controlar Reducir video temblando opción, luego haga clic en el botón "Aplicar". Ahora puede ver que su video GoPro se ha estabilizado.
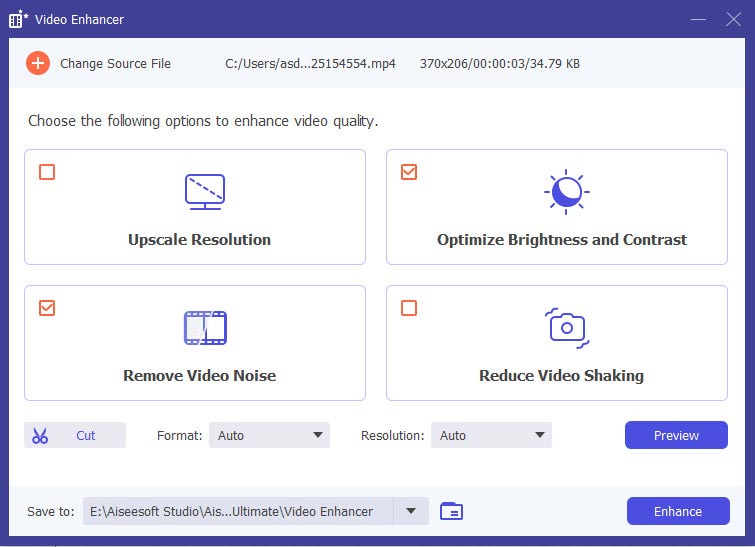
Paso 3(Opcional) Más funciones de mejora de video
En la ventana de edición de video, después de hacer clic en el ícono de edición, en realidad hay funciones más avanzadas que puede usar en el video de GoPro. Algunas funciones comunes incluyen: rotar video GoPro, recortar vídeo GoPro, agregar marca de agua, aplicar efecto 3D, etc. Puede explorarlos por su cuenta.
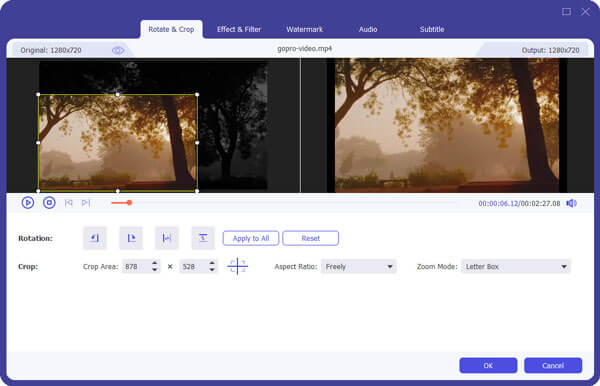
Paso 4Guardar el proyecto
Una vez que haya arreglado el video inestable de GoPro, haga clic en la opción "Convertir todo a" y elija cualquier formato de video en el que desee guardar su video GoPro, como MP4, MOV, AVI, etc. (4K incluido), luego haga clic en el botón "Convertir todo" para guardar su proyecto.
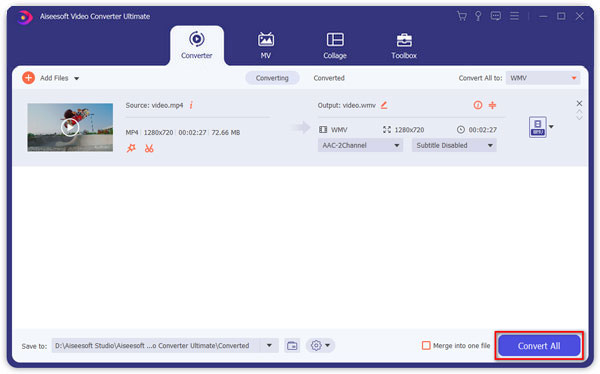
iMovie proporciona una función de estabilización avanzada que ayuda a eliminar los efectos de movimiento de la cámara de los videos grabados, lo que hace que su video se vea mucho más fluido. El siguiente tutorial le indica cómo estabilizar el video GoPro en iMovie.
Paso 1Cargar video GoPro en iMovie
Abra iMovie y comience un nuevo proyecto, importe el metraje de GoPro que desea estabilizar en el navegador de eventos y arrástrelo a la línea de tiempo.
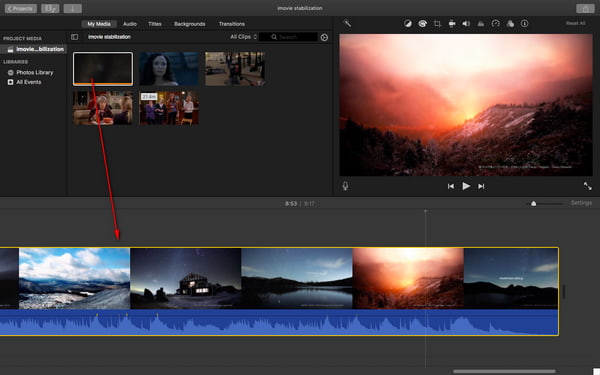
Paso 2Estabilizar el video tembloroso
Toque el video de GoPro en la línea de tiempo, luego haga clic en el Estabilización botón encima del visor. Selecciona el Estabilizar video inestable casilla de verificación y verá que la casilla de verificación se reemplaza por un indicador de actividad hasta que el clip haya sido analizado y estabilizado. También puede arrastrar el Estabilizar video inestable deslizador para ajustar la cantidad de estabilización aplicada al clip.
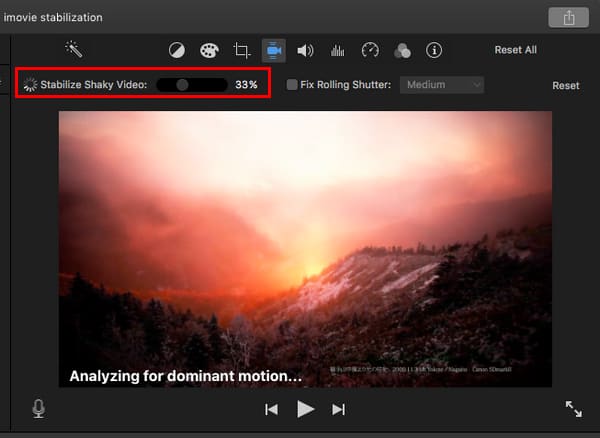
Paso 3Guarda y comparte tu video GoPro
Reproduzca el video de GoPro para obtener una vista previa de los efectos de la estabilización. Una vez que esté satisfecho, guarde el proyecto y compártalo en YouTube, Facebook o Vimeo.
Estas son dos guías sobre cómo estabilizar el video GoPro. Por supuesto, hay más software estabilizador de GoPro disponible para usted, como el "Estabilización de imagen de YouTube" en el Editor de videos de YouTube, "Estabilizador de distorsiones" característica en Adobe After Effects, etc. pero las cosas pueden ser un poco complicadas si no está familiarizado con el editor de video.
En general, le recomendamos que utilice uno de los métodos anteriores para estabilizar el video GoPro. ¡Te resultará extremadamente sencillo!