Al crear un USB de recuperación de Windows 7, puede proteger todos sus datos cuando encuentre errores en el sistema. Así, la próxima vez que quieras reparar tu ordenador, podrás realizar la instalación directamente.
Afortunadamente, este artículo se centra en los pasos detallados para crear una unidad flash USB de recuperación para Windows 7. Además, puede obtener una poderosa herramienta para recuperar el archivo borrado o perdido de manera fácil y segura. Ahora, leamos los siguientes párrafos juntos para crear una unidad flash USB de recuperación de Windows 7 de arranque.
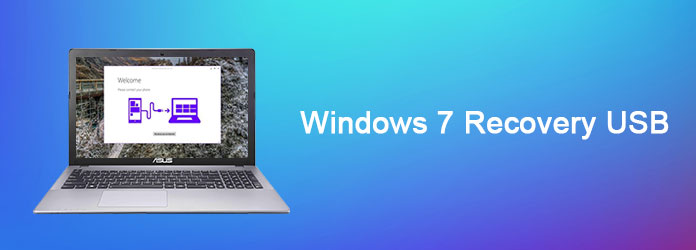
Para empezar, debe averiguar la definición y el uso del USB de recuperación. Bueno, el USB de recuperación de Windows 7 se crea desde la sección "Copia de seguridad y restauración". Como resultado, puede iniciar su sistema Windows 7 sin costo adicional ni pérdida de datos. Por supuesto, también es compatible para crear otras unidades o discos de recuperación para las versiones de Windows 7, Windows 8, Windows 10 y Windows.
Paso 1: Grabar Windows 7 en un disco DVD
Abra el menú "Inicio" de Windows e ingrese "Crear disco de reparación del sistema" en el cuadro de búsqueda. Presiona "Enter" en tu teclado para continuar. Inserte un DVD en blanco en la unidad de DVD de su computadora con Windows 7. Luego elija su disco DVD de la opción "Drive" en la ventana emergente. Haga clic en "Crear disco" en la esquina inferior derecha para continuar. Espere un momento para completar el proceso de grabación de DVD.
Paso 2Ejecute el símbolo del sistema con privilegios de administrador
Conecte su unidad USB en el puerto específico. Tenga cuidado de transferir los archivos anteriores a otros dispositivos de almacenamiento externo con anticipación. Más tarde, ejecute "Símbolo del sistema" en el menú "Inicio". Haga clic derecho y seleccione "Ejecutar como administrador".
Paso 3Crear una unidad USB de recuperación de Windows 7
Escriba los siguientes comandos en orden y presione "Enter" cada vez que escriba un nuevo comando.
DISKPART > LISTA DE DISCO (elija su unidad USB) > SELECCIONE DISCO 1 > LIMPIAR > CREAR PARTICIÓN PRINCIPAL > SELECCIONE PARTICIÓN 1 > ACTIVO > FORMATEAR FS=NTFS > ASIGNAR > SALIR
Por último, copie y pegue todos los contenidos creados previamente en el disco DVD en su unidad flash USB.
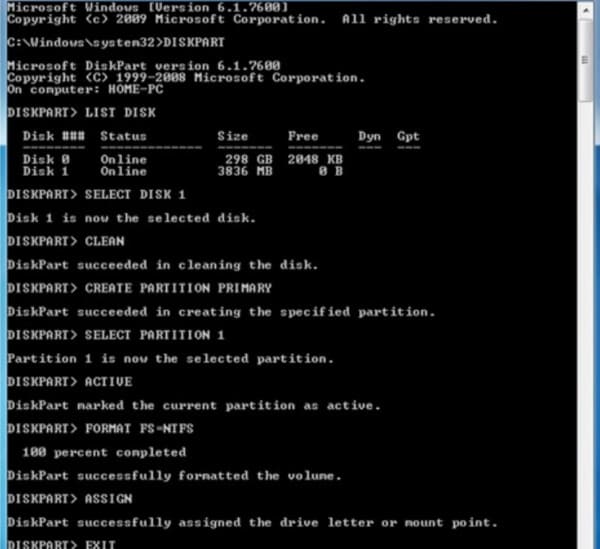
Paso 1Eliminar la partición anterior
Localice el símbolo del sistema y luego diríjase a "Ejecutar". Escriba "CMD" en el espacio en blanco determinado. Más tarde, presione la tecla "Enter" en su teclado. Escriba "DISKPART" para encontrar esta herramienta en la "Lista de discos". Bien. Debe buscar y hacer clic en el número asignado a su llave USB en varias opciones. Ingrese "Seleccionar disco" más el número de su llave USB en el área fija. Luego elija "Limpiar" para eliminar la partición seleccionada.
Paso 2Crea un USB de arranque
Ingrese "Crear partición primaria" y elija "Activo" para crear una nueva partición. En consecuencia, su partición será reactiva. Más tarde, escriba "format fs=fat32 quick" y luego seleccione "Asignar". Cuando finalice el proceso, puede escribir "Salir" dos veces en el campo específico.
Paso 3 Acceda a todos los archivos, carpetas y unidades ocultos
Durante este tiempo, debe mostrar los archivos ocultos y luego hacer una copia de seguridad de ellos en la unidad flash USB de recuperación de Windows 7 también. Así que elige "Computadora" en el menú "Inicio". Haga clic en las opciones "Organizar", "Opciones de carpeta y búsqueda" y "Ver pestaña" en orden. Marque la casilla pequeña antes de la opción "Ver archivos, carpetas y unidades ocultos". Mientras tanto, debe desmarcar las opciones antes de "Ocultar extensiones para archivos cuyo tipo se conoce" y "Ocultar archivos protegidos del sistema operativo".
Paso 4Crear USB de recuperación de Windows 7 sin DVD
Cree una nueva carpeta con el nombre que desee, bueno, "Win7" será una buena opción. Luego cree otras dos nuevas carpetas dentro con el nombre de "Fuentes" y "Arranque". En realidad, no importa si aplica nuevos títulos.
Copie y pegue "C:WindowsBootPCATbootmgr" en la carpeta "Win7" directamente. Luego abra la carpeta "Boot" para pegar los archivos "C:WindowsBootDVDPCATboot.sdi", "C:WindowsBootDVDPCATBCD" y "C:WindowsBootDVDPCATfr-FRbootfix.bin".
Dirígete a la carpeta "Fuente" para pegar "C:Recovery486aab42-cf02-11de-be22-c44fb1debe9dwinre.wim" en ella.
Más tarde, puede copiar y pegar toda la carpeta "Win7" en su unidad flash USB directamente. Bueno, cambie el nombre del archivo "BCD" como "bcd" y "winre.wim" como "boot.wim".
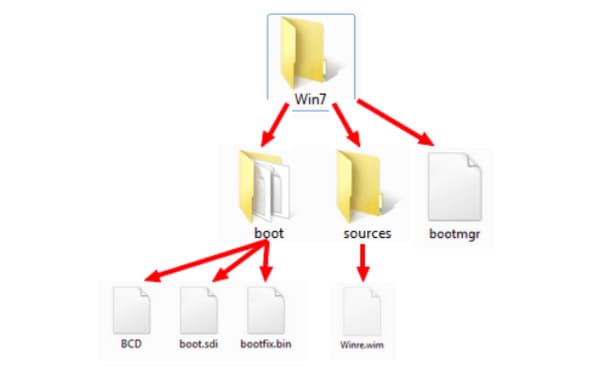
¿Qué sucede si solo desea recuperar uno o dos archivos en Windows 7/8/10/XP/Vista? Parece que es una pérdida de tiempo instalar o reparar con la recuperación USB ISO de Windows 7. Durante este tiempo, puede elegir Recuperación de datos de Aiseesoft para resolver el problema. Es un software inteligente de recuperación de datos de Windows que puede ayudarlo a recuperar cualquier archivo eliminado o perdido de manera segura y rápida.
Paso 1Inicie el software de recuperación de datos de Windows 7
Descarga e instala gratis el software Aiseesoft Data Recovery en tu computadora con Windows 7. Inicie este programa y elija el tipo de datos que desea recuperar.
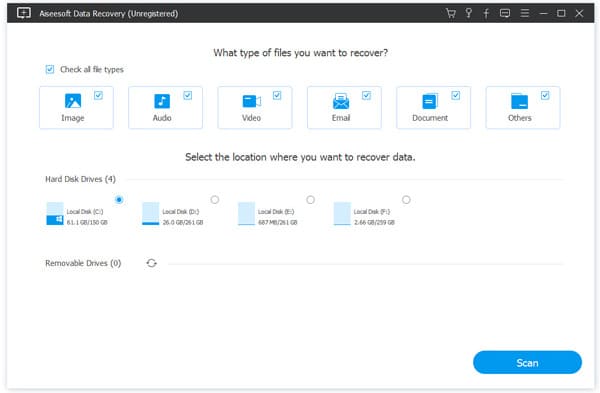
Paso 2Establecer el tipo de datos recuperables y la unidad de disco
Seleccione en qué unidad de disco puede encontrar el archivo perdido o eliminado en la categoría "Unidades de disco duro". Más tarde, elija si desea operar "Escaneo rápido" o "Escaneo profundo".
Haga clic en la opción "Escanear" para continuar.
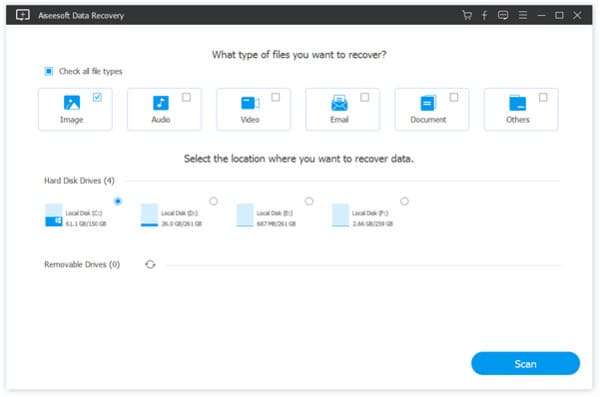
Paso 3Recuperar archivo de Windows 7
Cuando finaliza el proceso de escaneo, puede usar la función "Filtro" para elegir el archivo determinado para obtener una vista previa y recuperarlo rápidamente. Por último, haga clic en "Recuperar" para recuperar su archivo eliminado o perdido en Windows 7 de forma segura.
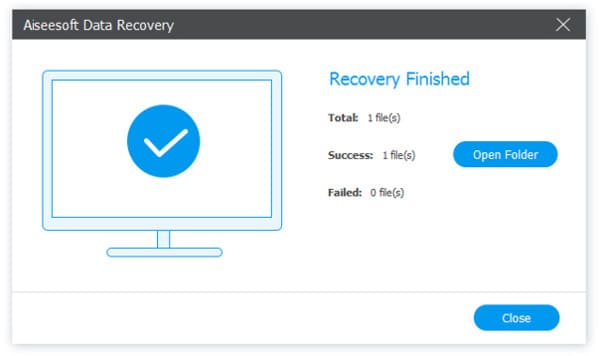
Siguiendo los pasos anteriores, puede recuperar y reparar su computadora con Windows 7 con éxito. No dude en contactarnos si todavía tiene alguna pregunta sobre cómo crear un USB de recuperación de Windows 7. Además, vale la pena descargar gratis el software de recuperación de datos en Windows 7 para probarlo.