A continuación se presentan algunas preguntas frecuentes sobre El disco duro no aparece en Windows 10. Lea y verifique si encuentra el mismo problema.
En conclusión, no puede acceder al espacio de almacenamiento interno o externo en Windows 10. Las cosas serán peores si sus archivos almacenados son inaccesibles. Afortunadamente, puede reparar el HDD que no aparece en Windows 10 sin pérdida de datos. Ahora, leamos juntos para ver cómo encontrar el disco duro desaparecido o no reconocido en Windows 10.

• Cables sueltos o dañados
Comprueba si el cable del disco duro a la placa base está suelto, dañado o mal conectado. Si es así, es posible que el sistema no reconozca el disco duro.
Comprueba si el puerto USB o Type C de los discos duros externos está dañado. También puedes probar con un puerto diferente cada vez para resolver el problema.
• Conflicto de letras de unidad
A veces, es posible que no se asigne una letra de unidad a un disco duro nuevo o existente. Esto provocará un error de reconocimiento en el Explorador de archivos. Esto se puede solucionar asignando una letra de unidad en Administración de discos.
• Controladores obsoletos o corruptos
Los controladores obsoletos o dañados pueden provocar errores e inestabilidad. Actualizar o reinstalar los controladores suele resolver este problema.
• Configuración de BIOS/UEFI
Si el disco duro está deshabilitado en la configuración BIOS/UEFI, el sistema operativo no lo detectará. Habilitar el disco en BIOS/UEFI puede resolver este problema.
• Problemas con el suministro de energía
Una fuente de alimentación o una conexión insuficiente para los discos duros internos pueden impedir que la unidad gire y sea reconocida.
• Daño físico
Si su disco duro se cayó o fue golpeado por algo, la colisión podría provocar que la superficie del disco se raye.
En primer lugar, comprueba que el disco esté bien conectado a la placa base. Asegúrate de que el puerto de conexión del disco a la placa base no esté roto ni suelto. Si el cable está bien, prueba a cambiarlo por otro nuevo para ver si el problema persiste.
Cuando su disco duro aparece como espacio sin asignar, o no puede ver la capacidad del disco, debe inicializar el disco duro. Tenga en cuenta que todos los archivos almacenados se eliminarán por completo. Por lo tanto, es mejor que cree una copia de seguridad antes de reparar el disco duro o la partición que no aparece en Windows 10.
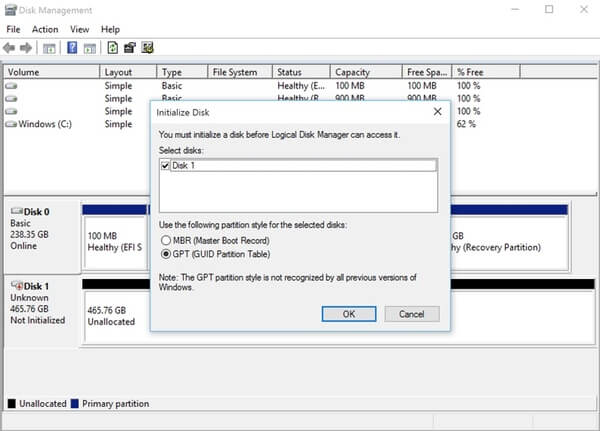
Si su disco duro funcionó bien en el pasado, entonces el problema del disco duro de Windows 10 que no aparece puede deberse a un controlador incompatible. En otras palabras, debe actualizar el software del controlador a la última versión.
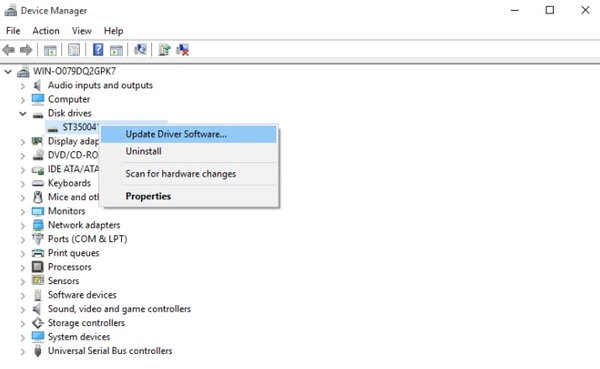
Si su segundo disco duro no aparece en el Administrador de discos de Windows 10 o en el BIOS, debe reiniciar su computadora e ingresar al entorno del BIOS para intentarlo. Compruebe si el disco duro está habilitado en BIOS o no.
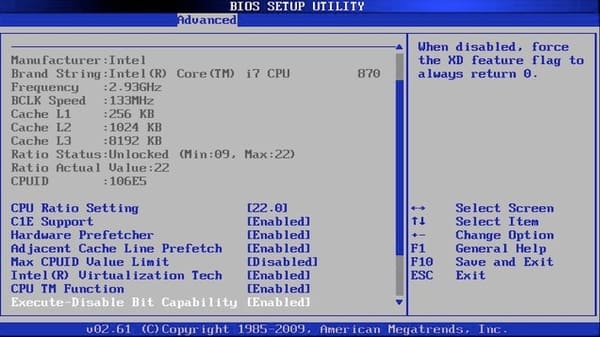
Verifique la conexión entre el disco duro externo y su computadora. Si está conectado correctamente, puede asignar una letra de unidad a su disco duro invisible. En realidad, cuando no detecta el nuevo disco duro en Windows 10, puede probar este método para resolver el problema.
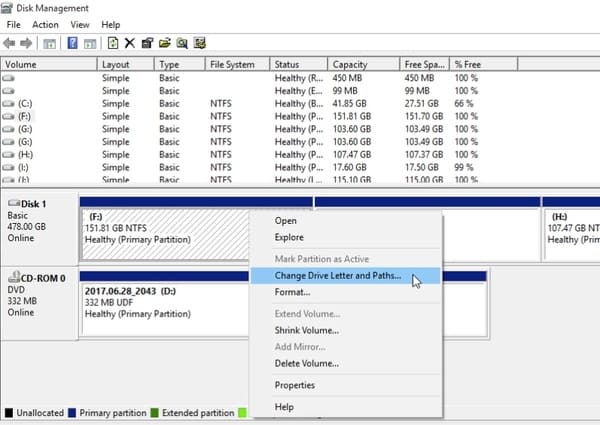
A veces, puede haber conflictos de archivos o errores lógicos en el disco. La mejor forma de que sea legible es formatear el disco duro en NTFS. Eso lo restablecerá al estado de fábrica. Pero tenga en cuenta que también se borrarán todos los datos que contenga.
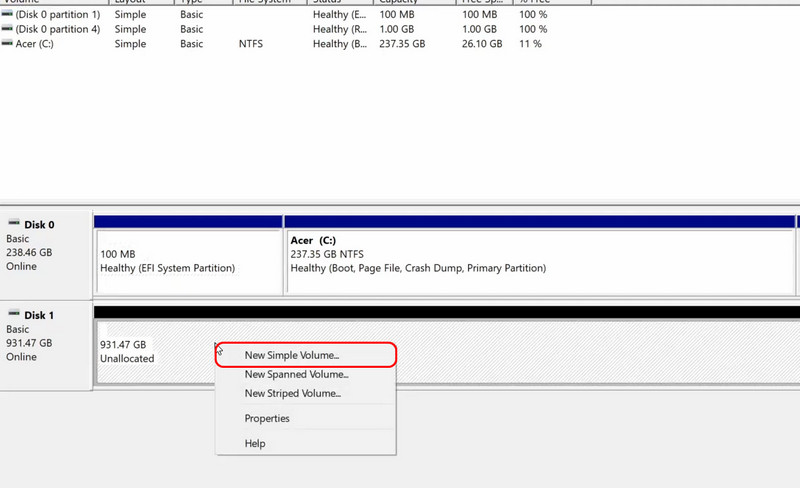
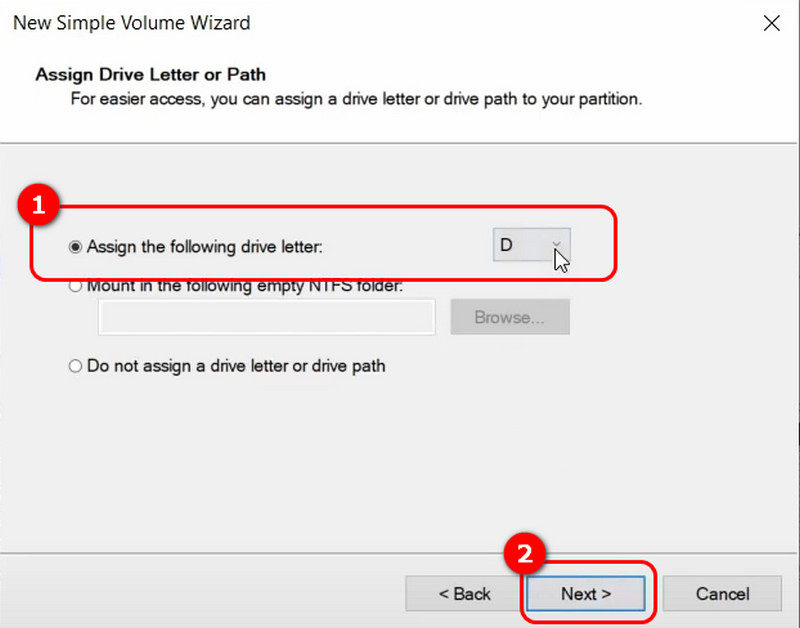
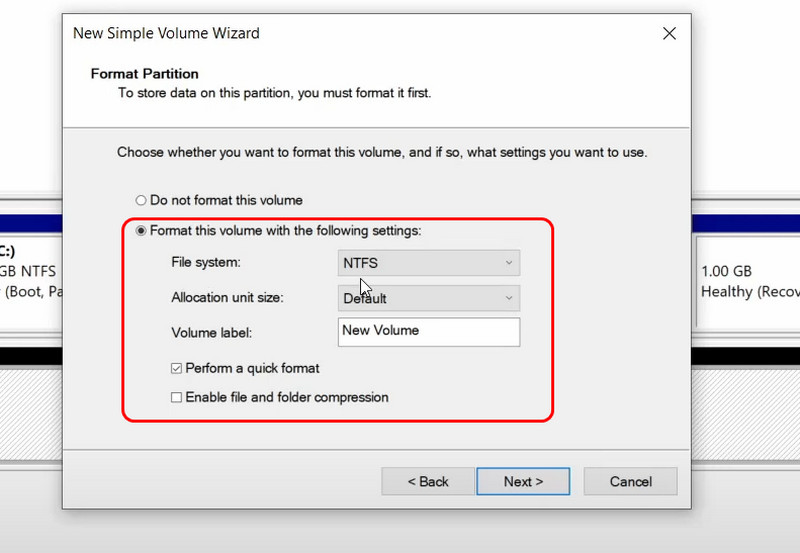
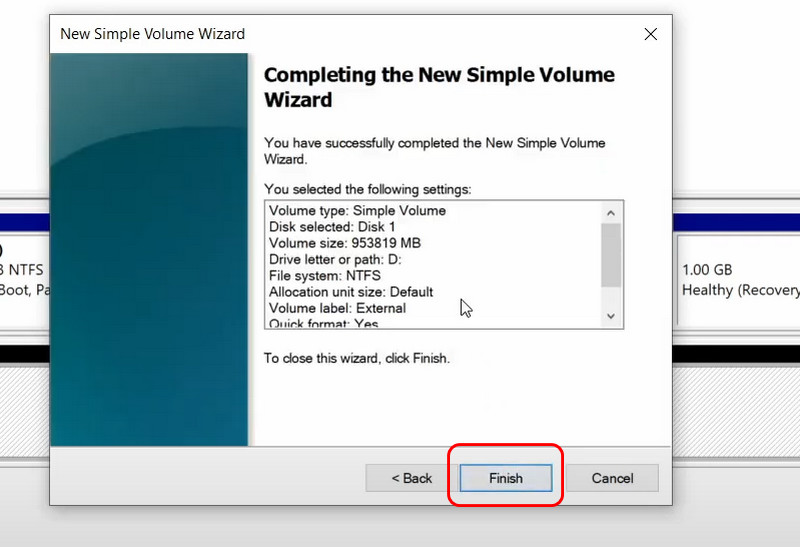
Después de todos estos esfuerzos, deberías poder ver que tu disco se ha formateado correctamente.
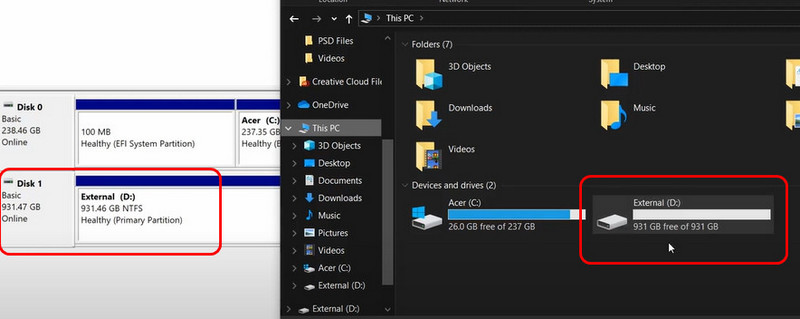
Se necesita una nueva partición si su disco ya está formateado, pero aún no se puede ver en el Explorador de archivos. Además, le ofreceremos una solución. restaurar los datos de su disco duro formateado perfectamente.
• Crear nuevas particiones
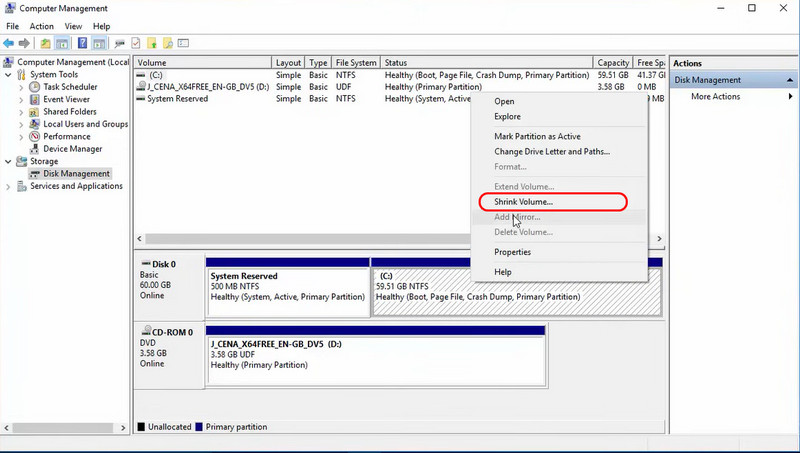
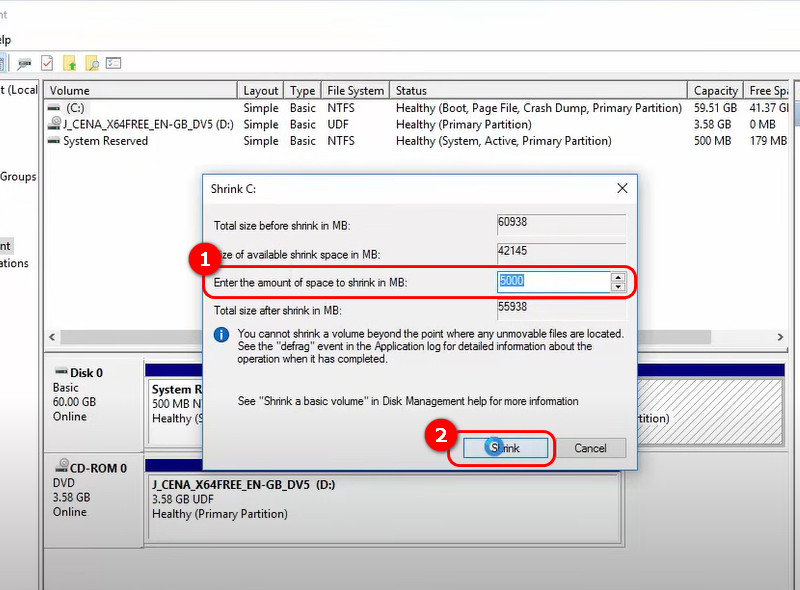
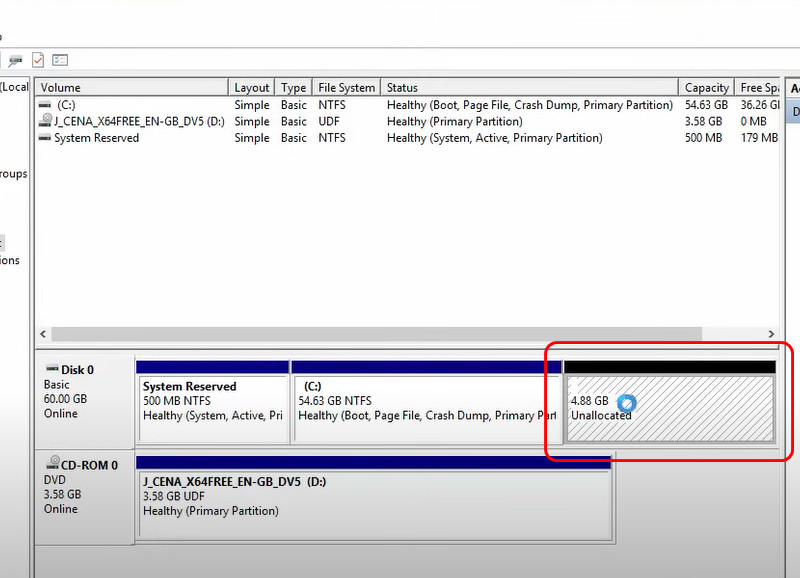
• Restaurar los datos del formato
Aquí le recomendamos que pruebe Aiseesoft Data Recovery.
Aiseesoft Data Recovery es una de las mejores herramientas del mundo, ya que ofrece una velocidad relativamente rápida y mantiene la profundidad del escaneo. Además, es compatible con varios dispositivos, como PC, portátiles, discos duros externos, unidades flash y tarjetas de memoria. Además, su compatibilidad con varios tipos de archivos también es bastante amplia, como documentos, fotos, videos, correos electrónicos y más.
La interfaz de usuario sencilla y las potentes funciones de escaneo lo hacen accesible tanto para usuarios no profesionales como para usuarios experimentados. Además, Recuperación de datos de Aiseesoft prioriza la privacidad del usuario y la seguridad de los datos, garantizando que sus datos restaurados permanezcan seguros durante todo el proceso.
100% Seguro. Sin anuncios.
100% Seguro. Sin anuncios.
Caracteristicas
• Utilice escaneos rápidos y profundos para mejorar la eficiencia
• Recupere y repare sus imágenes con IA
• Admite recuperación de más de 1000 formatos
• Disponible en múltiples dispositivos como cámara, PC, tableta, etc.
• Proporciona una optimización única en la recuperación de la tarjeta SD
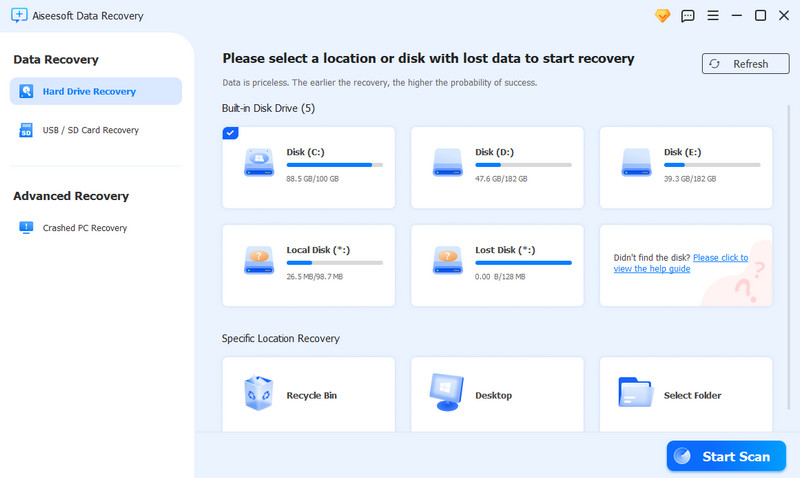
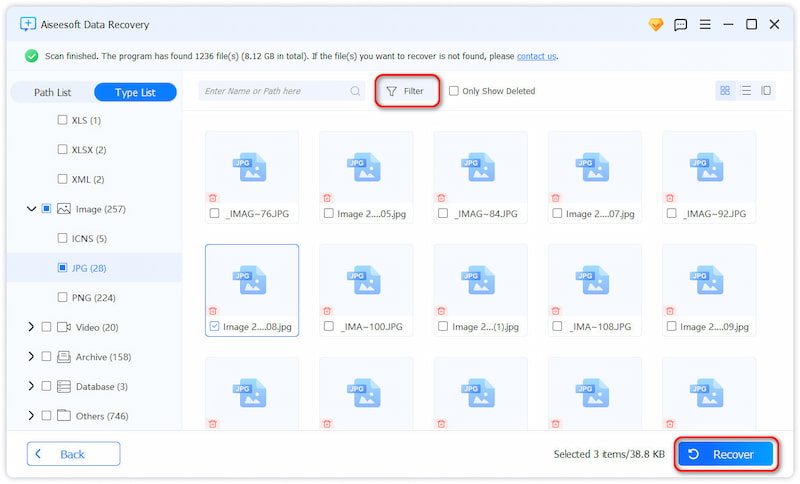
Esta solución le ayudará a recupera tu archivo perdido en windows Debido al formato. ¡Descárgalo y pruébalo ahora!
¿Por qué mi disco duro no aparece en el Explorador de archivos?
Esto puede deberse a muchas razones, como conexiones incorrectas, controladores obsoletos o errores de lógica de archivos. Por lo tanto, asegúrese de que el disco duro esté conectado correctamente y que el controlador sea la versión más reciente.
¿Cómo puedo comprobar si mi disco duro está detectado en BIOS/UEFI?
Reinicie su PC y presione la tecla F2, F10 o Supr para ingresar al BIOS/UEFI. A continuación, busque el disco duro en la sección de configuración del sistema para verificar si se detecta.
¿Qué debo hacer si mi disco duro no se reconoce después de una actualización de Windows?
A veces, las actualizaciones de Windows pueden provocar conflictos con los controladores. Puedes intentar desinstalar el parche de actualización o usar las herramientas Administrador de dispositivos y Administración de discos para solucionar el problema. También puedes intentar evitar que Windows se actualice Para abordarlo de una vez por todas.
Conclusión
Hoy te mostramos varios métodos para arreglar un El disco duro no aparece en Windows 10, incluyendo cambiar las letras y rutas de las unidades, formatear el disco, actualizar el controlador, etc. Espero que este tutorial te ayude. Si te gusta este artículo, compártelo con tus amigos para ayudar a más personas a solucionar sus problemas.
Recuperar varios datos
1. Software gratuito de recuperación de datos
2. Recuperar archivos borrados en Windows
3. Recuperar archivos borrados de la papelera de reciclaje de Windows
4. Recuperar correos electrónicos eliminados permanentemente
5. Recuperar documento de Word no guardado en Mac

Aiseesoft Data Recovery es el mejor software de recuperación de datos para recuperar fotos, documentos, correos electrónicos, audio, videos, etc. borrados o perdidos de su PC/Mac.
100% Seguro. Sin anuncios.
100% Seguro. Sin anuncios.
¡Felicitaciones!
Te has suscrito con éxito a nuestro boletín informativo. El exclusivo hasta un 40 % para los suscriptores es AISEFOKS ¡Ahora puedes copiarlo y usarlo para disfrutar de más beneficios!
¡Copiado exitosamente!