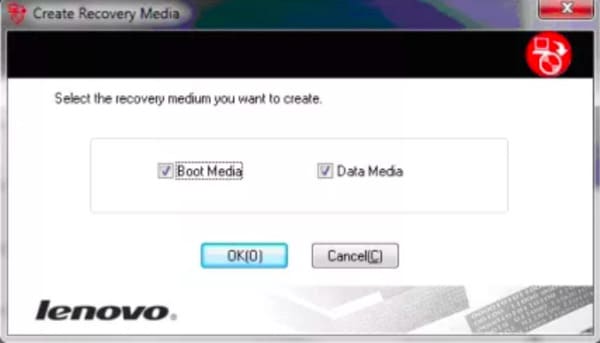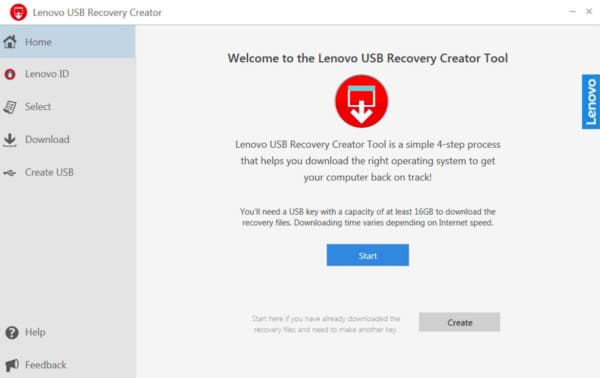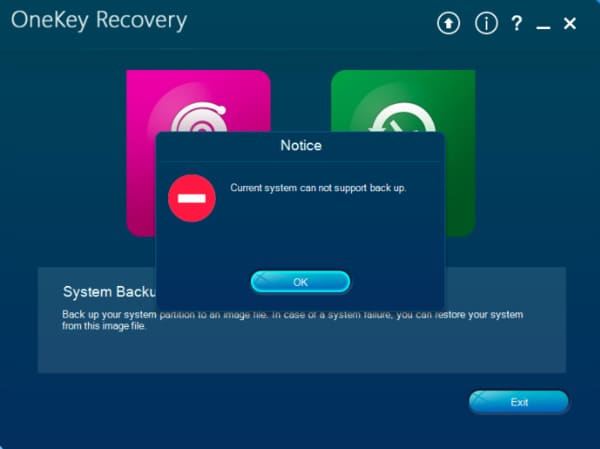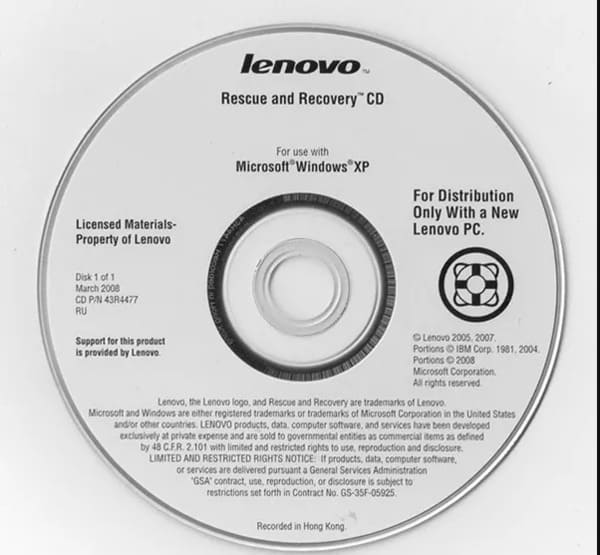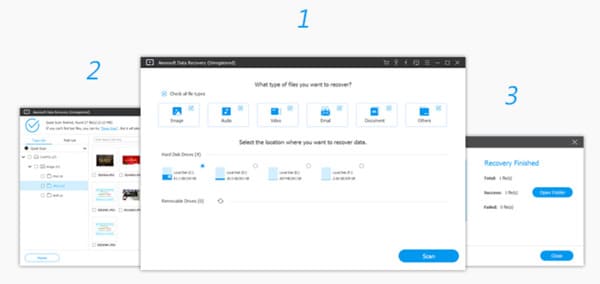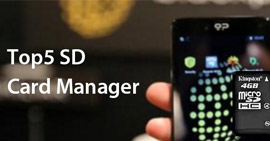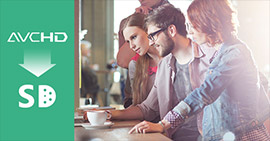¿Cómo creo y uso mi disco de recuperación de Lenovo?
La computadora Lenovo de mi amigo se apagó inesperadamente, por lo que intentó ejecutar una restauración del sistema. Ahora, su computadora portátil se inicia, muestra la pantalla de presentación de Lenovo, muestra el estado de restauración del sistema en un 64 % y luego falla. Luego se reinicia y repite este ciclo... La computadora portátil Lenovo se atascó en la restauración del sistema...
Si tiene problemas en la recuperación de Lenovo, simplemente viene al lugar correcto. Este artículo es su guía completa sobre cómo crear un disco de recuperación de Lenovo en diferentes sistemas operativos de Windows. Entonces puede leer y elegir la solución específica para la partición de recuperación de Lenovo aquí.

Parte 1: Cómo crear un disco de recuperación de Lenovo para Windows 7/8/10
Una vez que su computadora Lenovo está dañada o dañada, puede repararla y obtener la descarga de recuperación de Lenovo para resolver el problema. En realidad, existe una partición oculta para los modelos de la serie Idea de Lenovo, que son portátiles, equipos de sobremesa (IdeaPad e IdeaCentre) y más. Por lo tanto, esta sección toma Windows 7/8/10 como ejemplos para crear discos o particiones de recuperación de Lenovo. Solo lee y sigue.
Crear un disco de recuperación de Lenovo Windows 7
Paso 1 Dirígete a la recuperación de fábrica de Lenovo en Windows 7
Elija "Inicio" para obtener su menú. Busque la barra de búsqueda e ingrese "recuperación de fábrica" en el espacio en blanco. Presione la tecla "Enter" para obtener el resultado. Más tarde, puede hacer clic en la opción "Lenovo - Discos de recuperación de fábrica".
Paso 2Solicitud para crear un disco de recuperación de Lenovo
Cuando aparezca el cuadro de diálogo "Control de cuentas de usuario", haga clic en "Sí" para salir de la ventana. Luego elija "Aceptar" cuando se le notifique "Los medios de recuperación que va a crear solo se pueden usar en este sistema. ¿Desea continuar?".
Paso 3Crear una unidad de recuperación de Lenovo
Marque antes de la opción "Medios de arranque" y "Medios de datos", luego elija "Aceptar" para continuar. Durante este tiempo, inserte un DVD en blanco en su computadora Lenovo. Configure la unidad óptica y luego seleccione "Aceptar". Espere un momento para completar la creación del disco de recuperación de Lenovo.
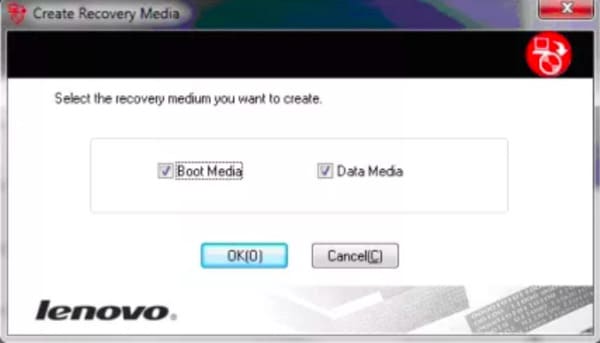
Crear un disco de recuperación de Lenovo Windows 8
Paso 1Prepárese para crear una unidad de recuperación en Windows 8
Primero prepare una unidad USB de no menos de 16 GB. Luego inserte esta unidad USB en el puerto USB de Lenovo. Mantenga presionadas las teclas "Windows" y "X" simultáneamente. Más tarde, haga clic en las opciones "Panel de control", "Recuperación", "Herramientas de recuperación avanzadas" y "Crear unidad de recuperación" en orden desde la lista emergente.
Paso 2Crear un disco de recuperación de Lenovo Windows 8
Elija "Sí" cuando vea la ventana "Control de cuentas de usuario". Luego haga clic en el cuadro pequeño antes de "Copiar la partición de recuperación de la PC a la unidad de recuperación". Seleccione su unidad USB de la lista. Después de eso, espere aproximadamente una hora para completar el proceso. Retire la unidad USB después de haber creado un disco de recuperación de Lenovo.
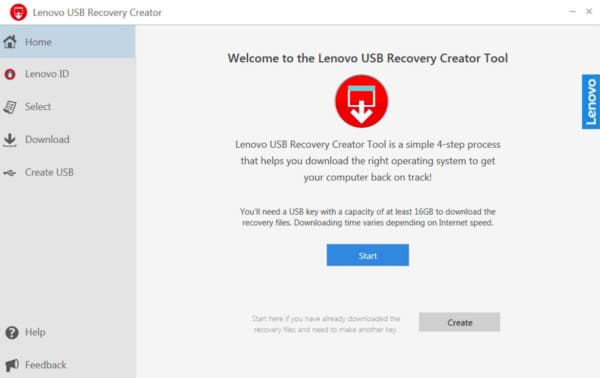
Crear un disco de recuperación de Lenovo Windows 10
Paso 1Inicie Lenovo OneKey Recovery
Busque el software "OneKey Recovery" en su computadora Lenovo. Bueno, puede dirigirse a "Inicio" y luego elegir "Todos los programas" para acceder a este programa. Elija la opción "Crear disco de recuperación". Luego haga clic en "Disco de recuperación predeterminado de fábrica".
Paso 2 Crear disco de recuperación de Lenovo Windows 10
Prepare hasta 3 DVD o 17 CD para hacer una copia de seguridad de todos los archivos almacenados en su computadora Lenovo. Seleccione la ubicación de la unidad determinada. Luego inserte el DVD o CD que usa. Cuando finalice el proceso de grabación del primero, se le pedirá que inserte el segundo disco. Solo haz lo que dice. Por fin, guarde todos esos DVD o CD de forma segura.
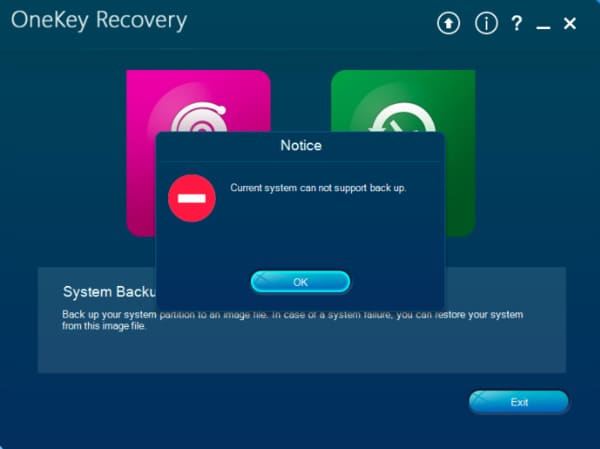
Parte 2: Cómo recuperar su Lenovo con el disco de recuperación
Paso 1Inserte el disco de recuperación de Lenovo
Coloque su CD o DVD en la bandeja de su computadora Lenovo. Luego arranque su computadora. Durante el proceso, presione "F12" varias veces hasta que vea la pantalla "Administrador de arranque". Más tarde, elija "ODD" y presione la tecla "Enter" para continuar.
Paso 2 Recuperar el ordenador Lenovo
Cuando recibe una notificación que dice "Presione cualquier tecla para iniciar desde CD o DVD", puede presionar cualquier tecla en su teclado para obtener el inicio de recuperación de Lenovo. Marque antes de "Acepto los términos del acuerdo de licencia". Luego haga clic en la opción "Siguiente". Aparecerán varios mensajes, simplemente haga clic en "Aceptar" varias veces. Bueno, el paso final es esperar a que finalice el proceso de recuperación de Lenovo.
Note
Si usa la partición de recuperación de Lenovo en su lugar, puede recuperar el sistema operativo Windows con la pantalla "Menú de arranque". Simplemente elija "Restauración completa", "Restauración de fábrica" y "Restaurar" para recuperar la configuración de fábrica de Lenovo.
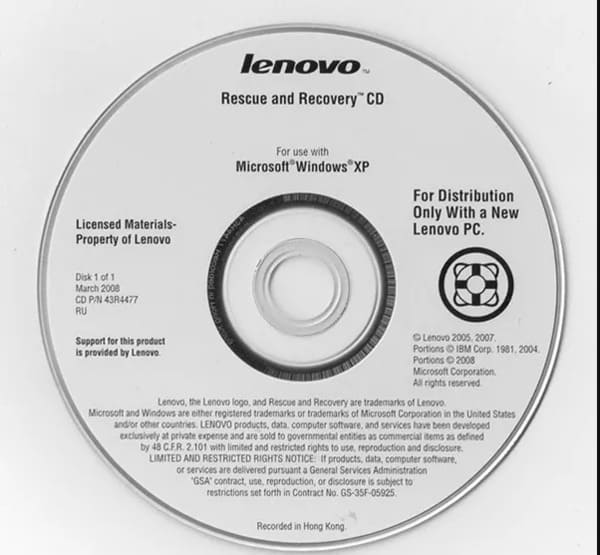
Recomendación: recupere todos los archivos de Lenovo eliminados/perdidos con facilidad
A pesar de descargar los medios de recuperación de Lenovo con problemas, puede usar Recuperación de datos de Aiseesoft para obtener una solución más fácil. Además, este poderoso software de recuperación de datos ayuda a los usuarios a recuperar archivos borrados o perdidos de varios dispositivos digitales, incluidas computadoras, discos duros, tarjetas de memoria, videocámaras, etc.
- Admite varios tipos de archivos recuperables, incluidas imágenes, documentos, audios, videos, correos electrónicos y más.
- Obtenga 4 modos simples de recuperación de datos. (Puede obtener su mejor modo de recuperación de Lenovo aquí).
- Escanee y obtenga una vista previa de todos los archivos eliminados en su dispositivo digital de forma rápida y selectiva.
- Recupere sus datos de importación en numerosos escenarios, como eliminación por error, partición formateada, problemas de fallas, etc.
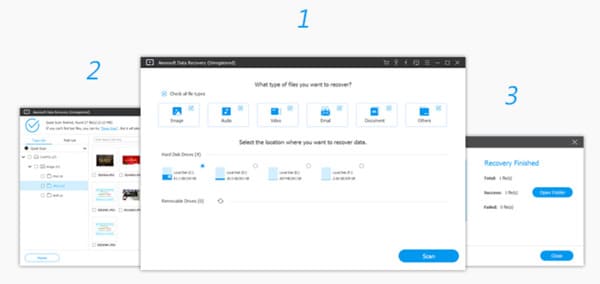
Por lo tanto, puede hacer una copia de seguridad y restaurar con el disco o partición de recuperación de Lenovo por completo. Además, también es compatible para recuperar los archivos seleccionados de su computadora sin pérdida de datos.
Por último, pero no menos importante, es mejor que copia de seguridad de archivos importantes por adelantado. De lo contrario, puede descargar gratis el software Aiseesoft Data Recovery para recuperar el archivo específico de forma individual y rápida. Bueno, no dude en contactarnos si todavía tiene algún problema con la copia de seguridad y rescate de recuperación de Lenovo aquí. Nos complace ayudarlo a resolver cualquier problema siempre que lo necesite.
¿Qué opinas de este post?
Excelente
Clasificación: 4.6 / 5 (basado en las calificaciones de 64)