Reiniciar es una habilidad necesaria para resolver rápidamente diversos problemas y mejorar el rendimiento. Tanto si usas una laptop con Windows como una MacBook, a menudo necesitas reiniciarla. Este artículo te ofrece una guía detallada. Cómo reiniciar computadoras portátiles, que abarca tanto sistemas Windows como macOS. Puedes seguir estos pasos útiles para reiniciar tu computadora en diversas situaciones.

Si su portátil presenta fallos de software o responde con lentitud, puede reiniciarlo. Reiniciarlo suele solucionar rápidamente varios problemas del sistema. Antes de explicarle los métodos específicos para reiniciar un portátil, me gustaría explicar las principales razones por las que se debe reiniciar.
Tras un periodo de uso, todo tipo de aplicaciones y procesos en segundo plano consumirán RAM, lo que ralentizará el rendimiento del dispositivo. En ese caso, puede reiniciar su portátil para borrar la memoria del sistema. Reiniciar suele ser la principal razón para reiniciar el dispositivo. Esto le dará a su sistema un nuevo comienzo y mejorará el rendimiento.
Eliminar fallos de software es otra razón importante para reiniciar tu portátil. Además, un simple reinicio puede ayudarte a solucionar otros problemas. Al actualizar tu sistema Windows o macOS, debes reiniciar tu portátil para continuar con el proceso de instalación. Tu portátil generará calor durante el funcionamiento. Un calor excesivo puede provocar fácilmente problemas de rendimiento e incluso daños en el hardware. Por lo tanto, si tu ordenador se calienta mucho y permanece así durante mucho tiempo, o si el ventilador funciona a alta velocidad, reiniciarlo puede ayudar a enfriarlo.
Ya sea que desee reinicia tu computadora portátil en Windows 11Para mejorar el rendimiento o solucionar problemas, puedes empezar con los métodos habituales. Esta sección muestra varios pasos comunes para reiniciar una laptop.
Tu PC con Windows cuenta con una función de Reinicio en el menú Inicio. Puedes acceder a ella y seleccionarla para reiniciar tu portátil. Este es el método habitual para reiniciar un ordenador con Windows. Haz clic en el logotipo de Windows, selecciona la opción de Energía y, a continuación, haz clic en Reiniciar en el menú desplegable. El portátil con Windows se apagará y se reiniciará automáticamente.
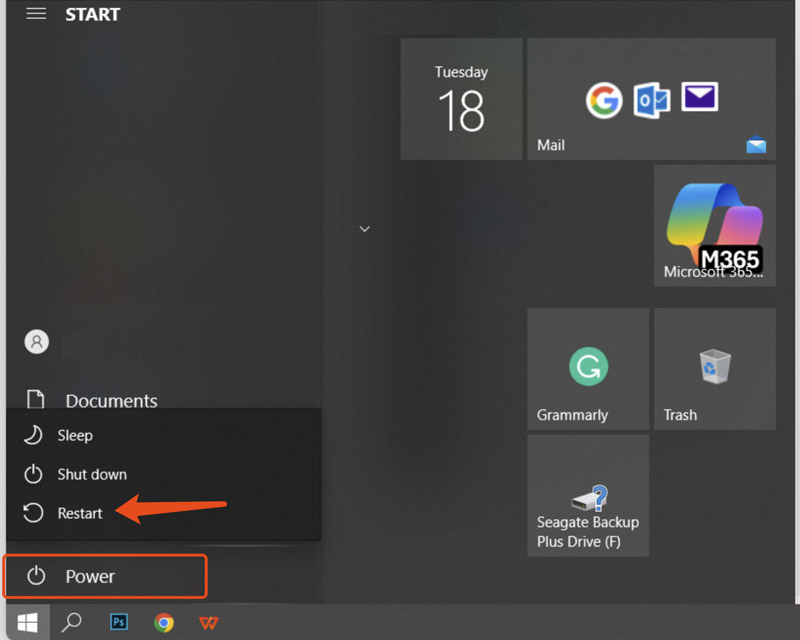
Puedes mostrar rápidamente la opción de reinicio presionando los atajos de teclado. Y selecciónala para reiniciar tu laptop. Este método es ideal para reiniciar una computadora sin usar el mouse.
En el escritorio de tu portátil con Windows 11 o 10, presiona Ctrl + Alt + Supr para activar la opción de Inicio/Apagado. Haz clic en el icono de Inicio/Apagado en la esquina inferior derecha y selecciona Reiniciar. Tu portátil comenzará el proceso de reinicio.
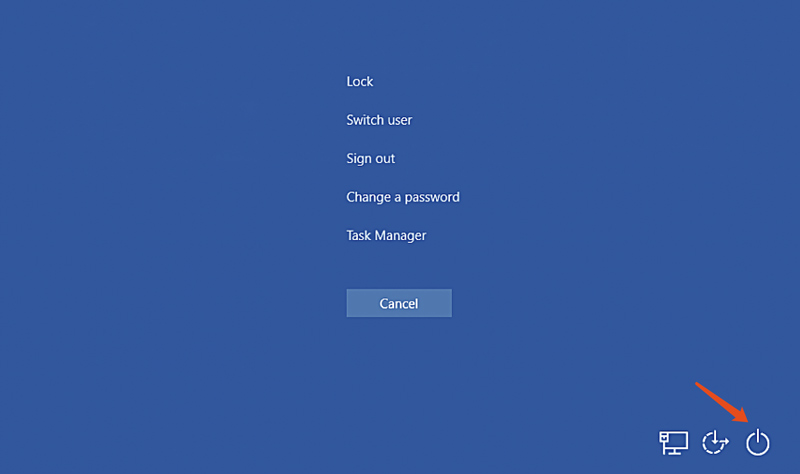
Como alternativa, puede presionar Alt + F4 para acceder al menú Apagar Windows. En el mensaje "¿Qué desea que haga el equipo?", seleccione la opción Reiniciar. Luego, haga clic en el botón Aceptar. Si su portátil no responde a Alt + F4, quizás deba presionar Alt + Fn + F4.
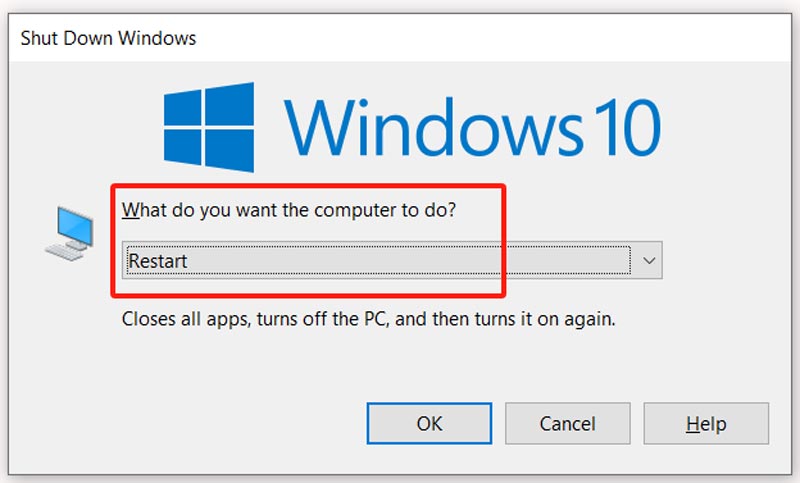
Cuando tu PC se bloquea y no responde, puedes forzar un reinicio manteniendo presionado el botón de encendido. Normalmente, debes presionarlo de 5 a 10 segundos para apagar una PC con Windows. Espera un momento y vuelve a presionar el botón de encendido para reiniciarla.
Para diferentes necesidades, puede optar por reiniciar una laptop a la configuración de fábrica. Sin embargo, este restablecimiento borrará sus archivos personales, aplicaciones instaladas y diversas configuraciones relacionadas. Por lo tanto, antes de reiniciar, le recomendamos crear una copia de seguridad de todos sus archivos importantes.
Vaya a la ventana de Configuración de su portátil presionando las teclas Windows + I. Seleccione Actualización y seguridad y luego haga clic en Recuperación en la barra lateral izquierda. A la derecha se muestran varias opciones de recuperación. Puede encontrar la opción Restablecer este PC. Haga clic en el botón Comenzar debajo. Seleccione la opción Eliminar todo o Conservar mis archivos según sus necesidades.
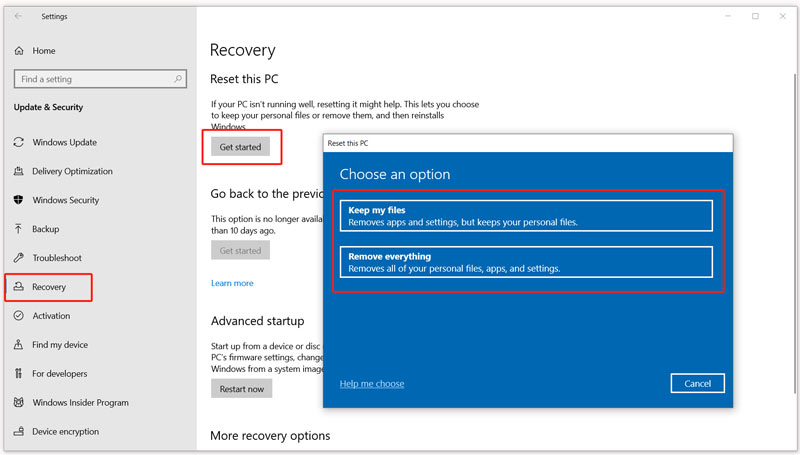
Ve a la Configuración de Windows en tu portátil, selecciona la opción Actualización y seguridad y luego accede a las Opciones de recuperación. Esta vez, debes seleccionar Inicio avanzado y hacer clic en el botón Reiniciar ahora. Esto te llevará a la pantalla "Elegir una opción".
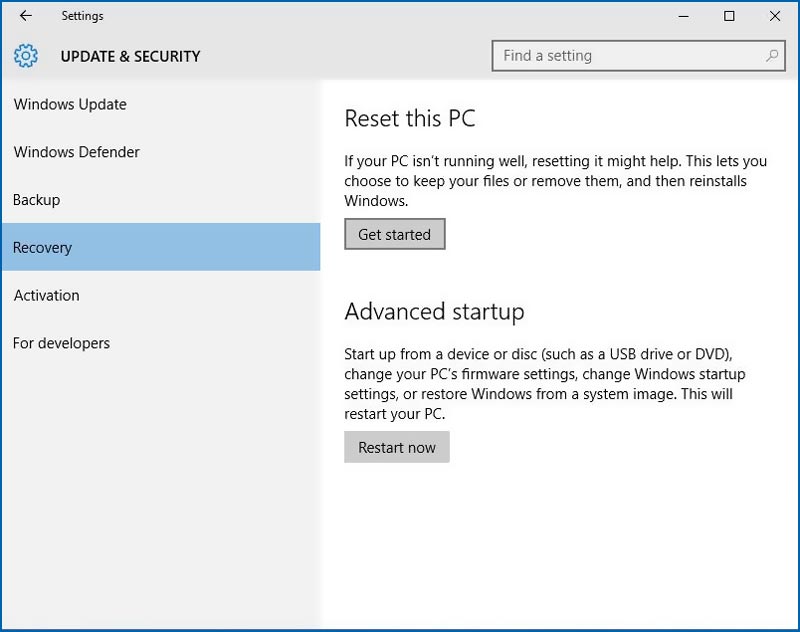
Seleccione "Solucionar problemas" y luego "Restablecer este equipo". Aquí también tiene dos opciones para restaurar la laptop a su estado de fábrica. Seleccione la que prefiera y proceda con el restablecimiento.
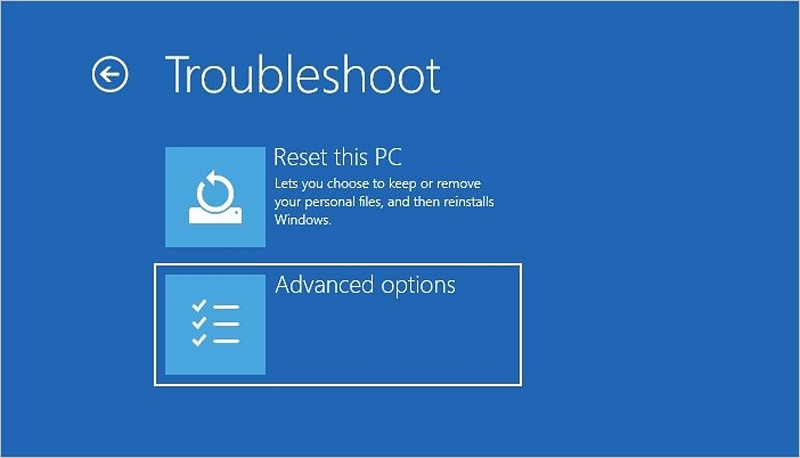
Reiniciar una laptop macOS es tan sencillo como reiniciar una laptop Windows. Reiniciar tu MacBook es muy sencillo. Si aún no sabes cómo reiniciar tu laptop macOS correctamente, consulta los métodos comunes a continuación.
La forma estándar de reiniciar una MacBook es seleccionar la opción Reiniciar en el menú Apple. Haz clic en el logotipo de Apple en la barra de menú superior para ver varias opciones. Haz clic en Reiniciar en el menú desplegable. Tu Mac iniciará una cuenta regresiva para apagarse. Puedes hacer clic en el botón Reiniciar en la ventana emergente para confirmarlo directamente.
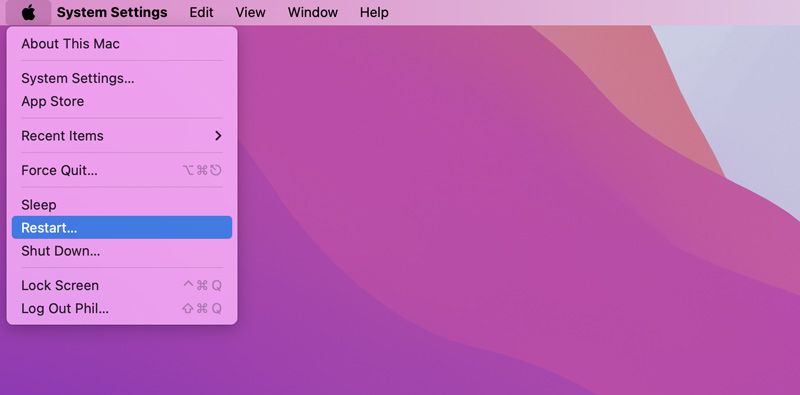
Tu MacBook también admite atajos de teclado para reiniciar. Puedes presionar Control + Comando + Encendido para iniciar el proceso de reinicio inmediatamente. Los atajos forzarán el reinicio de tu portátil macOS.
En algunos casos, es necesario forzar el reinicio para solucionar un problema de una Mac que se bloquea o no responde. Puedes mantener presionado el botón de encendido para apagarla por completo. Espera unos segundos y vuelve a presionar el botón de encendido para reiniciarla.

Cuando notes que se pierden algunos archivos después de reiniciar, debes usar inmediatamente la herramienta con todas las funciones. Recuperación de datos de Aiseesoft Para recuperarlos. El software se utiliza ampliamente para recuperar varios archivos eliminados, perdidos e incluso formateados.
100% Seguro. Sin anuncios.
100% Seguro. Sin anuncios.
Descargue el software recomendado de recuperación de datos Aiseesoft en su portátil Windows o macOS y ábralo. Seleccione los tipos de datos que desea restaurar en la interfaz principal, como fotos, vídeos, correos electrónicos y documentos. Seleccione el disco o la carpeta donde perdió los datos.

Haga clic en el botón Escanear para buscar archivos recuperables en la ubicación seleccionada. Aiseesoft ofrece Escaneo Rápido y Escaneo Profundo para encontrar datos perdidos. Revise los resultados del análisis cuidadosamente al finalizar. Puede usar la función Filtro o Buscar para localizar archivos específicos.
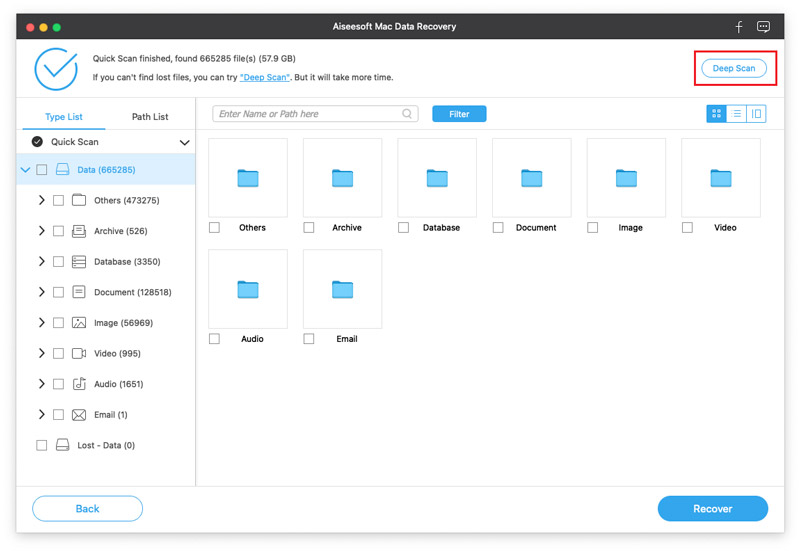
Marque las casillas junto a los archivos que desea recuperar. Luego, haga clic en Recuperar para restaurarlos a una carpeta adecuada.
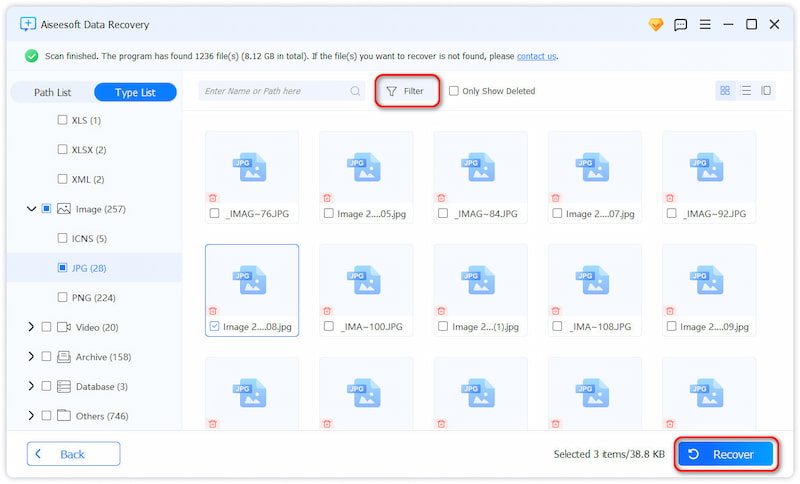
¿Puedo reiniciar mi computadora portátil con Windows 11 usando el símbolo del sistema?
Sí, además de los métodos anteriores, puedes reiniciar una laptop mediante el Símbolo del sistema. Ofrece una forma de reiniciar tu computadora mediante comandos de texto. Puedes buscar "cmd" en la barra de búsqueda del menú Inicio. Luego, escribe "shutdown /r /t 0" y presiona Enter.
¿Cómo reiniciar una computadora portátil con Windows 10 en modo seguro?
Puedes seguir los pasos habituales para reiniciar tu portátil con Windows 10. Al llegar a la pantalla de inicio de sesión, mantén presionada la tecla Mayús para hacer clic en el botón de encendido y luego selecciona Reiniciar. Después del reinicio, selecciona Solucionar problemas, Opciones avanzadas, Configuración de inicio y, finalmente, Reiniciar. Cuando tu portátil se reinicie, presiona F4 para entrar en Modo seguro.
¿Cómo reiniciar por completo una computadora portátil con Windows 7?
Mantenga presionado el botón de encendido para reiniciar su computadora portátil con Windows 7. Generalmente, debe mantener presionado el botón durante al menos 10 segundos para asegurarse de que la computadora se apague por completo. Después, espere de 10 a 20 segundos y luego presione el botón de encendido nuevamente para reiniciarla.
Conclusión
Conocer Cómo reiniciar una computadora portátil Es muy importante. Este artículo comparte varios métodos para reiniciar portátiles Windows o Mac. Puedes elegir cómo quieres reiniciar tu computadora. Además, si tienes más preguntas, lee el artículo a continuación para ayudarte. O puedes contactarnos directamente.
Recuperar varios datos
1. Software gratuito de recuperación de datos
2. Recuperar archivos borrados en Windows
3. Recuperar archivos borrados de la papelera de reciclaje de Windows
4. Recuperar correos electrónicos eliminados permanentemente
5. Recuperar documento de Word no guardado en Mac

Aiseesoft Data Recovery es el mejor software de recuperación de datos para recuperar fotos, documentos, correos electrónicos, audio, videos, etc. borrados o perdidos de su PC/Mac.
100% Seguro. Sin anuncios.
100% Seguro. Sin anuncios.
¡Felicitaciones!
Te has suscrito con éxito a nuestro boletín informativo. El exclusivo hasta un 40 % para los suscriptores es AISEFOKS ¡Ahora puedes copiarlo y usarlo para disfrutar de más beneficios!
¡Copiado exitosamente!