Zoom de pizarra es un lienzo virtual dinámico que revoluciona la comunicación y la colaboración. Al romper las barreras físicas, permite a los usuarios trabajar y aprender sin problemas en un entorno digital. Este artículo explora el impacto transformador de Zoom Whiteboard para mejorar las experiencias colaborativas.
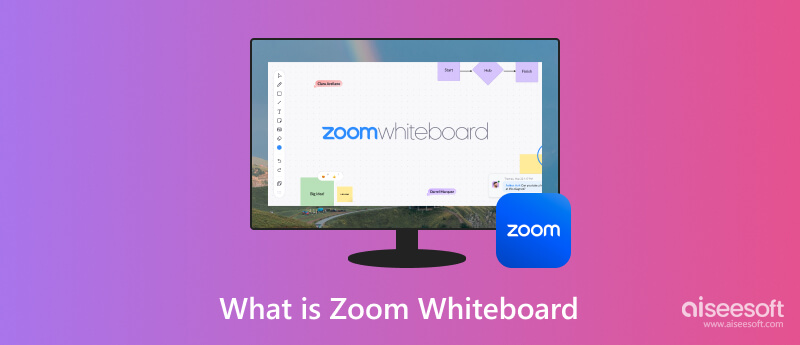
Zoom Whiteboard es una aplicación colaborativa de pizarra en línea de Zoom Video Communications. Durante las reuniones o seminarios web de Zoom, los usuarios pueden crear, compartir y trabajar juntos en una pizarra virtual en tiempo real. Zoom Whiteboard es una herramienta útil para generar ideas, esbozar conceptos y trabajar juntos de forma remota en diversas tareas visuales porque los participantes pueden dibujar, escribir y agregar formas, texto y fotografías. Su objetivo es mejorar los componentes visuales e interactivos de las conferencias y charlas en línea.
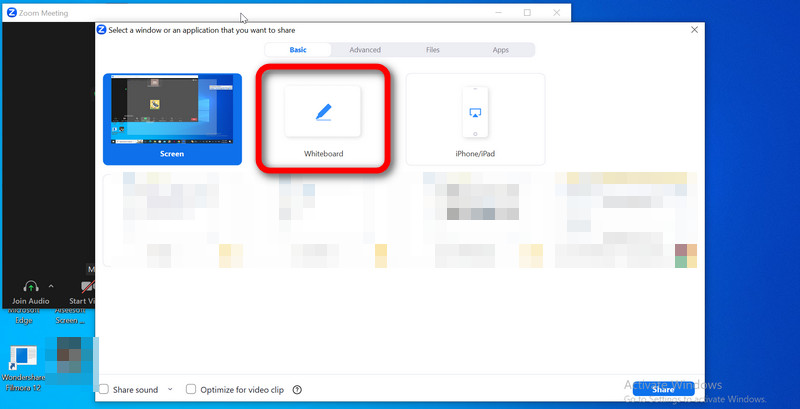
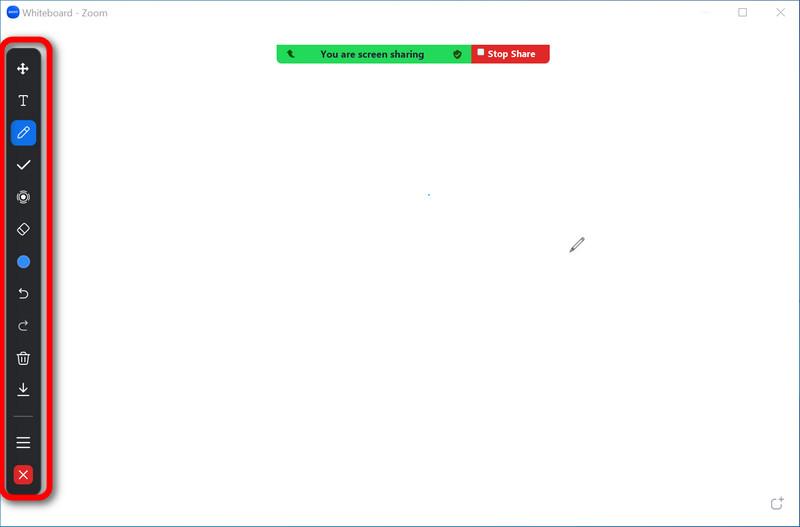
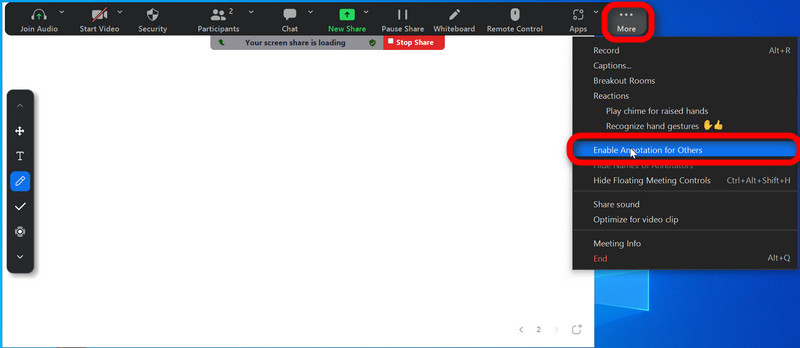
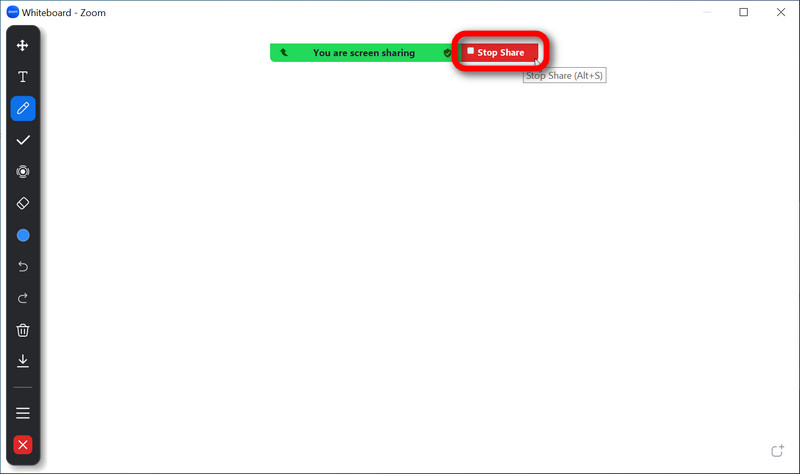
Aiseesoft Screen Recorder es un programa de software multifuncional creado para usuarios y actúa como una potente herramienta para capturar y grabar numerosas acciones en pantalla. Los usuarios pueden grabar fácilmente visualizaciones de pantalla, ventanas de aplicaciones o secciones de pantalla editables utilizando esta aplicación. Con él, los usuarios pueden grabar sonidos del sistema, entradas de micrófono o ambos con las completas capacidades de grabación de audio del software. Otra función útil es la integración de la cámara web, que permite a los usuarios agregar transmisiones de video en vivo a sus capturas de pantalla.
Además, también permite grabaciones planificadas, lo cual es perfecto para grabar automáticamente grabación de reuniones de Zoom y transmisiones en vivo. Con la ayuda de las herramientas de edición integradas, los usuarios pueden recortar, cortar o combinar pistas de audio y vídeo en su grabación. Utilice los pasos a continuación como alternativa a la pizarra Zoom.
100% Seguro. Sin anuncios.
100% Seguro. Sin anuncios.
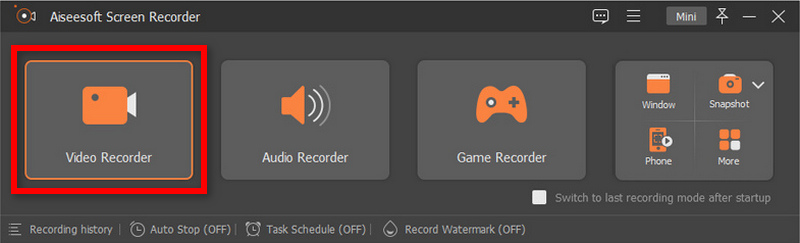
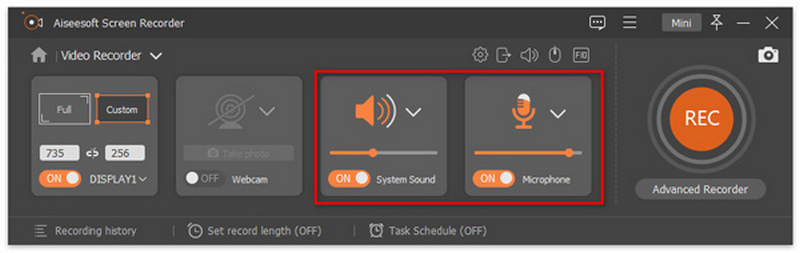

¿Cómo funciona la pizarra Zoom?
La función Pizarra de Zoom permite a los usuarios colaborar en un lienzo digital compartido durante las reuniones. A los que se accede a través de la pantalla Compartir, los participantes pueden dibujar, escribir y realizar anotaciones utilizando herramientas como bolígrafos, marcadores y texto. Es perfecto para sesiones de lluvia de ideas y presentaciones porque todos pueden contribuir simultáneamente. La pizarra admite varios colores y grosores de línea, lo que ofrece flexibilidad creativa. Las funciones accesibles garantizan la inclusión y los usuarios pueden guardar contenido o tomar capturas de pantalla. Finalizar el uso compartido de la pizarra es tan simple como hacer clic en Dejar de compartir. La actividad de la pizarra normalmente se captura si se graba la reunión, lo que la convierte en una herramienta versátil para la colaboración interactiva en línea.
¿Qué diferencia a Zoom Whiteboard de Whiteboard Basic?
Zoom Whiteboard y Whiteboard Basic se diferenciaban principalmente en las características y la integración. Para los usuarios premium, Zoom Whiteboard ofrece dibujo avanzado, colaboración en tiempo real y almacenamiento de presentaciones. Whiteboard Basic era una aplicación independiente más sencilla con menos funciones disponibles para los usuarios de Zoom tanto gratuitos como premium. Zoom Whiteboard ofrecía una experiencia integral de pizarra por una tarifa, mientras que Whiteboard Basic era básica.
¿Zoom Whiteboard es un servicio gratuito?
Cuesta dinero utilizar la pizarra Zoom. Zoom ofrece niveles de suscripción. Sus servicios, costos y características están sujetos a cambios en cualquier momento: reuniones gratuitas, Zoom Meetings Pro, Zoom Meetings Business y Zoom Meetings Enterprise. Es posible que Zoom Whiteboard no siempre esté disponible según el plan específico al que usted o su empresa se hayan suscrito.
Para obtener los detalles más recientes sobre los precios de Zoom y las funciones incluidas, incluida la disponibilidad de Zoom Whiteboard, le recomendamos visitar el sitio web oficial de Zoom o ponerse en contacto con el soporte de Zoom.
¿Se guarda una pizarra Zoom?
Una vez que haya terminado de usar la pizarra, guarde cualquier texto como un archivo de imagen usando la opción Guardar. Las pizarras creadas se guardan inmediatamente, para que pueda verlas en cualquier momento durante o fuera de la reunión. El archivo guardado se almacenará en su carpeta Documentos/Zoom.
¿Se puede utilizar una pizarra Zoom en teléfonos?
La función de pizarra Zoom está disponible en dispositivos móviles, así que sí. Puede utilizar la función de pizarra de Zoom mediante su aplicación móvil, que está disponible para teléfonos inteligentes iOS y Android. Debido a esto, puede usar su teléfono inteligente o tableta para anotar, dibujar y colaborar en la pizarra.
Conclusión
En general, la Funciones de Zoom Whiteboard, combinado con la capacidad de compartir pantallas en Zoom reuniones, lo convierten en una herramienta fantástica para la comunicación en línea. Las reuniones en línea se han vuelto más eficientes e interactivas gracias a esta integración con la plataforma Zoom. Los usuarios aprecian su simplicidad al permitirles dibujar, anotar e intercambiar ideas en tiempo real, lo que, a su vez, fomenta una mejor comunicación y una resolución original de problemas. Si bien Zoom Whiteboard puede enfrentar desafíos periódicos de conectividad, su adaptabilidad y capacidad para mejorar la comunicación visual la establecen como una herramienta esencial para el trabajo remoto y el aprendizaje en línea. Ha recibido elogios por mejorar significativamente las reuniones virtuales y fomentar el trabajo en equipo en diversas situaciones profesionales.

Aiseesoft Screen Recorder es el mejor software de grabación de pantalla para capturar cualquier actividad como videos en línea, llamadas de cámara web, juegos en Windows/Mac.
100% Seguro. Sin anuncios.
100% Seguro. Sin anuncios.