Zoom tiene una función para compartir pantalla para que los usuarios compartan fácilmente la pantalla, el escritorio u otro contenido durante una reunión. Esta publicación cubre cómo habilitar la función de compartir pantalla en Zoom y cómo compartir pantallas en Zoom en computadoras y teléfonos móviles.
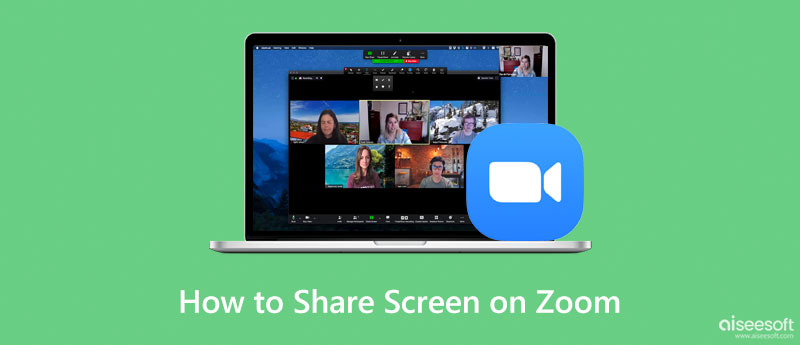
La función de pantalla compartida en Zoom le permite compartir su pantalla y obtener control total sobre su pantalla y lo que otros participantes de la reunión pueden o no ver. Incluso el anfitrión de la reunión no puede monitorear las actividades de su pantalla sin su permiso. Pero debe saber que esta función para los participantes de la reunión de Zoom está deshabilitada de forma predeterminada para evitar que los asistentes no invitados interrumpan las reuniones. Entonces, antes de elegir compartir la pantalla en Zoom, primero debe ajustar la configuración de uso compartido de pantalla.
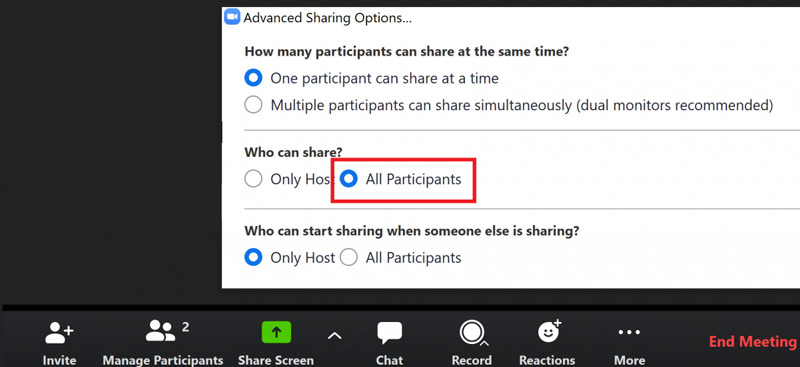
Cuando usa Zoom en una computadora portátil con Windows o macOS, puede iniciar o unirse a una reunión de Zoom con su cuenta y luego tomar la siguiente guía para compartir su pantalla en Zoom. Asegúrese de estar utilizando Zoom 5.0.0 o una versión posterior.

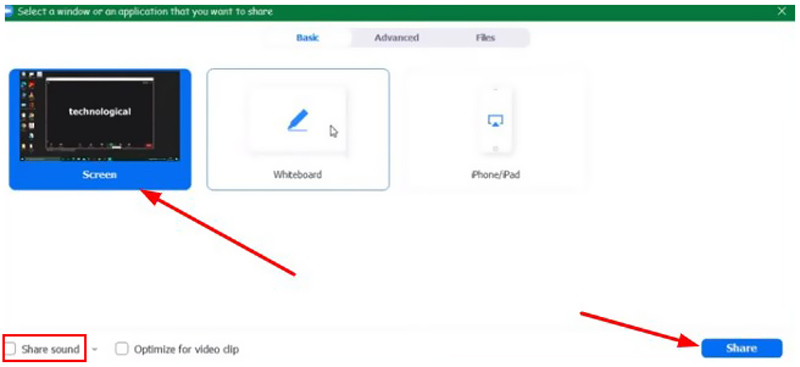
Puede grabar una reunión de Zoom fácilmente si obtiene permiso. ¿Qué sucede si no tiene el permiso del anfitrión pero aún desea capturar el contenido de Zoom en secreto? En ese caso, puede intentar usar la grabadora de reuniones Zoom con todas las funciones, Phone Mirror. Tiene la capacidad de capturar Zoom con alta calidad de imagen y sonido.

Descargas
Phone Mirror: la mejor grabadora de reuniones Zoom
100% Seguro. Sin anuncios.
Zoom ofrece aplicaciones móviles para dispositivos iPhone, iPad y Android. Puede seguir los pasos a continuación para compartir su pantalla de iOS o Android en Zoom.
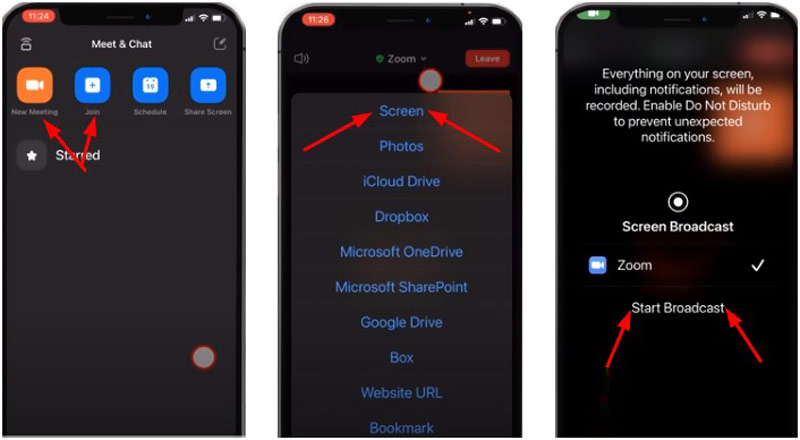
¿Cómo habilitar el uso compartido de pantalla en paralelo en Zoom?
Cuando desee activar el uso compartido de pantalla en paralelo en Zoom, puede ir a la configuración de la aplicación Zoom, elegir la configuración de Compartir pantalla y luego marcar la casilla de verificación Modo en paralelo.
¿Por qué no puedo compartir mi pantalla en Zoom?
Cuando no puede compartir su pantalla en Zoom, se debe principalmente a que el anfitrión de la reunión ha deshabilitado su capacidad para compartir la pantalla. Si está utilizando una versión anterior de Zoom, no tiene la función de uso compartido de pantalla de Zoom. Hay otra razón que puede hacer que no pueda compartir su pantalla en Zoom es que ha impedido que la aplicación Zoom acceda a su micrófono y cámara.
¿Cómo puedo grabar una videoconferencia Zoom?
Si es un anfitrión o su cuenta tiene permiso, puede optar por grabar una reunión de Zoom con grabaciones locales y grabaciones en la nube según su necesidad. Presione el botón Grabar en la parte inferior derecha de la ventana de la reunión para abrir su herramienta de grabación. Luego, puede elegir su opción de grabación preferida y seguir las instrucciones para comenzar su grabación de Zoom.
Conclusión
Zoom es una aplicación útil para videoconferencias, chats grupales y colaboración comercial. Cuando quieras comparte tu pantalla en Zoom, puede tomar la guía relacionada anterior para compartir la pantalla de Zoom en una computadora portátil o teléfono móvil.

Phone Mirror puede ayudarlo a transmitir la pantalla de su teléfono a su computadora para una mejor vista. También puede grabar la pantalla de su iPhone/Android o tomar instantáneas como desee mientras refleja.
100% Seguro. Sin anuncios.