Durante el trabajo en equipo, la colaboración, la lluvia de ideas y la cooperación en equipo son inevitables. Entonces, para que el proceso sea más productivo, aprender a compartir la pantalla en Mac también es una habilidad esencial que debes dominar. El uso compartido de pantalla se puede usar con frecuencia en situaciones como el trabajo en equipo, el control remoto de la Mac de su oficina en casa o la resolución de problemas de Mac con técnicos en línea. Por lo tanto, cuando suceden estas cosas, tienes que conocer el La mejor forma de compartir pantalla en Mac. Además, la pantalla de Mac no es la única pantalla que se puede compartir, la pantalla de su teléfono también se puede proyectar en su Mac, por lo que ya no necesitará cambiar entre dos pantallas sino concentrarse en una.
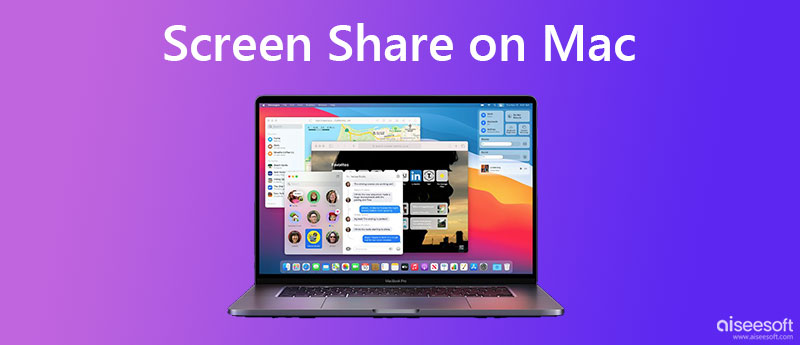
Para compartir la pantalla en Mac con otro MacBook Pro o Air para colaborar, no necesita instalar ninguna aplicación adicional ya que su MacBook ya tiene un programa preinstalado. - Compartir pantalla - para ayudarlo a verificar el contenido en dos Mac sin problemas. Puede usar fácilmente este programa para realizar tareas de Mac a Mac, como resolución de problemas remota, trabajo conjunto, uso compartido de archivos, etc. Sin embargo, los pasos pueden ser un poco complejos sobre cómo activar la pantalla compartida en Mac, así que puede abrocharse el cinturón y leer los pasos a continuación para ver los detalles.
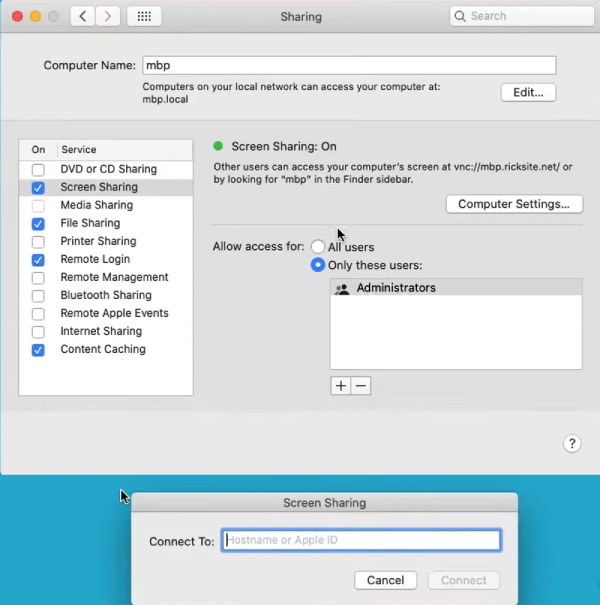
Otra forma de conectarse a una Mac para compartir la pantalla es abrir Safari. Luego, escriba VNC://[Dirección IP] o VNC://[Nombre.Dominio]. Haga clic en el botón Permitir para iniciar la pantalla compartida en Mac.
Puede compartir fácilmente la pantalla del iPhone en Mac a través de AirPlay para explorar contenido y revisar mensajes o correos electrónicos de su iPhone en su MacBook. Entonces, ¿cómo compartir la pantalla en Mac y duplicar la pantalla del iPhone con AirPlay? La respuesta son los pasos detallados a continuación para que los siga.
Nota: Para algunos modelos como el iPhone 8, debe deslizar el dedo desde la parte inferior para ver Centro de Control.
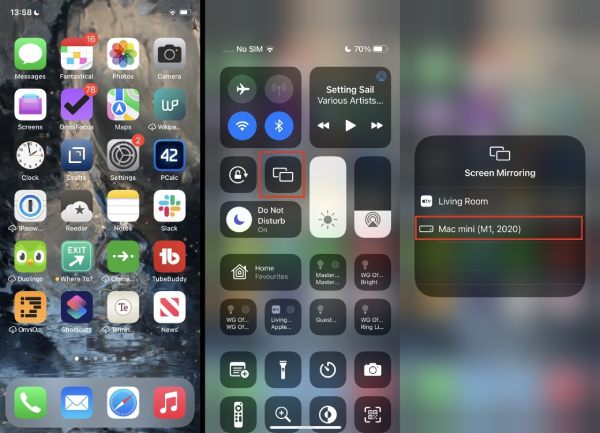
Además de compartir la pantalla en Mac o duplicar la pantalla del iPhone, también puede duplicar su iPhone en la computadora con Windows, lo que le permite revisar los mensajes mientras trabaja y usar las aplicaciones a las que solo se puede acceder en su iPhone. Espejo de teléfono Aiseesoft es exactamente un programa de este tipo que le permite proyectar sin problemas la pantalla de su iPhone en una computadora con Windows. Modelos compatibles desde el último iPhone 15 hasta el antiguo iPhone 4, Espejo de teléfono Aiseesoft ofrece una experiencia de lanzamiento estable sin ninguna interrupción.

Descargas
100% Seguro. Sin anuncios.
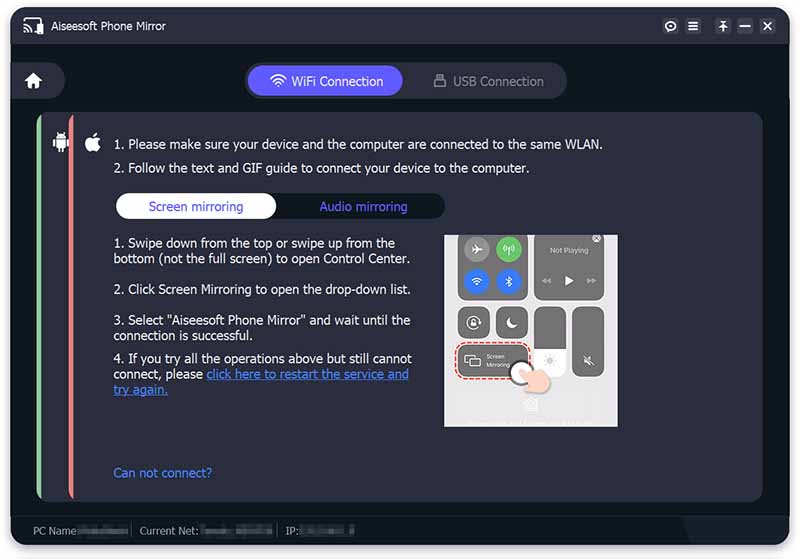
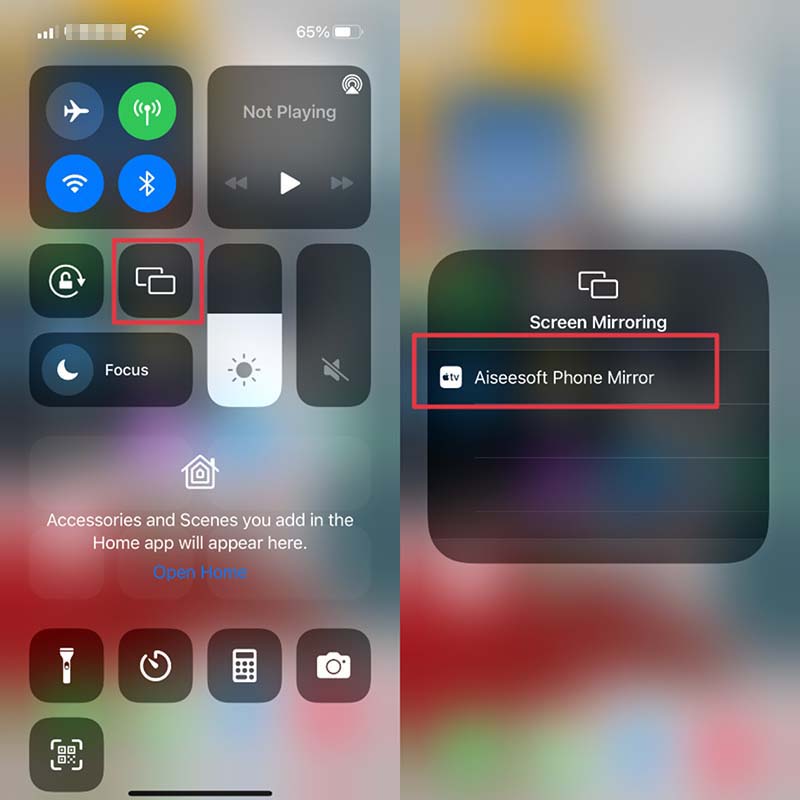
También puede conectar directamente su iPhone a la computadora con un cable USB, que puede transmitir rápidamente su pantalla a la PC en Phone Mirror. Además, a excepción de duplicación de vídeo desde su iPhone a la PC, también puede reproducir música desde su iPhone en la PC a través del Duplicación de audio .
¿Cómo compartir pantalla en Mac a TV?
Puede compartir su Mac con la TV a través de AirPlay. Abra el Centro de control en su iPhone y toque el ícono Screen Mirroring. Luego, desplácese hacia abajo para encontrar el nombre de su televisor. Antes de hacer esto, también debe asegurarse de que su televisor inteligente sea compatible con AirPlay-2. Si cumple con los requisitos, puede buscar el video de su iPhone desde la TV.
¿Cómo ajustar la configuración de resolución para compartir pantalla en Mac?
Si está compartiendo la pantalla en Mac con otra MacBook más pequeña o más grande, la pantalla reflejada puede parecerle incómoda. Para solucionar esto, puedes ajustar la resolución, ve a Preferencias del sistema, Y haga clic en Pantalla botón. Luego, puede hacer clic en el botón Escamoso opción y elija una resolución adecuada de la lista.
¿Cómo compartir archivos durante la pantalla compartida en Mac?
Cuando se utiliza el Compartir pantalla programas para ver la pantalla de otra Mac, puede enviar los archivos de su Mac a esa Mac. Puedes ver el Compartición de archivos opción cuando sigue la guía anterior para encender Compartir pantalla en tu Mac. Después de ingresar al Compartir ventana en Preferencia del sistema, puede marcar la casilla al lado Compartición de archivos para habilitarlo. Luego, puede compartir archivos arrastrándolos a la pantalla reflejada.
Conclusión
Cómo compartir pantalla en Mac se convierte en un problema simple a partir de ahora después de leer esta publicación. Con las mejores formas anteriores de compartir pantallas en Mac para navegar tanto en la otra Mac como en un iPhone, puede pasar sin problemas a través de sus dispositivos Apple sin problemas y poder compartir su trabajo o colaborar con colegas.

Phone Mirror puede ayudarlo a transmitir la pantalla de su teléfono a su computadora para una mejor vista. También puede grabar la pantalla de su iPhone/Android o tomar instantáneas como desee mientras refleja.
100% Seguro. Sin anuncios.