¿Alguien puede mostrarme cómo compartir la pantalla del iPhone con otro iPhone?
¿Cómo reflejo mi iPhone en mi Samsung Smart TV?
En la mayoría de los casos, la gente quiere reflejar la pantalla del iPhone en una pantalla grande, como un televisor o una computadora. Así, más personas pueden ver la pantalla compartiendo contenidos del iPhone.
Bueno, no importa qué dispositivo digital quieras usar, primero debes actualizar tu iDevice a iOS 11. Porque puede duplicar su pantalla directamente con la función predeterminada de compartir pantalla de iOS 11. De lo contrario, es posible que no transmita una pantalla de iPhone.

Compartir pantalla iPhone
Si es la primera vez que conoce el uso compartido de pantalla de iOS 11, primero debe agregar esta función al Centro de control. Así que abra su aplicación "Configuración" primero. Elija "Centro de control" seguido de "Personalizar controles". Más tarde, agregue la opción "Grabación de pantalla" a la lista "Incluir". Ahora puede comenzar a compartir la pantalla de su iPhone con la PC.
Mediante el uso Apeaksoft iOS Screen Recorder, puede capturar todas las actividades en pantalla desde su iPhone a la PC de forma inalámbrica. Por ejemplo, puede grabar videos de juegos, tutoriales y otros videos con una pantalla grande.
Además, hay muchos filtros de edición que puedes usar mientras grabas la pantalla del iPhone. Este programa es compatible con todos los teléfonos inteligentes Apple que ejecutan iOS 7.1 a iOS 12.
Paso 1 Conectarse a la misma red de área local
Descarga e instala gratis iOS Screen Recorder en tu PC. Para empezar, debe conectar su iPhone y computadora a la misma red Wi-Fi.
Si su computadora se conecta a la red de área local, también debe colocar su dispositivo iOS en la misma red. De lo contrario, es posible que no pueda compartir la pantalla de su iPhone.
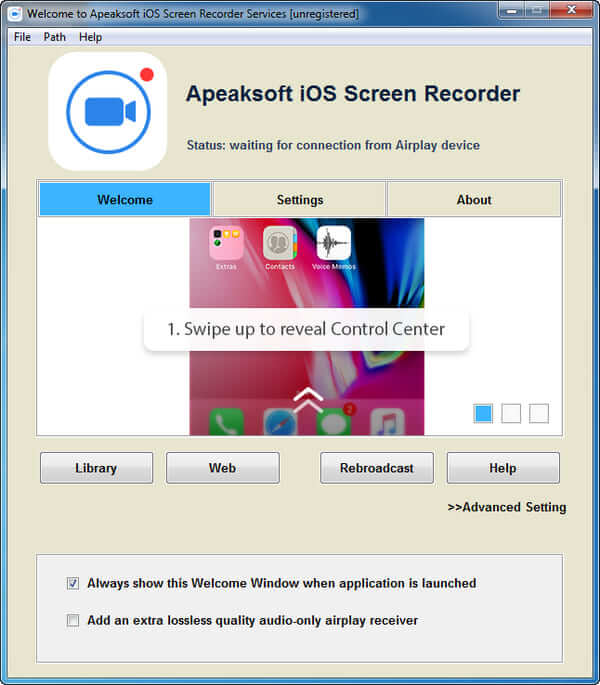
Paso 2 Comparte la pantalla de tu iPhone con la computadora
Los diferentes modelos de iOS requieren diferentes pasos para reflejar la pantalla en su PC. Por lo tanto, debe elegir el método más relevante para compartir la pantalla de su iPhone.
Para iOS 7/8/9:
Deslice hacia arriba desde la parte inferior de la pantalla de su iPhone, verá el Centro de control. Activar el "AirPlay" al estado "Encendido", elija "Apeaksoft iOS Screen Recorder" en la lista "Duplicación de AirPlay".
Para iOS 10:
Toque la opción "Duplicación de AirPlay" en el Centro de control. Más tarde, seleccione "Apeaksoft iOS Screen Recorder" para compartir la pantalla de su iPhone con la computadora.
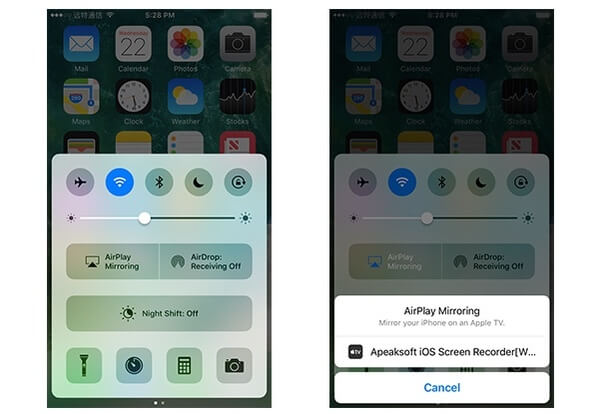
Para iOS 11 / 12:
Abra el Centro de control deslizando hacia arriba desde la parte inferior. Elija el icono "Duplicación de pantalla". Luego puede ver todas las opciones disponibles en su lista. Toque la opción "Apeaksoft iOS Screen Recorder" para habilitar el uso compartido de la pantalla del iPhone.
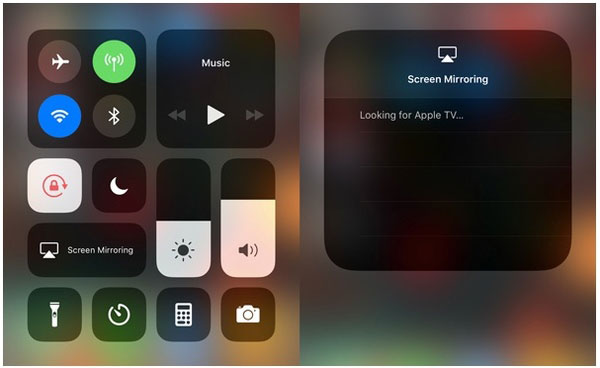
Paso 3 Graba la pantalla de tu iPhone en la PC
Una vez que se activa la función de compartir pantalla, puede ver un icono gris con un punto rojo insertado en su iPhone. Este botón juega un papel importante en la grabación de pantalla del iPhone. Puede iniciar y detener la grabación de la pantalla de su iPhone con este botón. Una vez que finaliza el proceso de grabación de pantalla, puede ver el archivo de video grabado directamente.
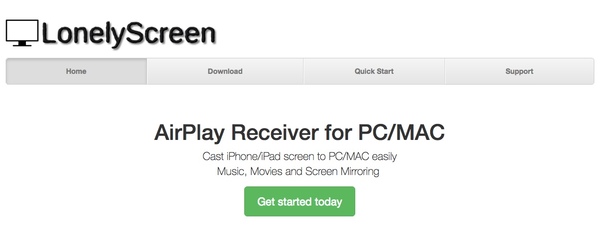
TeamViewer es un popular programa para compartir pantalla que permite a los usuarios compartir la pantalla del iPhone de forma remota. También puede duplicar las pantallas de iPhone y iPad en otros dispositivos móviles o de escritorio.
Por ejemplo, te permite compartir la pantalla del iPad con otro iPad usando TeamViewer. Todo lo que necesita hacer es actualizar su iDevice a iOS 11/12. Entonces TeamViewer puede hacer las cosas que quedan de manera efectiva.
Paso 1 Ejecute TeamViewer en su iPhone y PC
Instale la aplicación TeamViewer Quick Support en su dispositivo iOS. Luego descargue el software TeamViewer 13 en su PC. Debe introducir el ID y la contraseña del socio de TeamViewer para establecer la conexión.
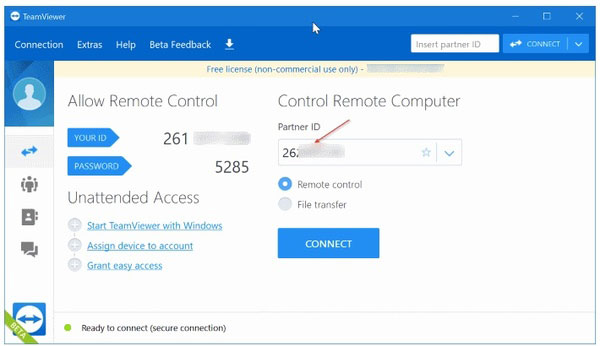
Paso 2 Comparte la pantalla de tu iPhone a la PC de forma inalámbrica
Se le preguntará "¿Permitir soporte remoto?" en tu iPhone. Elija "Permitir" para confirmar.
Deslice su iPhone hacia arriba para acceder al Centro de control. Presiona el botón "Grabar". Luego seleccione "TeamViewer" seguido de "Iniciar transmisión". Más pronto, puede ver la pantalla reflejada del iPhone en su PC.
Cuando desee dejar de compartir la pantalla del iPhone, puede elegir la opción "Detener transmisión" para finalizar el proceso.
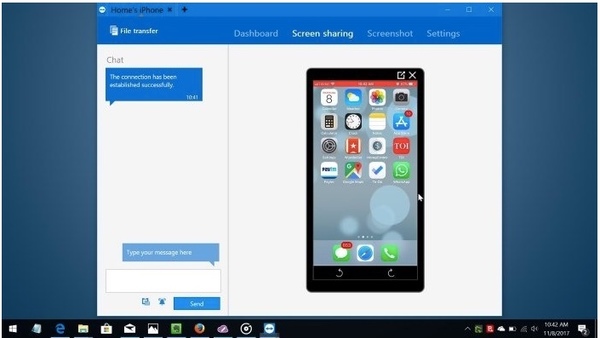
Reflector 3 también puede duplicar la pantalla de un iPhone con su PC sin problemas. Tanto las computadoras con Windows como las Mac son compatibles. Por lo tanto, también puede compartir una pantalla de iPhone con su computadora Mac mediante Reflector 3. En otras palabras, Reflector 3 puede duplicar dispositivos utilizando las funciones de duplicación de Google Cast, Miracast y AirPlay.
Paso 1 Ejecute Reflector 3 en la PC
Descarga Reflector 3 desde su sitio oficial en tu PC. Bueno, recibirá la notificación de Firewalls de Windows. Elija "Permitir" para continuar. Inicie Reflector 3 después de la instalación.
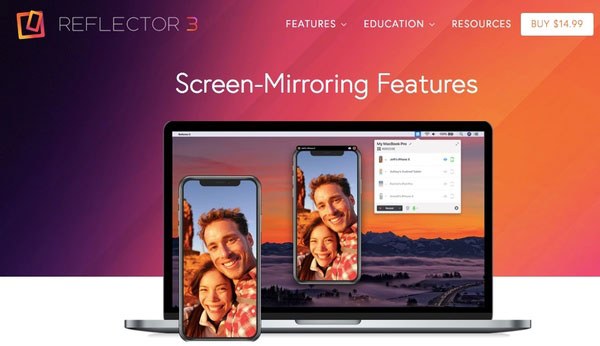
Paso 2 Comparte la pantalla de tu iPhone con la PC
Enciende tu iPhone. Deslice hacia arriba desde la parte inferior para obtener el Centro de control. Debe elegir el icono "AirPlay". Luego seleccione el nombre de su computadora entre varias opciones. Tenga en cuenta que debe activar la opción "Duplicación" debajo de la selección. Una vez que activa la función de duplicación de pantalla del iPhone, puede ver su iPhone en la PC.
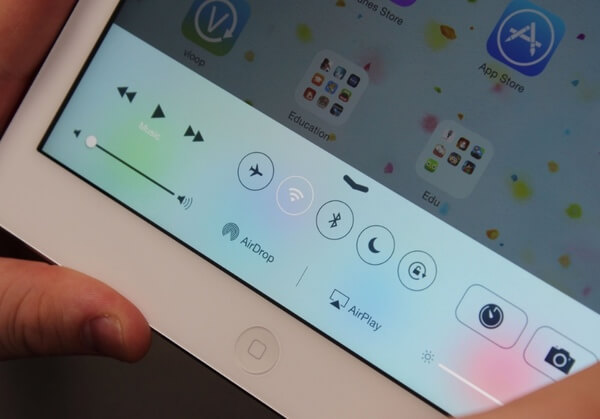
AirServer puede convertir su computadora con Windows en un receptor de duplicación remota. Como resultado, puede compartir la pantalla de un iPhone o iPad a través de la duplicación de AirPlay de forma inalámbrica. Recuerde que debe asegurarse de que su iPhone y su computadora funcionen en la misma red.
Paso 1 Lanzar AirServer
Descarga AirServer en tu PC. Siga su asistente de configuración para completar la instalación. Cuando ubiques la sección "Activación", puedes probar su versión de prueba o activar el programa directamente.
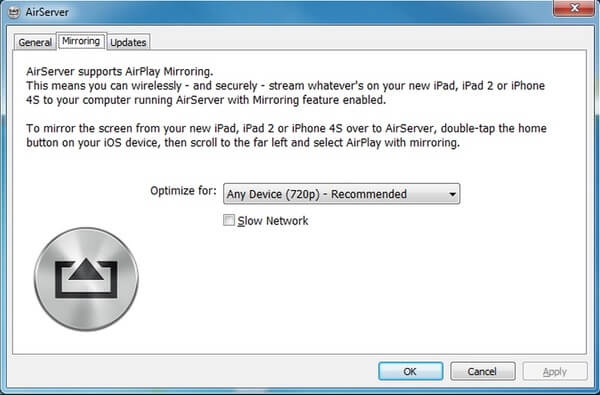
Paso 2 Comparte la pantalla del iPhone con la PC de forma remota
Abra el Centro de control en su dispositivo iOS. Busque y toque la opción "AirPlay" o "AirPlay Mirroring". Más tarde, puede activar la función de compartir pantalla del iPhone. No es necesario preparar un cable USB lightning.
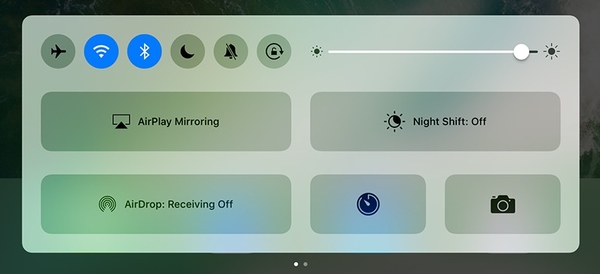
LonelyScreen puede transmitir la pantalla de su iPhone a una PC o Mac, al igual que lo que solía hacer un televisor. En consecuencia, puede compartir la pantalla de su iPhone o iPad con más personas. Además, LonelyScreen permite a los usuarios compartir el video de la pantalla del iPhone capturado en YouTube o Vimeo con un solo clic.
Paso 1 Ejecute el software LonelyScreen en la PC
Visite el sitio oficial de LonelyScreen. Descargue e instale la última versión en su computadora, incluido Windows 10/8/8.1/7/Vista, etc.
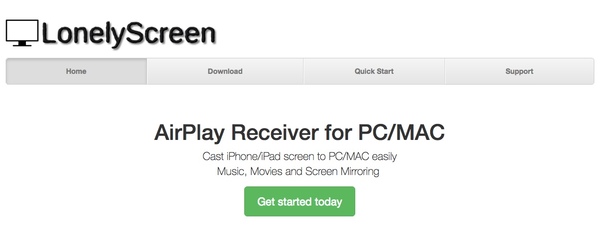
Paso 2 Comparte la pantalla de tu iPhone a la PC
Dirígete al Centro de control en tu iPhone, puedes deslizar hacia arriba desde la parte inferior para acceder rápidamente. Habilite la función de duplicación de AirPlay manualmente. Puede encontrar este ícono cerca de la parte inferior de la pantalla de su iPhone. Toca un ícono con el nombre de tu computadora.
Una vez que el ícono "Mirroring" se vuelve verde, significa que puede comenzar a compartir la pantalla del iPhone de inmediato.
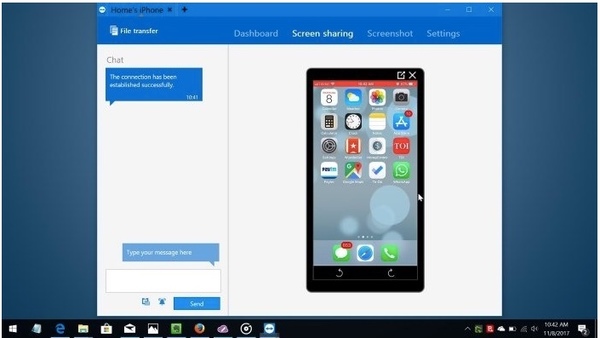
A pesar de esos métodos, es posible que desee duplicar la pantalla del iPhone a otros dispositivos digitales. Por lo tanto, esta sección presenta preguntas candentes al compartir una pantalla de iPhone. Puedes leer y comprobar si tienes el mismo problema.
Respuesta 1: Los televisores LG son populares en el mercado de televisores inteligentes. Muchas personas se sienten atraídas por los televisores LG debido principalmente a las características de WebOS y Netcast. Por lo tanto, es bastante común duplicar la pantalla del iPhone en un televisor LG. Durante este tiempo, puede usar Video & TV Cast para LG TV para resolver el problema.
Paso 1 Conecte su iPhone y LG TV a la misma red Wi-Fi.
Paso 2 Descargue la aplicación para compartir la pantalla del televisor LG desde la App Store.
Paso 3 Abre tu televisor LG y localiza la sección "TV cast".
Paso 4 Ejecute "LG Content Store" e ingrese su dirección IP.
Paso 5 Elija "Aceptar" para confirmar el uso compartido de la pantalla del iPhone en su televisor LG.
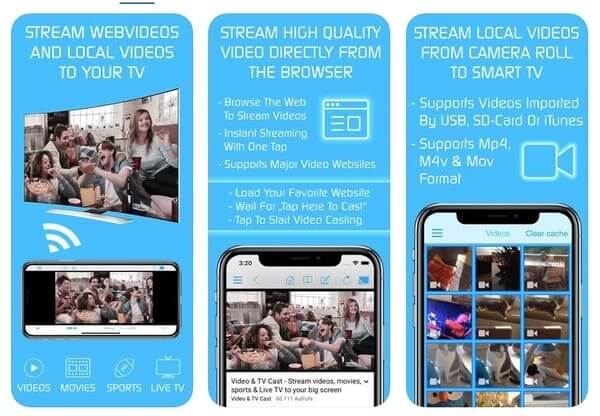
Respuesta 2: debe colocar su iPhone y Samsung Smart TV en la misma red Wi-Fi. Bueno, Mirror for Samsung TV es una aplicación de duplicación de pantalla que puedes usar. Aunque debe pagar $ 4.99 para desbloquear todas las funciones.
Paso 1 Descarga la aplicación Mirror for Samsung TV en tu iPhone.
Paso 2 Busque y toque Samsung Smart TV dentro de la aplicación.
Paso 3 Elija "Permitir" cuando se le solicite la solicitud de uso compartido de pantalla.
Paso 4 Vuelva a la aplicación Mirror for Samsung TV, luego siga la guía en pantalla para comenzar a compartir la pantalla de su iPhone con el televisor.
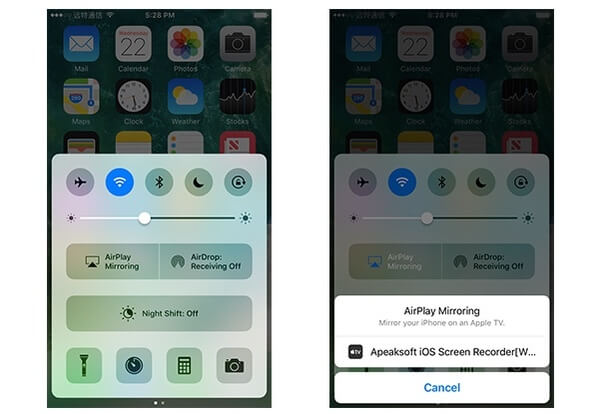
Respuesta 3: Puede compartir fotos y sitios web mientras realiza una llamada de Skype con sus amigos. Mantenga presionado el archivo y elija "Compartir" para habilitar Skype. Sin embargo, la función de pantalla compartida no es compatible con la última versión de Skype 6. No puede compartir su pantalla con sus contactos. Pero otros pueden compartir su pantalla durante la videollamada uno a uno.
De los 5 métodos anteriores, puede compartir la pantalla de su iPhone con la PC de manera fácil y rápida. ¿Aún tienes preguntas sobre cómo compartir la pantalla del iPhone? Por favor, no dude en ponerse en contacto con nosotros. También puede compartir otro buen software para compartir pantalla en los comentarios a continuación.