"¿Puedo usar mi iPhone para controlar mi Mac?"
"¿Cómo puedo usar mi iPhone como mouse?"
"¿Hay alguna forma de controlar el iPhone desde la PC sin jailbreak?"
Hay muchas preguntas similares sobre cómo controlar su computadora desde su iPhone.
Bueno, la respuesta es sí". Puede controlar de forma remota una computadora Mac con su iPhone de forma inalámbrica.
En otras palabras, puedes sentarte en el sofá y cambiar de canal en Mac sin esfuerzo.
Entonces aquí viene la pregunta, ¿cómo establecer la conexión entre iPhone y Mac?
Afortunadamente, este artículo explica los pasos detallados para controlar Mac desde iPhone. Por lo tanto, está bien si no tienes experiencia en tecnología. Solo haz lo que dicen los siguientes párrafos. Más tarde, puede convertir su iPhone en un mouse remoto para su computadora portátil con facilidad.

Controlar la computadora desde el iPhone
Esta sección tomará VNC Viewer como ejemplo para controlar Mac de forma remota con iPhone. En realidad, también puede instalar otro software para compartir escritorio para controlar el iPhone desde la PC sin jailbreak. Ahora, leamos juntos para descubrir los pasos detallados.
Paso 1 Copie el nombre de su computadora y el nombre de host local
Dirígete al icono de engranaje "Preferencias del sistema" en gris en tu computadora Mac. Elija la opción "Compartir" en la tercera línea.
Puede ver el nombre de su computadora actual en la parte superior. Anota en tu cuaderno. Haga clic en el icono "Editar..." a continuación. También debe tomar nota del nombre de host local. No te saltes esta parte. Más tarde, elija el icono "Cancelar" para salir de la ventana.
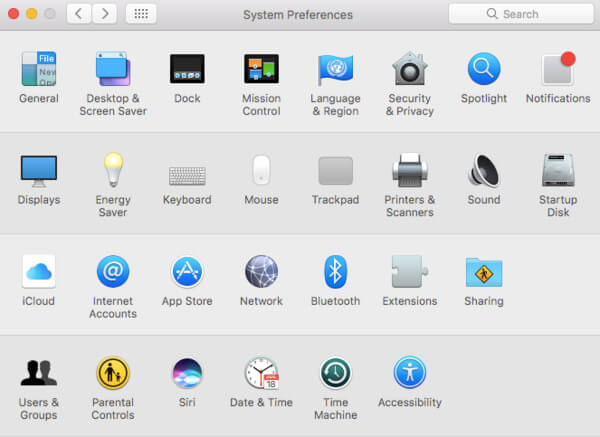
Paso 2 Habilitar compartir pantalla en Mac
Active la opción "Compartir pantalla" en el estado "Activado". Debe marcar la casilla pequeña antes de "Compartir pantalla" en el panel izquierdo. En consecuencia, puede ver un punto verde en el lugar relacionado. Luego elija la opción "Configuración de la computadora...". Marque la opción antes de "Los espectadores de VNC pueden controlar la pantalla con contraseña". Se le pedirá que introduzca la contraseña. Elija "OK" para guardar su cambio.
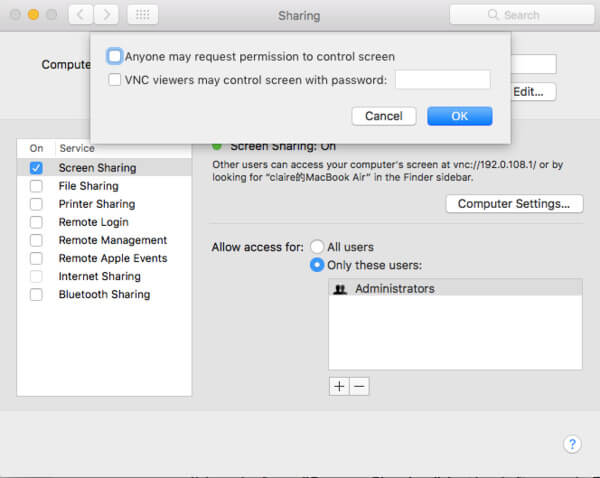
Paso 3 Inicie sesión en su cuenta RealVNC en iPhone
Busque VNC Viewer en la App Store. Toque "Obtener" debajo del título "Visor VNC - Escritorio remoto". Bueno, es posible que deba iniciar sesión en su Touch ID antes de descargar la computadora de control con la aplicación para iPhone.
Más tarde, elija "Abrir" después de la instalación. Elija el ícono de tres líneas "Más" en la esquina superior izquierda de la pantalla. Regístrese o inicie sesión en su cuenta RealVNC con su dirección de correo electrónico y contraseña.
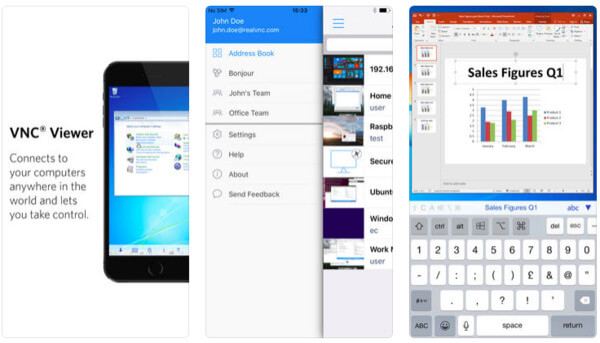
Paso 4 Controla Mac desde iPhone usando VNC Viewer
Elija el ícono "+" en la esquina superior derecha. Ahora debe escribir el nombre de host local exacto en el espacio en blanco junto a "Dirección". Luego ingrese el nombre de la computadora en el espacio en blanco además de "Nombre". Elija "Guardar" para continuar. Seleccione "Conectar" para dos veces en diferentes lugares. Finalmente, escriba su contraseña y elija "Listo" para conectar el iPhone a la Mac. Más pronto, puede controlar la computadora con el iPhone de forma remota.
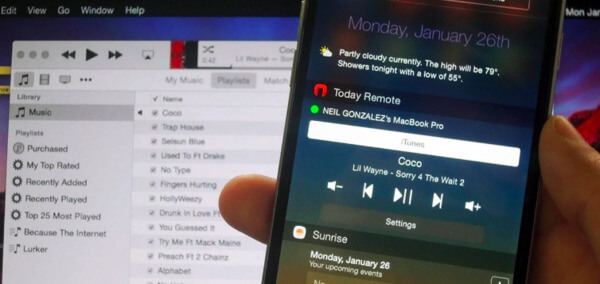
Nota: La primera vez que conecta el iPhone a la Mac de forma remota, primero debe configurar algunos gestos. Simplemente elija "Siguiente" y siga las indicaciones en pantalla para administrar su personalización.
También puede probar otras herramientas para controlar la computadora con el iPhone de forma remota. En realidad, hay muchos programas excelentes de acceso remoto. Las siguientes son recomendaciones de 3 aplicaciones que le permiten usar el iPhone como control remoto para Mac. Simplemente lea y elija uno para convertir su iPhone en un mouse remoto.
Al usar Remote, puede conectar el iPhone o iPad a iTunes de forma inalámbrica. Para ser más específicos, una vez que te conectas a iTunes Remoto, puede acceder a la biblioteca de iTunes por completo. Además, puedes enviar música a AirPlay altavoces libremente. Solo asegúrese de estar ejecutando iOS 9 o versiones posteriores.
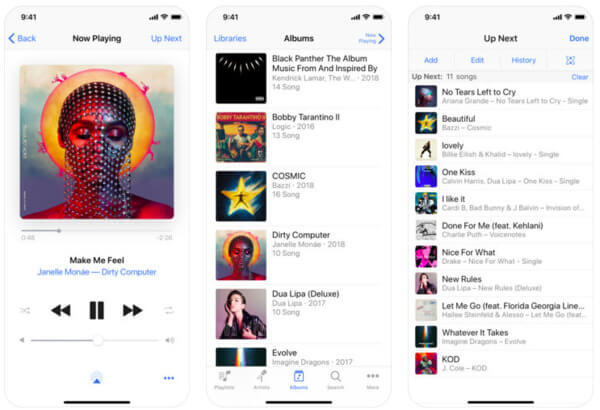
TeamViewer brinda acceso completo a los usuarios en diferentes plataformas. Por ejemplo, puede controlar la computadora portátil con iPhone y hacer otras conexiones. En otras palabras, una vez que instala TeamViewer, puede controlar todas las computadoras y teléfonos inteligentes libremente.
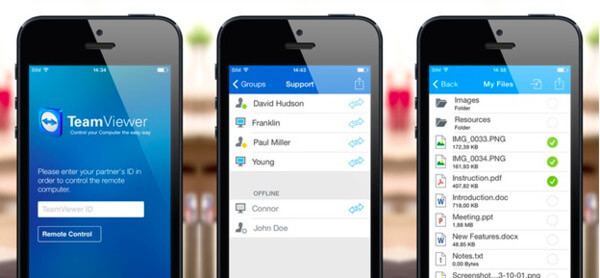
Remote HD permite a los usuarios tomar el control total de su computadora Mac usando su iPhone/iPad/iPod Touch. Por lo tanto, puede convertir su dispositivo Apple en un teclado, mouse o trackpad remoto inalámbrico para su computadora.
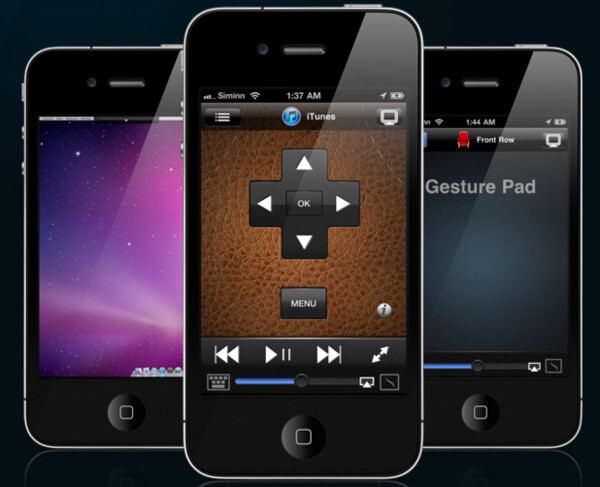
Con todo, puede controlar Mac desde iPhone utilizando los programas anteriores de forma segura y sencilla. Si tiene alguna dificultad al conectar el iPhone a la Mac de forma remota, no dude en contactarnos. Nos complace ayudarlo a resolver cualquier pregunta sobre el control remoto para Mac usando iPhone.
Por favor comparte esta publicación si funciona. Gracias por tu lectura.