¿Está en una reunión en una sala de conferencias con muchas personas, pero algunas están en Zoom y aún así quieren unirse? Entornar los rostros de todos en un monitor pequeño no es ideal para este escenario; afortunadamente, iOS 11 o superior admite una función de duplicación de pantalla popular, Apple Screen Mirroring o AirPlay. Si tienes un Apple TV y quieres compartir la reunión con una gran multitud, estamos aquí para ayudarte en esta aventura. Prometemos que el tutorial a continuación lo ayudará a hacer el Ampliar AirPlay, ya sea usando un iOS, iPad o Macbook.
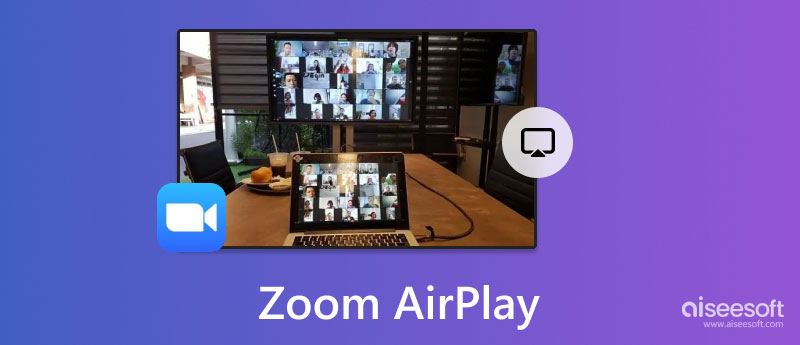
Apple ahora admite una reunión de conferencia screencast en Zoom para una pantalla más ancha. Hacerlo es fácil porque ya existe un AirPlay en cada nuevo dispositivo desarrollado por Apple. Incluso si está utilizando la versión móvil o portátil de Apple, se admite la duplicación de pantalla en un Apple TV o en la mayoría de los televisores que no son de Apple. Si todavía está leyendo este artículo, no sabe cómo funciona Zoom Meeting AirPlay. En ese caso, puede leer la siguiente parte, donde discutimos los pasos sobre cómo usarlo.
Comprenderá cómo funciona Zoom AirPlay en iPhone y Mac mientras lee. Es mejor ponerse al día con los detalles agregados a continuación y todos los pasos aquí ya iniciaron una llamada de conferencia en Zoom, por lo que si no ha iniciado una, debe unirse o crear una antes de la transmisión de pantalla.
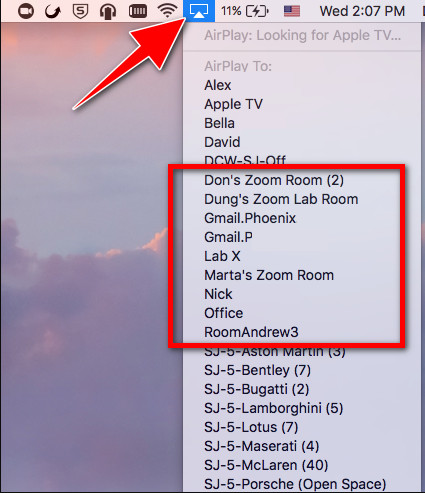
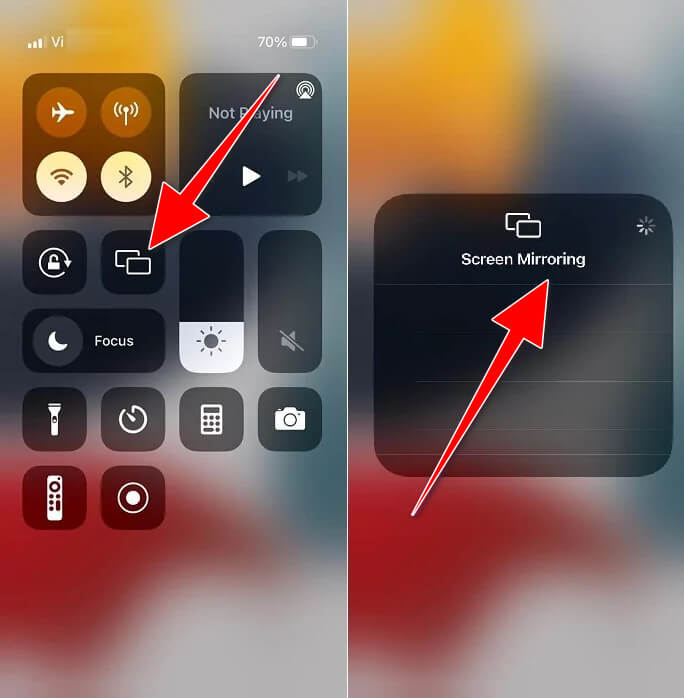
A veces, Zoom AirPlay no funciona en la TV debido a la compatibilidad. Si alguna vez se encuentra con esto y la reunión se lleva a cabo en su teléfono, pero desea transferir la actividad de la pantalla a una PC o Mac, seleccione la opción Espejo de teléfono Aiseesoft. Se considera una poderosa aplicación de duplicación de pantalla que puede usar para reflejar cada discusión mientras está en la reunión de Zoom. Si quieres descargarlo, aquí tienes el botón que debes pulsar. Asegúrese de haber hecho clic en el botón de descarga adecuado para tener la versión correcta, instalarla, configurarla y ejecutarla.
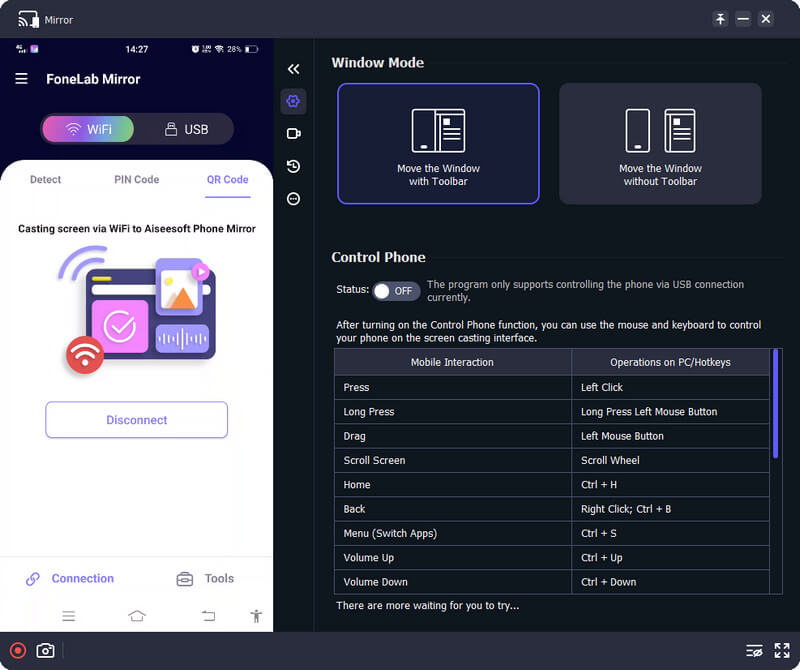
100% Seguro. Sin anuncios.
Ya sea que ambos dispositivos estén conectados a la red y tengan ambas conexiones a Internet, uno de los principales factores que podrían afectar el problema de AirPlay es que no están conectados a la red del mismo nombre. Si esto sucede, conecte ambos dispositivos a la misma red e intente nuevamente la función AirPlay que agregamos aquí.
Internet HotSpot es ideal para conectar dispositivos para que tengan conexión a Internet. Pero en el caso de Airplay, hay mejores opciones para elegir. Dado que debe conectar ambos dispositivos a la misma red, sería mejor apagar el punto de acceso de su dispositivo y encontrar una red WLAN a la que pueda conectarse para que Airplay funcione sin problemas.
El aislamiento AP, el aislamiento del cliente o el modo invitado se convirtieron en un problema común para las personas que conectaban ambos dispositivos a una red pública. Cuando esto suceda, no podrá usar la función Airplay en la TV, pero puede desactivarla en su extensor WiFi antes de activar Airplay. Sin embargo, si las instancias como la red son públicas, no podrá hacerlo porque no puede acceder a la configuración de un enrutador para desactivar el aislamiento de AP.
La mayoría de las versiones antiguas de iOS y Mac no son compatibles con Airplay, por lo que usar esta función se convierte en una opción. Sin embargo, si tiene un adaptador para su iOS o Mac y el televisor tiene un HDMI, aún puede transmitir la reunión de Zoom en una pantalla más amplia configurando el cable.
¿Puede Zoom Airplay ocurrir durante una reunión?
Sí, puede Airplay la reunión de Zoom en su dispositivo en una pantalla secundaria o más grande aunque la reunión ya haya comenzado. Pero es ideal comenzar la duplicación antes de la reunión para que no se pierda ninguna información que suceda durante la discusión.
¿Cuál es la mejor manera de grabar Zoom Meeting?
Zoom ofrece dos formas de grabar la reunión, y puede usar la grabación en la nube y la grabación local. Ambas son funciones integradas que puede usar en Zoom. Pero si necesita una aplicación que funcione bien para grabar reuniones, tanto de video como de audio, sin limitaciones, descargue Aiseesoft Screen Recorder. Para aquellos que no saben cómo funcionan estas opciones de grabación, pueden leer un tutorial sobre grabación de reuniones de Zoom con rapidez.
¿Puedo hacer una llamada ilimitada en Zoom?
Sí, puede hacer llamadas ilimitadas incluso si está utilizando la versión gratuita. Sin embargo, existen limitaciones. La compra de un plan profesional o de negocios aquí le permite tener 30 horas por reunión con más de 100 asistentes.
Conclusión
Is Airplay no puede conectarse a Zoom? Hay cinco razones que agregamos aquí, y también se incluye una solución. ¿Toda la información agregada aquí lo ayudó a duplicar la reunión de Zoom en una pantalla más grande o secundaria? Hemos probado el tutorial aquí y le aseguramos que funcionará. Pero si alguna vez encuentra un problema con respecto a esta situación, puede dejar esa consulta a continuación y nos pondremos en contacto con usted tan pronto como leamos y resolvamos su problema.

Phone Mirror puede ayudarlo a transmitir la pantalla de su teléfono a su computadora para una mejor vista. También puede grabar la pantalla de su iPhone/Android o tomar instantáneas como desee mientras refleja.
100% Seguro. Sin anuncios.