Antes de realizar una reunión de Zoom, un seminario web o una reunión virtual, debe comprender cómo programar una reunión de Zoom en un horario y lugar específico. Como anfitriones, debemos brindarles su mejor experiencia en las reuniones de Zoom que sucederán. Preparar todo es algo que hay que hacer, así que antes de comenzar la reunión, lea este artículo y realice la configuración que presentaremos para que los participantes o asistentes tengan la mejor experiencia. Además, incluimos una forma de grabar su reunión de Zoom para tener una copia y compartirla con ellos.
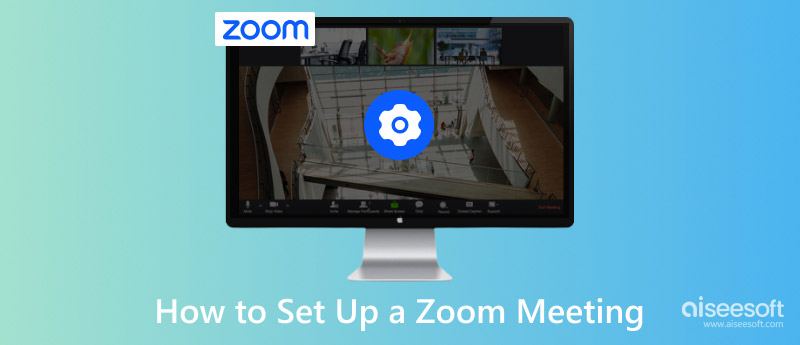
Comprender cómo configurar una llamada de Zoom es vital para aquellos que desean iniciar una reunión en Zoom. En la información de procedimiento a continuación, estamos a punto de discutir una de las mejores formas que puede usar para programar una reunión y configurarla de acuerdo con sus necesidades.
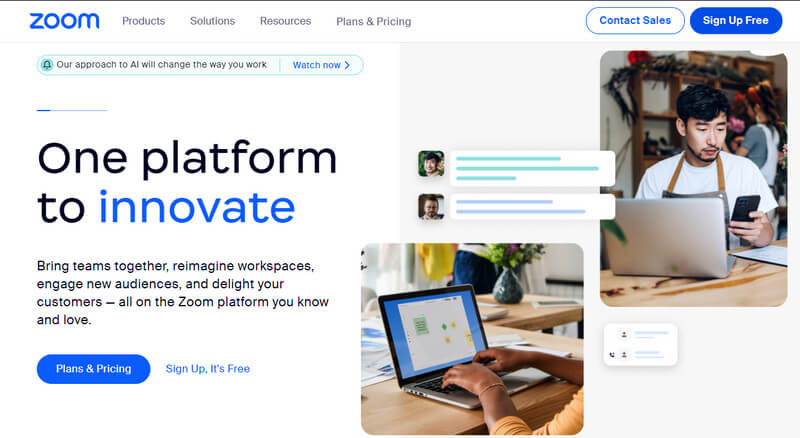
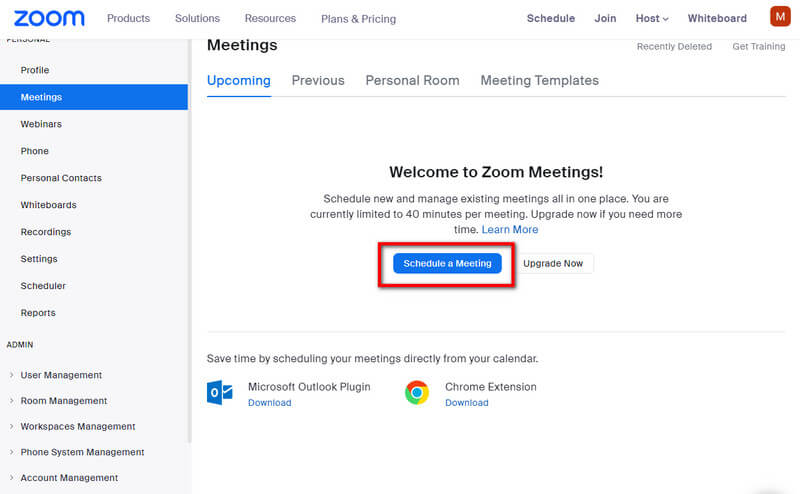
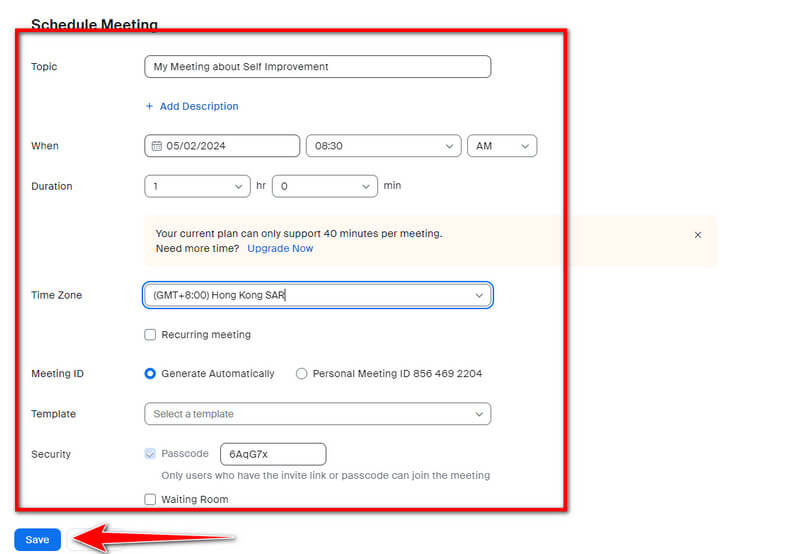
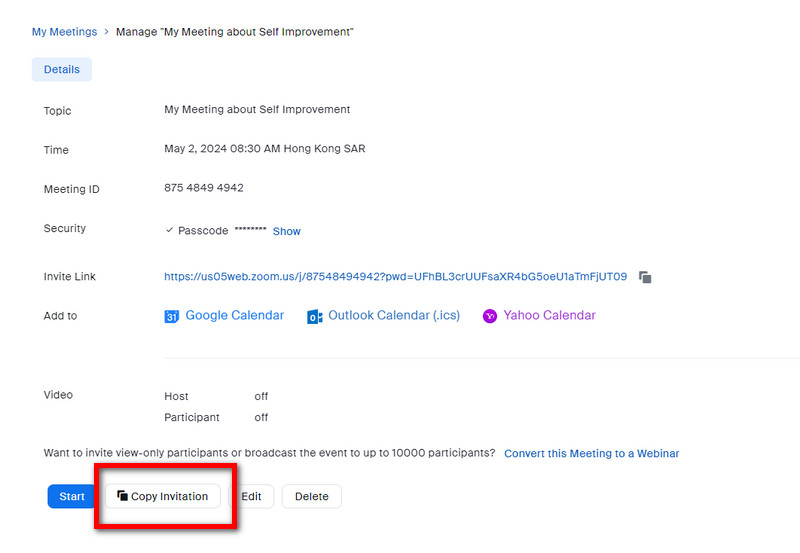
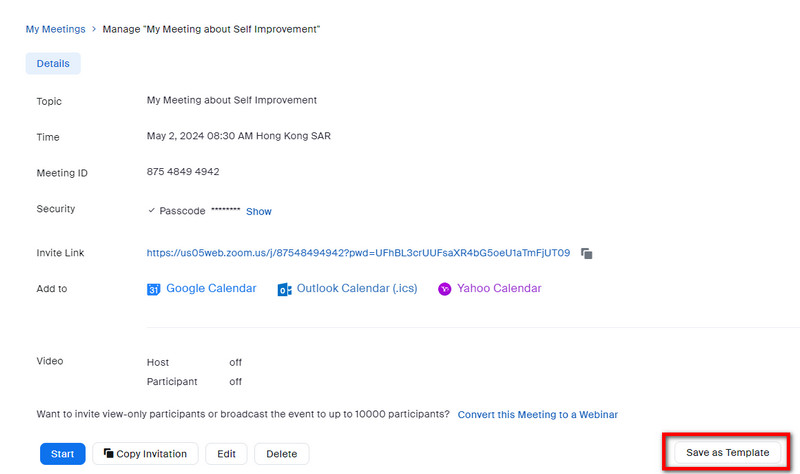
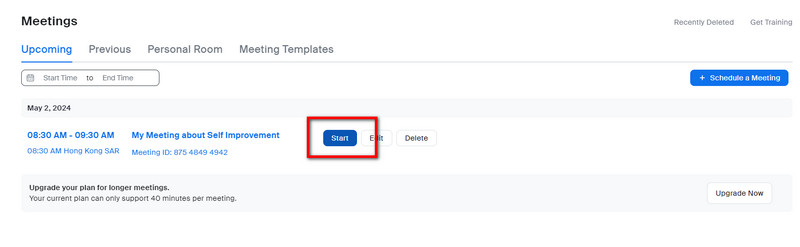
Durante las llamadas, su micrófono es tan importante como la cámara web, por lo que debe configurar el perfil de audio que coincida con sus preferencias. Dentro de Zoom, hay dos perfiles disponibles: Zoom Optimized Audio y Original Sound for Musicians, pero veamos en un contexto más profundo cuáles son sus diferencias como configuración de audio de Zoom.
Audio optimizado con zoom:
Canción original para músicos:
La configuración de video es otra configuración básica de Zoom que debe configurar para que su rostro se vuelva más evidente al final. Con una excelente conexión a Internet y la mejor cámara, debe habilitar el video HD dentro de la configuración. ¿Quieres mejorar tu apariencia y hacerla más suave? Luego habilite Retocar mi apariencia dentro de la configuración y ajuste el control deslizante. Ajuste la luz baja cuando sea necesario configurándolo como Automático y Manual.
Sala de espera y seguridad es una característica que lo ayuda a limitar la cantidad de participantes que pueden unirse a la reunión. Dentro de la sala de espera, el anfitrión tiene el poder de seleccionar quiénes son las personas que pueden unirse a la reunión de la conferencia. Al mismo tiempo, las contraseñas agregan una capa de seguridad adicional para que nadie pueda acceder a ellas. Maximice estas dos características siempre que necesite usarlas.
¿Cómo configurar un fondo en Zoom? Con la cámara, puede usar el fondo disponible en Zoom, y uno de los fondos más utilizados es el fondo borroso. Hay más opciones, e incluso puedes agregar tu fondo personalizado.
Además de la seguridad y la sala de espera, cuando está organizando una reunión, puede marcar la casilla para bloquear otras regiones o países en su reunión, lo que agrega limitaciones y lo protege de otros que quieren evitarlo.
Compartir pantalla en Zoom es una característica útil añadida; no solo el anfitrión puede compartir la pantalla, sino que también los participantes necesitarán la confirmación de los anfitriones. Mientras discute en una pantalla compartida, también puede anotar y dibujar en su pantalla para señalar rápidamente lo que está discutiendo.
Zoom tiene una función de grabación incorporada que lo ayuda a grabar la reunión en consecuencia. Cuando lo detenga, la grabación no se procesará de inmediato, ya que la reunión debe finalizar primero y luego se producirá el proceso. Dado que es una función integrada, esta función consume un gran ancho de banda, lo que genera retrasos y una grabación de baja calidad, especialmente si su conexión podría ser más asertiva.
Utilizar la característica de la aplicación es una excelente opción para grabación de reuniones de Zoom; sin embargo, la grabación de video de alta calidad dependerá de su velocidad de Internet. Le sugerimos que utilice el Aiseesoft Screen Recorder para grabar la reunión en audio y video de alta calidad. La grabadora de pantalla le permite hacer la grabación en una reunión de Zoom a pantalla completa cuando lo desee. Agregue su micrófono, cámara web y sistema de sonido para grabar lo que dicen los participantes en la reunión. Mientras graba con esto, también puede anotar cuando lo desee. Configurar esta aplicación es fácil, y si decide configurar una reunión de Zoom, tener esto es imprescindible.
100% Seguro. Sin anuncios.
100% Seguro. Sin anuncios.
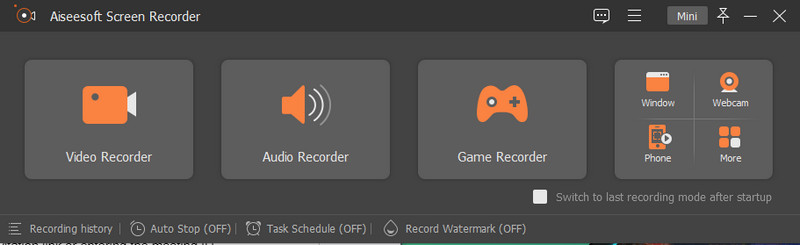
¿Cómo puede un participante unirse a la reunión?
Los participantes solo pueden unirse a la reunión haciendo clic en el enlace de invitación o ingresando el ID y la contraseña de la reunión configurados por el anfitrión en el sitio web o la aplicación de Zoom.
¿Puede un participante unirse a una reunión de Zoom sin la aplicación?
Zoom tiene una versión web a la que se puede acceder en todas las versiones modernas de los navegadores de forma gratuita, y deberá iniciar sesión o crear una cuenta si no tiene una cuenta existente.
¿Límite de participantes de la reunión de Zoom?
Las versiones gratuita y profesional de Zoom pueden acomodar hasta 100 participantes, las cuentas comerciales pueden llegar hasta 300 y los complementos para reuniones grandes y empresariales pueden llegar hasta 500 o 1000 participantes en una sola reunión.
Conclusión
Con eso has aprendido cómo configurar una reunión de Zoom para que los participantes experimenten la mejor reunión de Zoom de la historia. Use los consejos y la guía que agregamos para ayudarlo a crear y programar la reunión de manera eficiente.

Aiseesoft Screen Recorder es el mejor software de grabación de pantalla para capturar cualquier actividad como videos en línea, llamadas de cámara web, juegos en Windows/Mac.
100% Seguro. Sin anuncios.
100% Seguro. Sin anuncios.