¿Cuál es la forma más rápida y sencilla de administrar miles de fotos de iPhone? Bueno, tal vez puedas transferir grandes cantidades de fotos a tu computadora Mac para editarlas más. Después de todo, puede obtener un mayor espacio de almacenamiento y una mejor experiencia de edición de fotos que operar en un iPhone. Además, también es una buena manera de hacer una copia de seguridad y transferir fotos desde el iPhone a la Mac.

Transferencia de fotos de Mac iPhone
Teniendo en cuenta los diferentes requisitos de la transferencia de fotos de iPhone, este artículo recopila muchas aplicaciones y soluciones de transferencia de fotos de iPhone. Puedes encontrar el mejor para seguir. Por lo tanto, puede liberar más espacio transfiriendo fotos de iPhone a Mac.
Haga clic aquí para obtener más información sobre Transferir imágenes/fotos de Android a iPhone.
Mediante el uso Mac FoneTrans, puede transferir y administrar la mayoría de los archivos de iOS a Mac de manera sencilla. No hay necesidad de pedir ayuda a otros programas de transferencia de iOS, ya que FoneTrans ya ofrece muchas funciones útiles sobre la transferencia de archivos.
Paso 1 Inicie FoneTrans para transferir fotos de iPhone
Descarga e instala Mac FoneTrans. Ejecute este software de transferencia de fotos de iPhone. Y conecte el iPhone a su computadora Mac con el cable USB original.
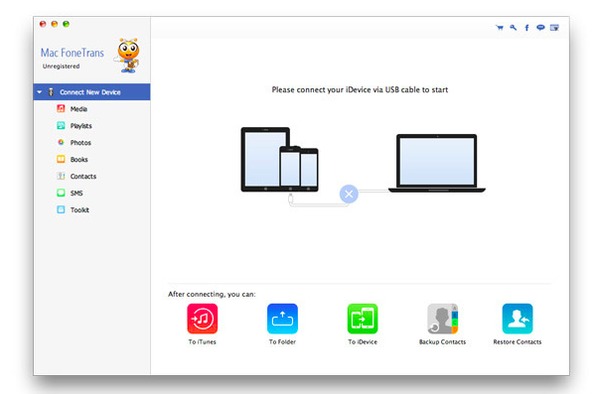
Paso 2 Accede a todos los archivos de iOS
Espere unos segundos para cargar todos los archivos de iPhone disponibles en la interfaz principal de Mac FoneTrans. Puede ver medios, listas de reproducción, fotos, libros, contactos y otras categorías en el panel izquierdo.
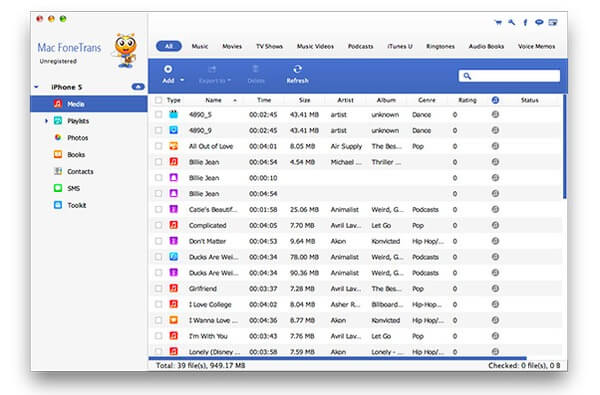
Paso 3 Transfiere fotos desde iPhone a Mac
Elija "Agregar" en la parte superior primero. Luego haga clic en "Fotos" y elija la carpeta determinada a continuación para generar fotos de iPhone en Mac. Por ejemplo, puede hacer clic en "Camera Roll" y seleccionar qué imagen transferir libremente.
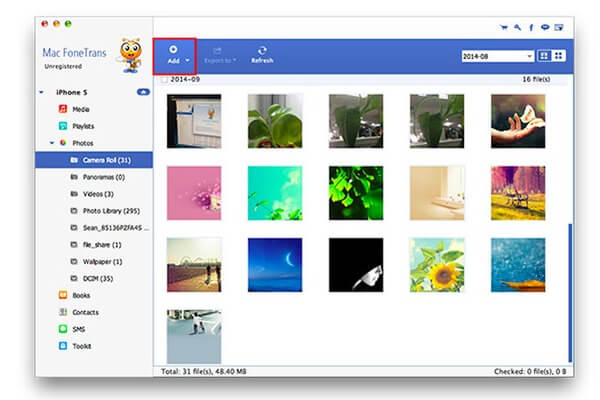
Aunque Fotos es una aplicación bastante común para todos los usuarios de Apple, puede usar la aplicación Fotos para transferir solo fotos de Camera Roll desde iPhone a Mac.
También te gustará leer: Copia de seguridad de fotos de iPhone en Mac.
Paso 1 Ejecute la aplicación Fotos en Mac.
Paso 2 Conecta el iPhone a tu computadora Mac.
Paso 3 Elija "Importar" y seleccione fotos de iPhone.
Paso 4 Haga clic en "Importar seleccionados" o "Importar todos los elementos".
Paso 5 Espere para completar el proceso de transferencia de fotos de iPhone a Mac.
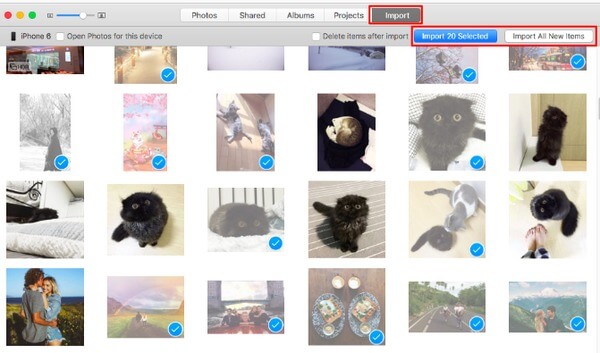
También debe estar familiarizado con Preview, que funciona en Mac y permite a los usuarios transferir fotos de iPhone solo desde Camera Roll.
No te pierdas: Transferir imágenes/fotos de Android a iPhone.
Paso 1 Conecte el iPhone a la Mac y ejecute la Vista previa.
Paso 2 Elija la opción "Archivo" en la parte superior de Mac.
Paso 3 Vuelva a iPhone para hacer clic en "Importar".
Paso 4 Elija las fotos de iPhone de destino para importar.
Paso 5 Establezca una carpeta de destino para transferir fotos de iPhone a Mac.
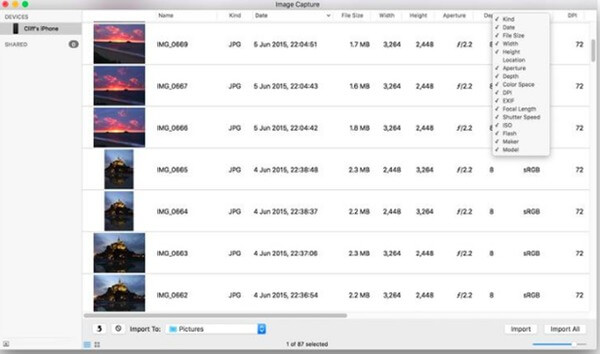
Similar a Fotos y Vista previa, Captura de imagen permite a los usuarios enviar fotos en Camera Roll desde iPhone a Mac también. Entonces, si solo necesita exportar fotos de iPhone Camera Roll, puede usar Image Capture para transferir fotos de iPhone a Mac.
Paso 1 Ejecutar captura de imagen en Mac
Paso 2 Conecta el iPhone a tu computadora Mac.
Paso 3 Elija el icono de su iPhone después de ser detectado.
Paso 4 Seleccione fotos de iPhone y configure una carpeta de salida.
Paso 5 Elija "Importar" o "Importar todo" para confirmar la transferencia de fotos de iPhone a Mac.
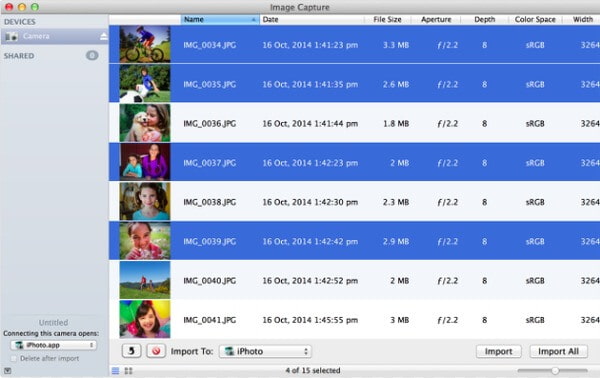
Si solo necesita transferir algunas imágenes del iPhone a la Mac, puede enviarlas directamente por correo electrónico. Simplemente envíese un correo electrónico a usted mismo para descargar estas fotos en Mac. Pero puede llevarle un poco más de tiempo si la condición de Wi-Fi no es buena o si sube demasiadas fotos.
Paso 1 Ejecute la aplicación Fotos para abrir Álbumes.
Paso 2 Elija "Editar" y seleccione la imagen de salida.
Paso 3 Haz clic en "Compartir" y selecciona "Correo".
Paso 4 Ingrese su dirección de correo electrónico y complete este correo electrónico.
Paso 5 Haga clic en "Enviar" y reciba el correo electrónico en Mac.
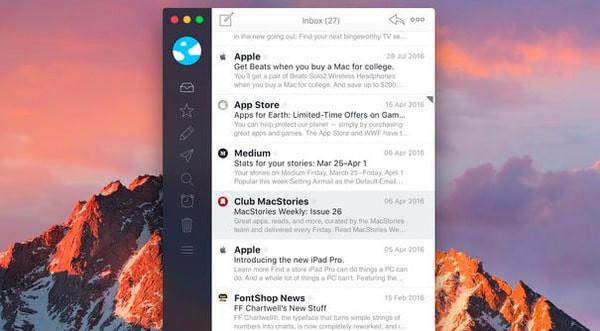
Lanzamiento desde el aire está especialmente diseñado para usuarios de iOS y macOS. Por lo tanto, puede ejecutar Airdrop para transferir fotos desde iPhone a Mac de forma inalámbrica. Recuerda transferir una pequeña cantidad de fotos, porque AirDrop permite transferir una foto por vez.
Paso 1 Abre Finder y ejecuta AirDrop en Mac.
Paso 2 Elija "Solo contactos" o "Todos" a continuación.
Paso 3 Abra Fotos y seleccione la foto en el iPhone.
Paso 4 Haga clic en "Compartir" y "AirDrop" para recibir en su Mac.
Paso 5 Obtenga fotos transferidas de iPhone en Mac.
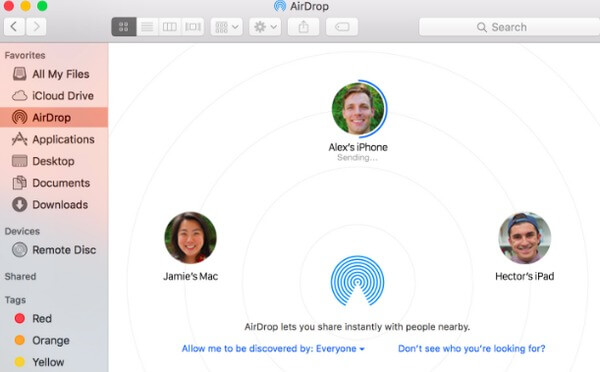
También es compatible para transferir fotos de iPhone a través de la transmisión de fotos de iCloud. La primera vez que registra iCloud, puede obtener 5 GB de espacio de almacenamiento gratuito en la nube. Como resultado, puede descargar esas fotos de iPhone en cualquier otro dispositivo digital directamente.
No te perderás: Cómo hacer una copia de seguridad de iPhone en iCloud.
Paso 1 Abra la aplicación "Configuración" y seleccione "Fotos" en el iPhone.
Paso 2 Active la opción de encendido y apagado "My Photo Stream".
Paso 3 Ejecute Fotos y haga clic en "Preferencias" e "iCloud" en Mac.
Paso 4 Compruebe si ha seleccionado "Mi secuencia de fotos" o no.
Paso 5 Transfiere fotos de iPhone a Mac con la transmisión de fotos de iCloud.
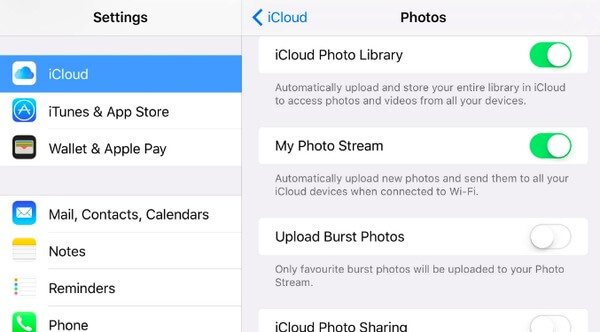
Eso es todo sobre cómo transferir fotos de iPhone a Mac. Puede elegir la solución determinada según el tipo de fotos que desee generar.