Antes de limpiar su iPhone, debe verificar si ya ha realizado una copia de seguridad de los datos importantes de iOS. Para las personas a las que les encanta grabar tareas diarias u otras cosas memorables a través de fotos, será mejor hacer una copia de seguridad de las fotos del iPhone en una computadora Mac. Aunque no tenga demasiadas fotos almacenadas en el iPhone, ¿por qué no hacer una copia de seguridad de esas fotos y luego liberar más espacio disponible? Las fotos de su iPhone se guardarán en la resolución original sin pérdida de datos.

Sigue leyendo para hacer una copia de seguridad de los mensajes de iPhone con la siguiente guía.
Para empezar, hay una aplicación de transferencia de iOS más completa que debe conocer, nombra Mac FoneTrans. Puede transferir fotos, contactos, videos, música y otros archivos iOS entre dispositivos iOS y Mac de forma flexible y segura. Y todos los dispositivos iOS son compatibles, incluyendo iPhone X, iPhone 8, iPhone 8 Plus, iPhone 7 y etc.
Paso 1 Conecte su iPhone a Mac
Descarga e instala Mac FoneTrans en tu MacBook. Inícielo y conecte el iPhone a su sistema. Elija el nombre de su dispositivo iOS en el panel izquierdo.
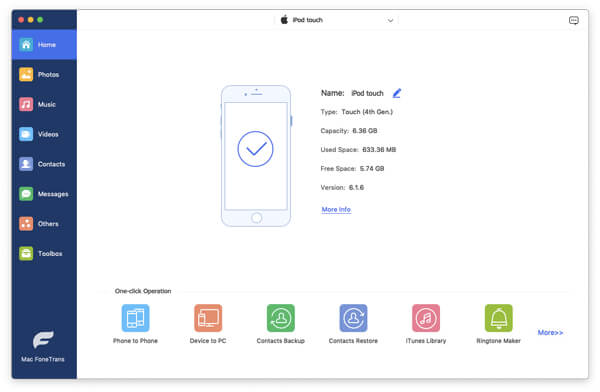
Paso 2 Copia de seguridad de fotos de iPhone en Mac
Toca "Fotos" para ver todas las fotos de tu iPhone. Marque antes del elemento que desea respaldar. Seleccione "Exportar a Mac" en el menú desplegable "Exportar a". Elija el destino y luego comience a hacer una copia de seguridad de las fotos del iPhone en la computadora, incluidos iMac, MacBook, Mac Mini y Mac Pro.
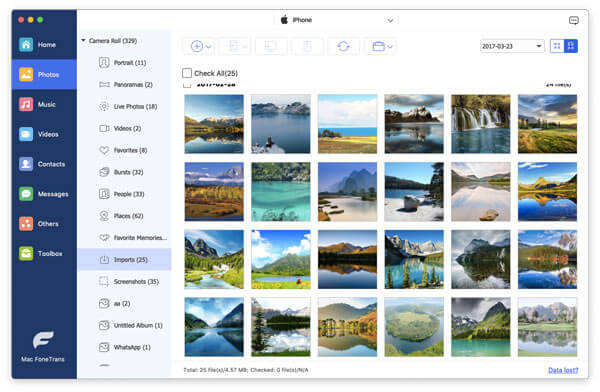
También puede importar fotos, videos y otros archivos de Mac a iPhone con Mac FoneTrans fácilmente.
iPhoto permite a los usuarios hacer una copia de seguridad de las fotos de Camera Roll solo en una computadora Mac. Entonces, si aún desea hacer una copia de seguridad de las fotos en Photo Stream, Photo Library y otros álbumes, puede elegir Mac FoneTransto hacer una copia de seguridad de las fotos del iPhone en la computadora Mac de manera selectiva y profesional.
Paso 1 Conecte el iPhone a la Mac e inicie iPhoto
Paso 2 Elija su dispositivo y haga clic en el botón "Importar"
Paso 3 Seleccione fotos de iPhone y toque "Importar seleccionado"
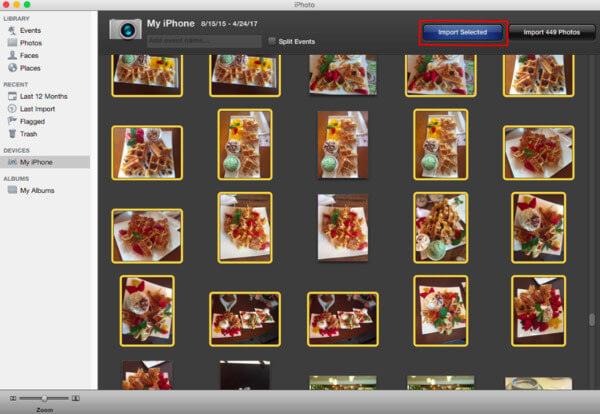
Ahora puedes transferir fotos de iPhone a Mac con iPhoto con éxito.
Bueno, la vista previa permite a los usuarios hacer copias de seguridad de las fotos de Camera Roll desde iPhone a Mac solamente. Y puede elegir si desea transferir las fotos de iPhone seleccionadas o importarlas todas a la computadora Mac.
Paso 1 Conecte el iPhone a la Mac e inicie la Vista previa
Paso 2 Seleccione "Archivo" y luego haga clic en "Importar"
Paso 3 Elija fotos de iPhone y luego presione "Importar" o "Importar todo"
Paso 4 Establezca la carpeta de salida para guardar fotos de iPhone respaldadas en Mac con Vista previa
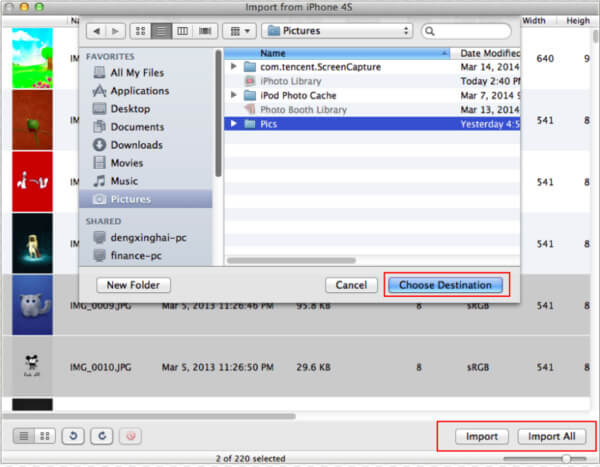
Puede usar Vista previa para eliminar fotos seleccionadas de iPhone después de realizar una copia de seguridad. Y hay un modo de "Vista" que puede cambiar.
Image Capture no puede transferir todas las fotos del iPhone a la computadora Mac como lo hacen iPhoto y Preview. Significa que puede hacer una copia de seguridad de las fotos del iPhone en Mac solo desde los álbumes de Camera Roll.
Paso 1 Conecte el iPhone a Mac y luego abra Captura de imagen
Paso 2 Seleccione su iPhone en "Dispositivos"
Paso 3 Elige la carpeta de destino
Paso 4 Seleccione fotos de iPhone y luego toque "Importar" o "Importar todo"
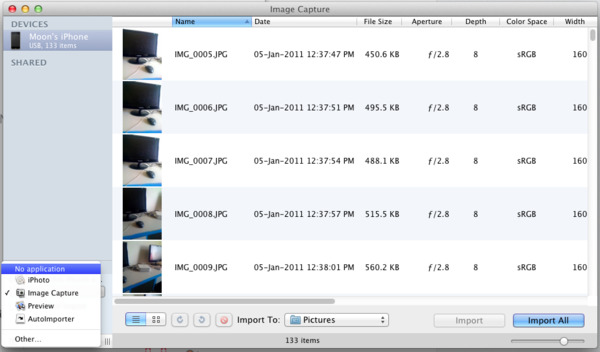
Puede transferir fotos desde cámaras digitales y otros dispositivos a la computadora Mac con Image Capture de forma gratuita.
Asegúrese de su condición de Wi-Fi y no envíe demasiadas fotos de iPhone a Mac por vez. Hacer una copia de seguridad de las fotos del iPhone en Mac con correo electrónico es el método especialmente para las personas que solo necesitan transferir algunas fotos.
Paso 1 Seleccionar fotos de iPhone
Abra la aplicación Photo en iPhone. Toque "Álbumes" para acceder a todos sus álbumes. Elija el álbum determinado y haga clic en el botón "Editar". Ahora elija qué fotos de iPhone desea respaldar.
Paso 2 Transferir fotos del iPhone a la computadora
Elija el botón "Compartir" y luego seleccione el icono "Correo electrónico". Puede escribir su dirección de correo electrónico y otra información para completar el correo. Pulsa el botón "Enviar" para enviar fotos de iPhone.
Paso 3 Descargar y administrar fotos de iPhone en Mac
Abra el correo electrónico en su computadora Mac. Establecer la carpeta específica para guardar las fotos descargadas.
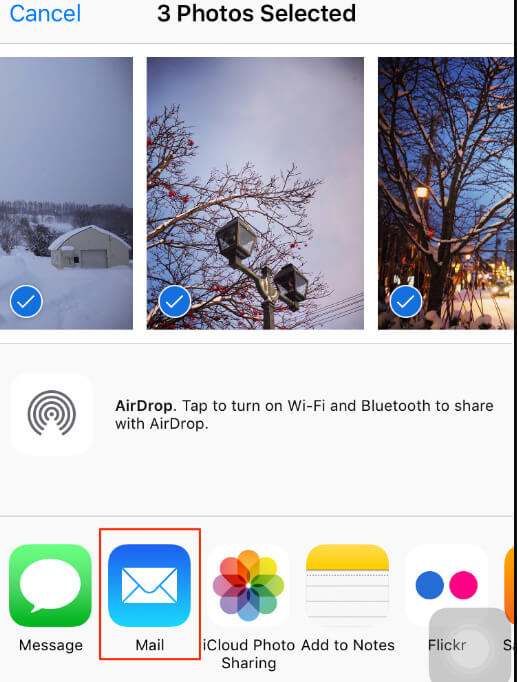
Cuando elige el correo electrónico para enviar fotos desde iPhone, puede ver muchas otras opciones. En realidad, Dropbox y otras aplicaciones para compartir fotos también son compatibles.
Para las personas que ejecutan Mac OS X Yosemite o EI Capitan, la aplicación iPhoto ya ha sido reemplazada por la aplicación Photo. Al igual que con iPhoto, puede hacer una copia de seguridad de las fotos de Camera Roll solo en Mac. No se admiten fotos compartidas con iCloud ni fotos sincronizadas con iTunes.
Paso 1 Inicie la aplicación Fotos en su Mac y luego conecte el iPhone a la Mac
Paso 2 Toque "Importar" para recoger las fotos de iPhone que se muestran
Paso 3 Haga clic en "Importar seleccionados" o "Importar todos los elementos nuevos" para hacer una copia de seguridad de las fotos del iPhone
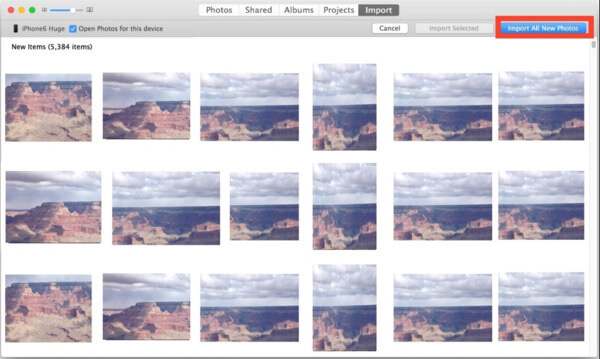
Puede hacer una copia de seguridad de las fotos del iPhone en Mac con la aplicación Fotos de forma inteligente. En otras palabras, las fotos harán una copia de seguridad de las fotos tomadas en MacBook o en los elementos que seleccionó.
Aunque arriba de las fotos de iPhone a los procesos de copia de seguridad de Mac, existen algunas similitudes y diferencias entre esas aplicaciones de copia de seguridad de datos de iOS. Las aplicaciones iPhoto, Vista previa, Captura de imágenes y Fotos están diseñadas para hacer copias de seguridad de las fotos de Camera Roll en una computadora Mac de forma selectiva. Si necesita transferir fotos de álbumes de fotos, fotos de Photo Stream y otros tipos de fotos de iPhone, debe elegir Mac FoneTrans o Correo electrónico. Pero no puede transferir demasiadas fotos de iPhone a Mac una vez. Además, puede disfrutar del servicio de copia de seguridad de datos con un solo clic solo desde Mac FoneTrans. Con todo, si necesita personalizar y hacer una copia de seguridad de las fotos del iPhone en una computadora Mac de todos los tipos de fotos, debe probar el primer método mencionado.