Cómo invertir un video en Windows, Mac, iPhone y Android
Inversión de vídeo se ha convertido en una característica popular entre los vloggers. Significa reproducir video y audio en reversa para crear momentos divertidos o lúdicos. Aunque esta habilidad parece complicada, tanto los creadores de videos experimentados como los aficionados pueden lograrlo si está utilizando una herramienta adecuada con los pasos correctos. Esta guía le indicará las formas más fáciles de hacerlo en la computadora y los dispositivos móviles, así como el flujo de trabajo básico.
Parte 1: Cómo invertir un video en Windows
Aunque algunos reproductores multimedia admiten la reproducción inversa, necesita un editor de video para invertir un video o videos. Aiseesoft Video Converter Ultimate es la herramienta adecuada que necesita.
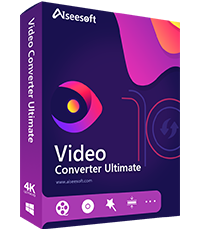
Descargas
Cómo invertir un video en PC sin pérdida de calidad
Paso 1: abre el video
Ejecute el mejor editor de inversión de video después de instalarlo en su PC. Hay otra versión para Mac. Luego ve a la Herramientas pestaña de la parte superior de la ventana y verá todas las herramientas. Elegir el Inversor de video opción para abrir la interfaz principal y agregar el video que desea invertir. Puede cambiar el archivo de video presionando el botón Cambiar archivo de origen botón en el lado superior izquierdo.
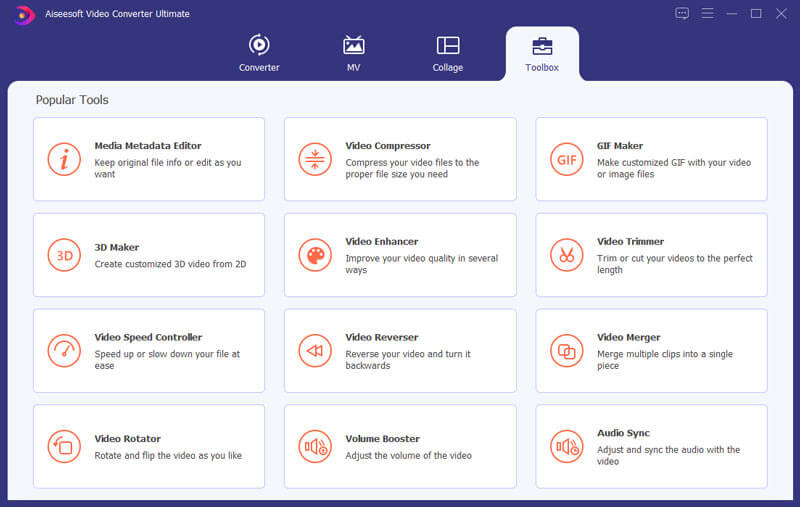
Paso 2: invertir un video
Después de cargar el video, el inversor de video hará el trabajo automáticamente. Si solo desea invertir un clip del video, configúrelo con la barra deslizante o Seleccione arranque y Establecer fin opciones Golpea el Juega debajo del panel de vista previa para ver el efecto.
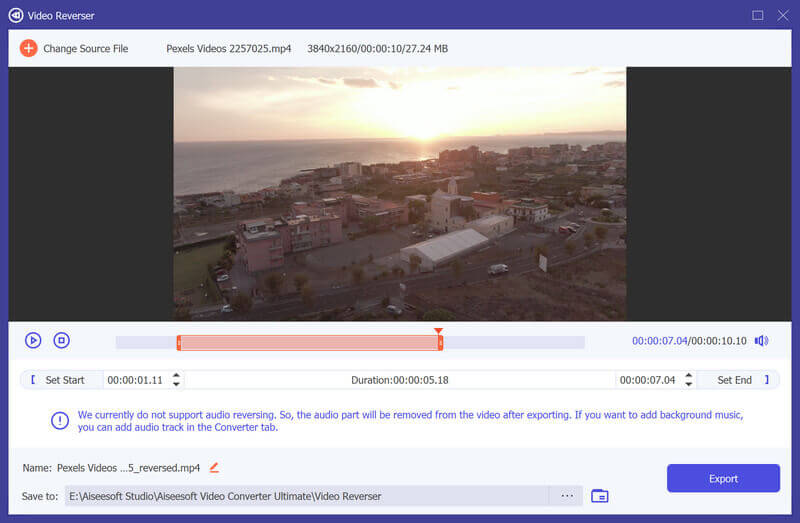
Paso 3: Exportar video invertido
Si está satisfecho con el video invertido, haga clic en el carpeta en la parte inferior y seleccione un directorio específico. Cambie el nombre del archivo en el Nombre campo. Finalmente, haga clic en el Exportar botón para guardar el video invertido.
Parte 2: Cómo invertir un video en Mac
Cuando se trata de Mac, iMovie puede ayudarlo a invertir un video sin una instalación adicional. Como editor de video incorporado en Mac, es la forma más fácil de crear un efecto de inversión en su computadora.
Paso 1:
Ejecute iMovie desde Aplicaciones carpeta, seleccione Empezar! y verá la pantalla del proyecto. Haga clic en el Crear nuevo formulario en la ventana del proyecto y seleccione Película. Eso creará un nuevo proyecto de video. También puede abrir un proyecto existente.
Paso 2:
A continuación, haga clic en el Importar medios botón en Mis medios pestaña y abra el video que desea invertir en iMovie. Luego arrástrelo y suéltelo en la línea de tiempo desde el panel de la biblioteca y seleccione el video.
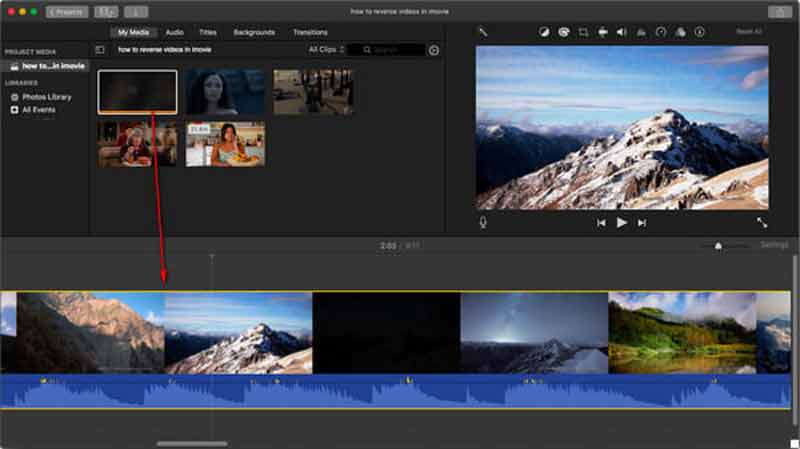
Paso 3:
Ahora, verá varias herramientas sobre el panel de vista previa. Elegir el Velocímetro herramienta con un icono de reloj y verás el Marcha atrás opción. Marque la casilla junto a Marcha atrás y aparecerá un icono de reproducción inversa en el video en la línea de tiempo.
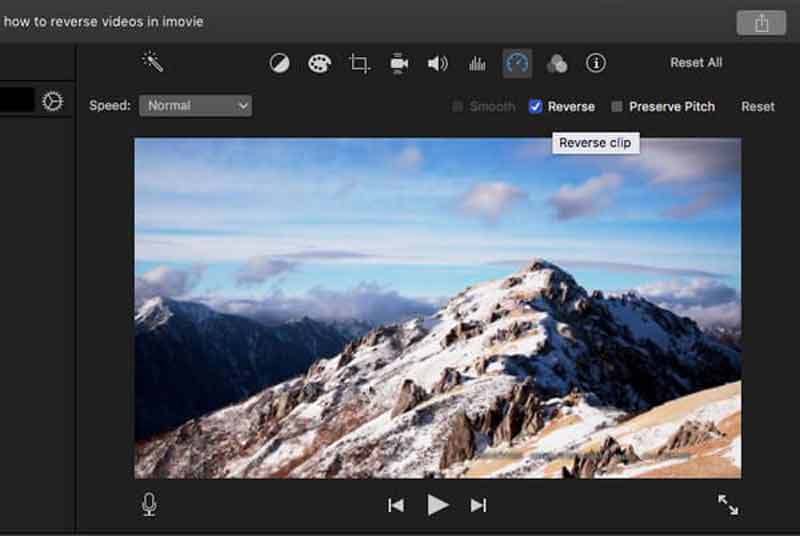
Paso 4:
Luego puede editar y exportar el video invertido.
Parte 3: Cómo invertir un video en línea
A veces, solo necesita invertir un video de vez en cuando. Un inversor de video en línea podría ser una buena opción. Por lo general, no requiere instalación. Significa que puede usarlo en cualquier dispositivo de forma portátil. Usamos Clideo.com como ejemplo para mostrarle el procedimiento.
Paso 1:
Abra un navegador y visite https://clideo.com/reverse-video cuando necesite revertir un video en línea.
Paso 2:
Haga clic en el Elija El Archivo botón para activar el diálogo de archivo abierto. Busque y seleccione el vídeo de origen y cárguelo. Después de cargar, el metraje de video se invertirá.
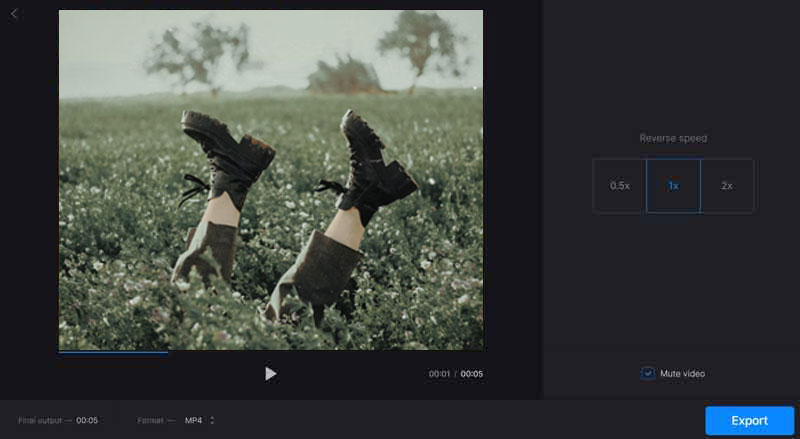
Paso 3:
Luego puede cambiar la velocidad, silenciar el video o cambiar el formato del video. Por último, haga clic en el Exportar botón para entrar en la página de descarga. El inversor de video en línea agregará una marca de agua a su archivo. Puede eliminar la marca de agua con el pago o descargar directamente.
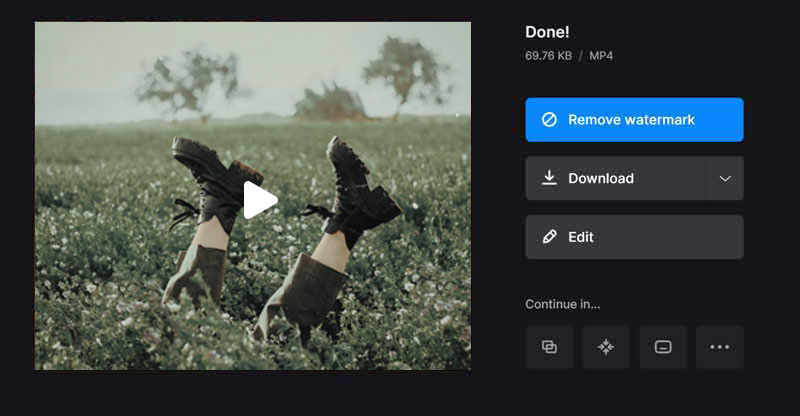
Parte 4: Cómo invertir un video en iPhone/Android
Para dispositivos móviles primero, una aplicación de inversión de video es la forma más fácil de invertir un video en su teléfono. Dado que los ecosistemas son bastante diferentes en iOS y Android, compartimos la guía a continuación, respectivamente.
Cómo invertir un video en iPhone
Hay varias aplicaciones de inversión de video disponibles para los usuarios de iPhone. Reverse Vid, por ejemplo, es una aplicación gratuita y sencilla que te permite invertir un vídeo en iPhone o iPad sin ningún pago.
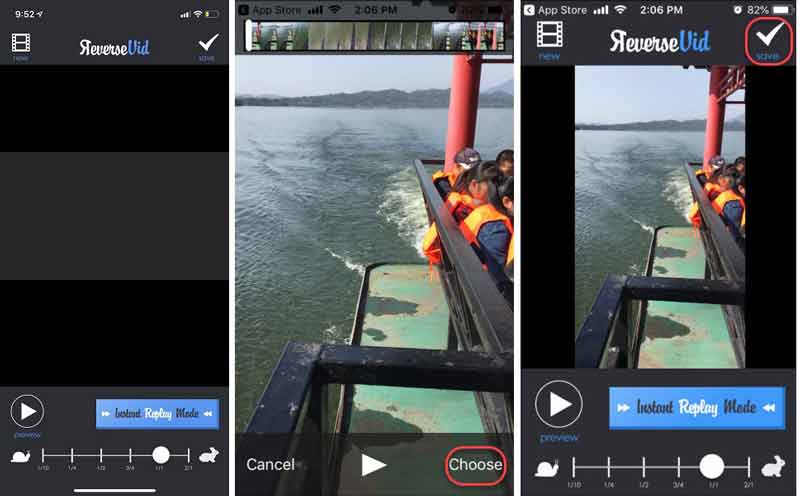
Paso 1:
Ve a tu App Store, busca Reverse Vid e instálalo en tu iPhone.
Paso 2:
Abra la aplicación de inversión de video y agregue el video que desea invertir. Por primera vez, debe permitirle acceder a su Camera Roll.
Consejo: Si desea grabar un nuevo video, toque Nuevo. Luego lo encontrará en la pantalla Biblioteca.
Paso 3:
A continuación, ajuste la velocidad con la barra deslizante a la que se invierte el vídeo. Toque en el Vista previa opción y el inversor cambiará el video a su elección.
Paso 4:
Una vez que esté satisfecho con el video, toque el botón Guardar opción en la esquina superior derecha para guardarlo en su Camera Roll.
Cómo invertir un video en Android
Reverse Movie FX es una aplicación de inversión de video en Android. Puede usar la versión gratuita viendo anuncios. Está disponible para Android 4.1 y superior.
Paso 1:
Instale la aplicación de inversión de video en Android y ábrala desde su bandeja de aplicaciones.
Paso 2:
Toque el botón Iniciar marcha atrás y luego decida Grabar película or Elige película de tu galería. Luego siga las instrucciones para grabar o abrir el video de destino.
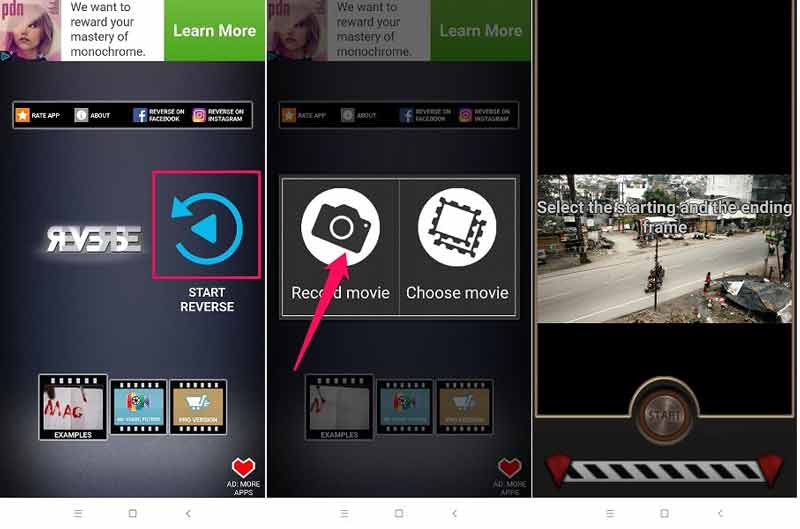
Paso 3:
Luego puede seleccionar las posiciones inicial y final. Grifo Inicio para pasar a la pantalla siguiente. Seleccione un modo en el Opciones de marcha atrás pantalla y configurar otras opciones.
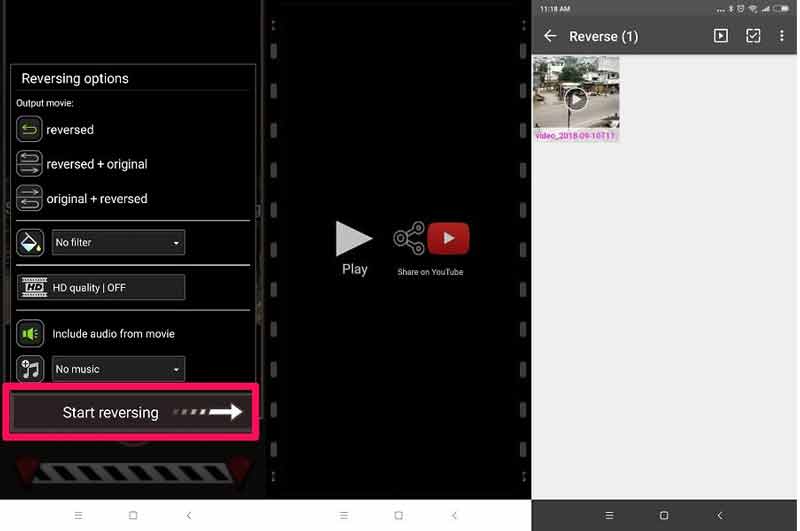
Paso 4:
Toque en el Empezar a dar marcha atrás botón para comenzar a invertir el video en Android. Luego, el video invertido se guardará en el álbum Inverso en su galería.
Parte 5: Preguntas frecuentes sobre la inversión de video
¿Cómo se ponen los videos de Tiktok al revés?
La aplicación Tiktok ofrece abundantes efectos. Después de seleccionar un video, toque Siguiente y seleccionar Efectos en la parte inferior de la pantalla. Luego seleccione Marcha atrás y el video comenzará a reproducirse desde el cuadro final.
¿Puedo hacer un video inverso en VLC?
VLC puede reproducir un video con efecto espejo. Después de abrir un video, vaya a la Herramientas menú y elegir Efectos y filtros. Luego ve al Tecnología pestaña y cheque Mirror caja. Haga clic en el Guardar y comience a reproducir el video.
¿Cómo se invierte el audio?
Con un inversor de audio, puede invertir un archivo de audio en una computadora o teléfono.
Conclusión
Siguiendo nuestra guía, debe aprender los métodos más fáciles para revertir un video en dispositivos Windows, Mac, iPhone y Android. Puede elegir el camino correcto según su situación. Aiseesoft Video Converter Ultimate es la mejor opción para hacerlo en una computadora. No solo es fácil de usar, sino que también puede proteger la calidad del video. Si encuentra otros problemas, no dude en dejar un mensaje debajo de esta publicación y le responderemos rápidamente.
¿Qué opinas de este post?
Excelente
Clasificación: 4.8 / 5 (basado en los votos de 126)Síguienos en
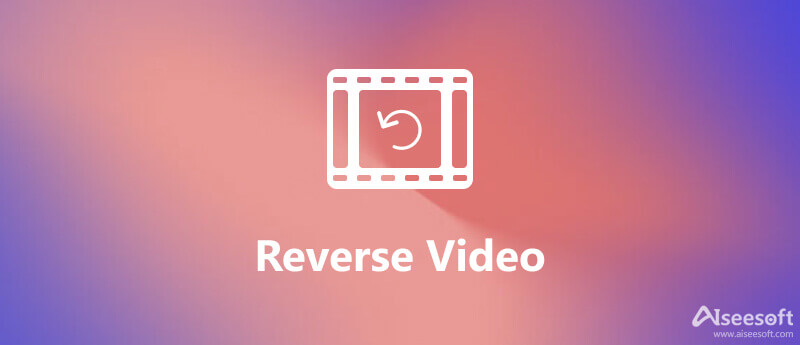
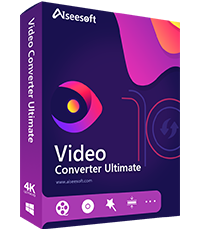
100% Seguro. Sin anuncios.
100% Seguro. Sin anuncios.
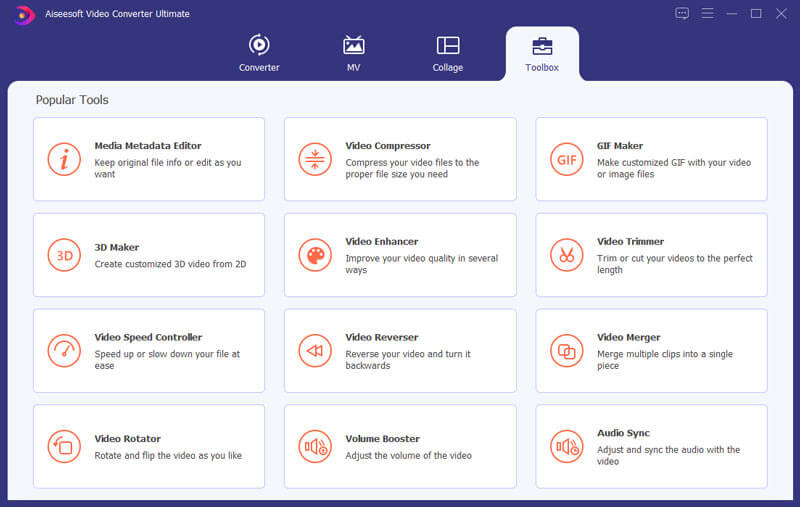
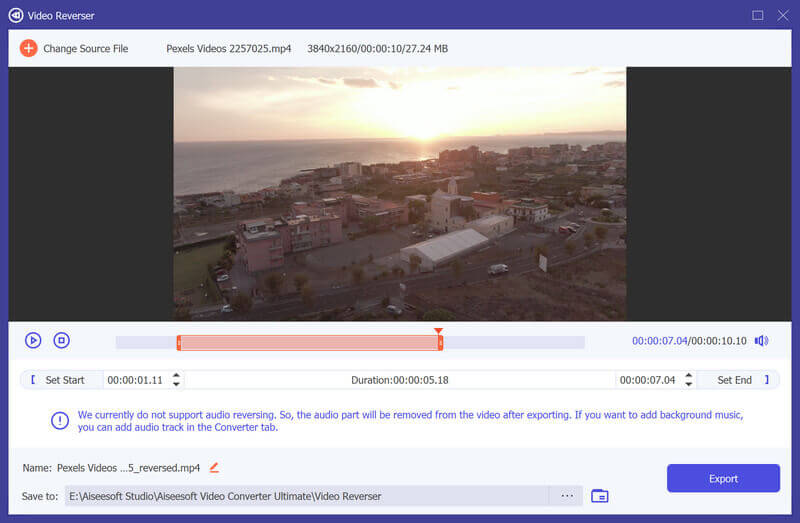
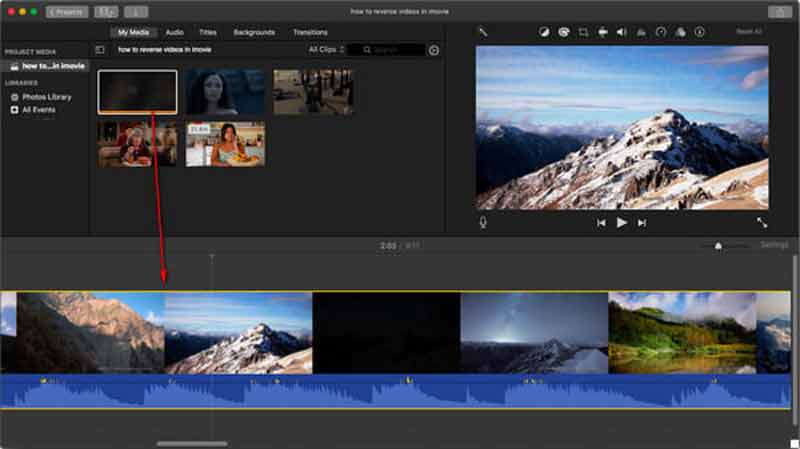
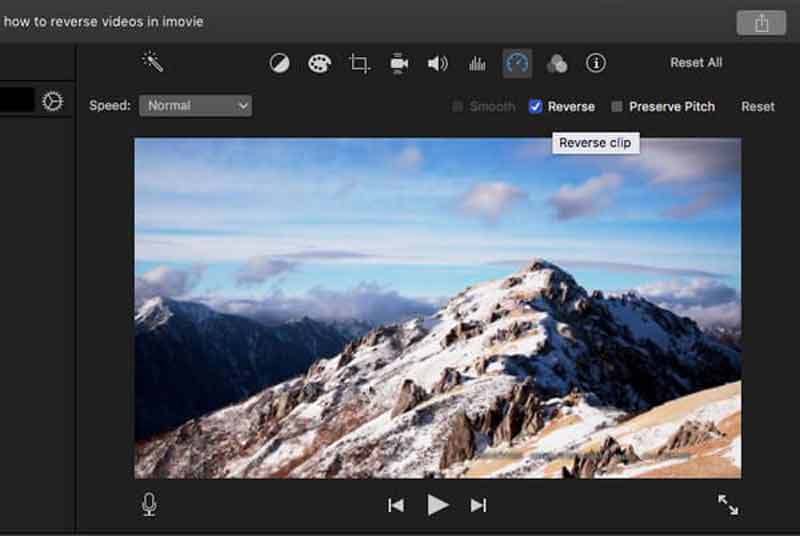
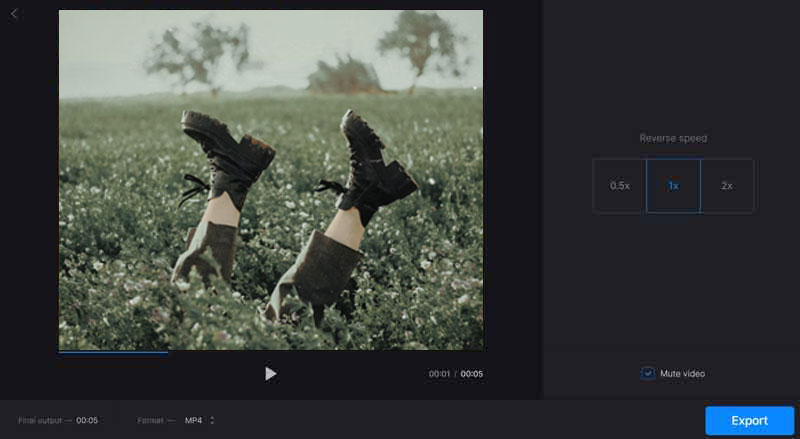
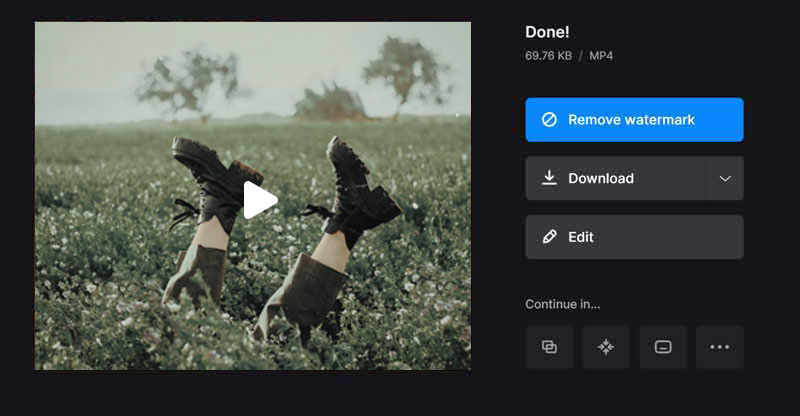
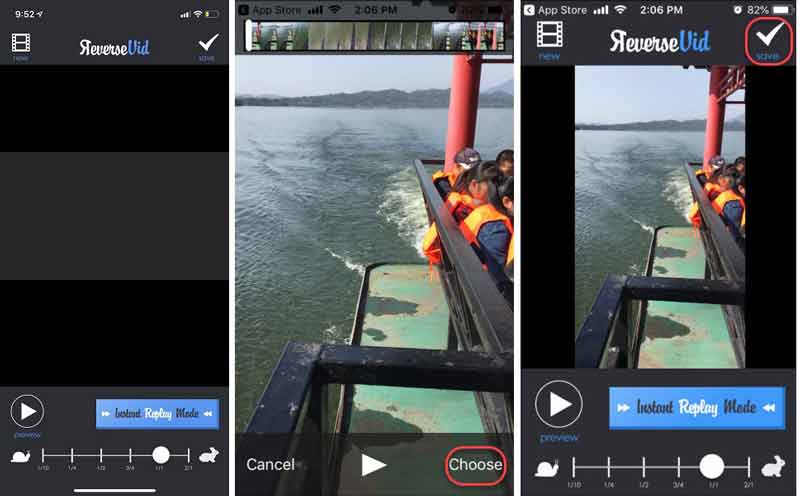
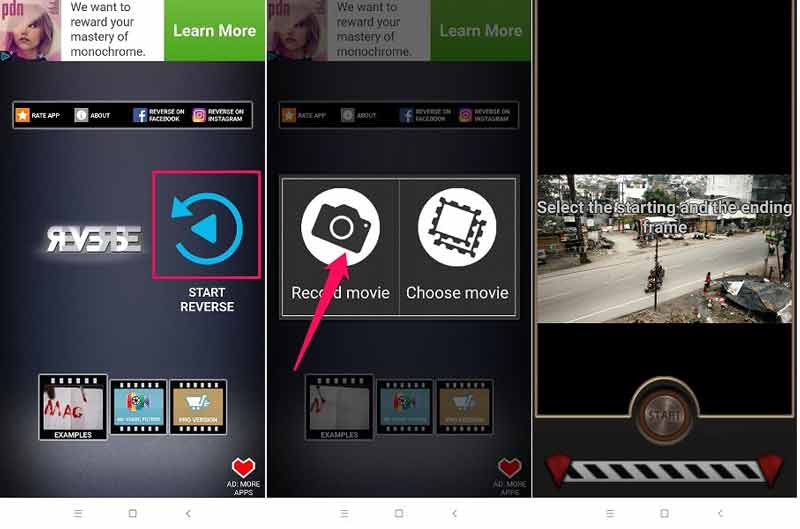
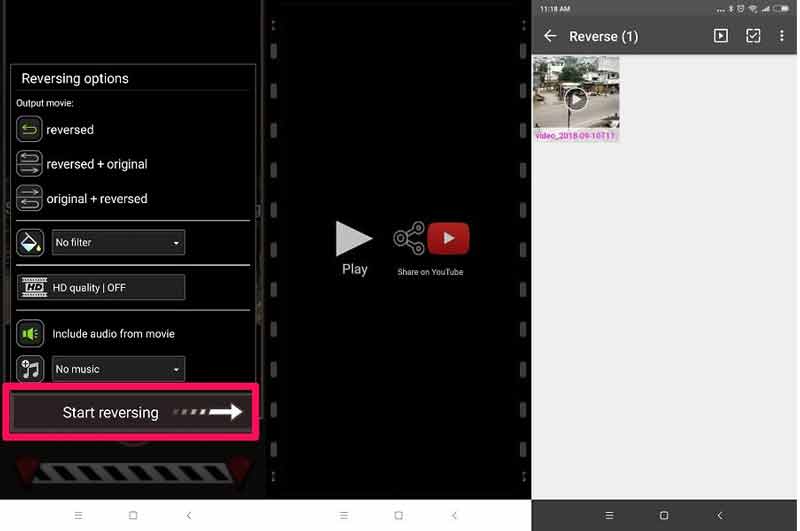

100% Seguro. Sin anuncios.
100% Seguro. Sin anuncios.