Consejo
Si solo desea capturar el audio de la videollamada, elija "Grabadora de audio".
Miles de millones de personas usan WhatsApp en todo el mundo, y la videollamada es una de las funciones más populares de WhatsApp.
Desafortunadamente, los desarrolladores no incluyen la función de grabadora de llamadas en esta popular aplicación de mensajería instantánea. Tiene sentido que la gente quiera grabar sus llamadas de WhatsApp. Por ejemplo, cuando hablamos con familiares o un amigo cercano, es posible que queramos grabar sus llamadas para mantener sus recuerdos frescos, y si alguien intenta abusar de nosotros, el registro de la videollamada es una prueba en su contra.
Por lo tanto, le mostraremos cómo grabar una videollamada de WhatsApp en Windows, Mac OS, iPhone y Android en este tutorial.

Aunque WhatsApp es una aplicación de mensajería instantánea para dispositivos móviles, no significa que no pueda usarla en la computadora. En realidad, según nuestra investigación, muchas personas prefieren una pantalla más grande, especialmente cuando hacen llamadas de WhatsApp. Si necesita una grabadora de llamadas de WhatsApp para su computadora, le recomendamos Aiseesoft Screen Recorder. Sus características clave:
Paso 1 Instale la mejor grabadora de llamadas de WhatsApp en la computadora
Hay dos versiones de Screen Recorder, una para Windows y otra para Mac. Descargue e instale el correcto en su computadora según el sistema operativo. Inicie el programa, haga clic en "Grabador de pantalla" para abrir el grabador de llamadas de WhatsApp.
Consejo
Si solo desea capturar el audio de la videollamada, elija "Grabadora de audio".
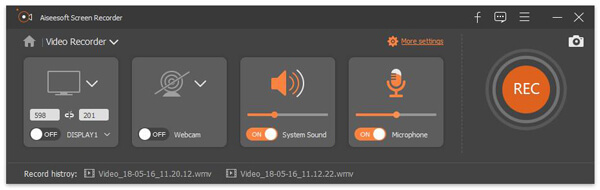
Paso 2 Preparación para la grabación de llamadas de WhatsApp
Haga clic en "Grabadora de video" para ingresar a la interfaz de grabación de pantalla. Después de eso, puede ajustar el área de grabación para la pantalla. Elija la fuente de audio del sistema de audio o micrófono. La función Duración se utiliza para grabar videollamadas durante cierto tiempo.
Si necesita más opciones personalizadas, como ubicaciones para guardar resultados, formato, calidad y más, haga clic en el menú "Configuración" con un icono de engranaje. Luego haga clic en el botón "Aceptar" para confirmarlo.
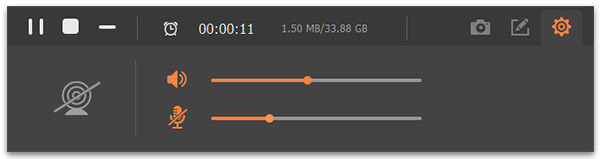
Paso 3 Grabar y guardar videollamadas de WhatsApp
Transmita su llamada de WhatsApp a su computadora a través de Google Chromecast u otro servicio y haga clic en el botón rojo "REC" para comenzar a grabar. Cuando finalice la llamada, vuelva a hacer clic en el botón "REC", accederá al reproductor de video incorporado y verá su videollamada.
Como se mencionó, WhatsApp está diseñado principalmente para dispositivos móviles. Si prefiere hacer una videollamada de WhatsApp en su teléfono Android, necesitará una grabadora de pantalla de Android. En realidad, hay varias aplicaciones de grabación de pantalla en Google Play Store, como Amazing Audio, Messenger Call Recorder, etc. Utilizamos Messenger Call Recorder como ejemplo para mostrarle el flujo de trabajo de la grabación de videollamadas de WhatsApp.
Paso 1 Descargue e instale la grabadora de llamadas de WhatsApp en su dispositivo Android desde Google Play. Ábralo y se le pedirá que habilite el servicio de accesibilidad para que la aplicación funcione, toque "Habilitar ahora" para continuar.
Paso 2 Luego será llevado a la pantalla de configuración de Accesibilidad, toque "Messenger Call Recorder" y cambie el interruptor para encenderlo.
Paso 3 A continuación, puede abrir su WhatsApp, buscar el contacto y realizar una videollamada, la grabadora de llamadas de WhatsApp funcionará automáticamente. Cuando se complete la llamada, puede ir a la aplicación Messenger Call Recorder y encontrar su grabación.
Si desea hacer que WhatsApp llame a alguien, debe añadir el contacto a WhatsApp, y el contacto también te agrega a WhatsApp.
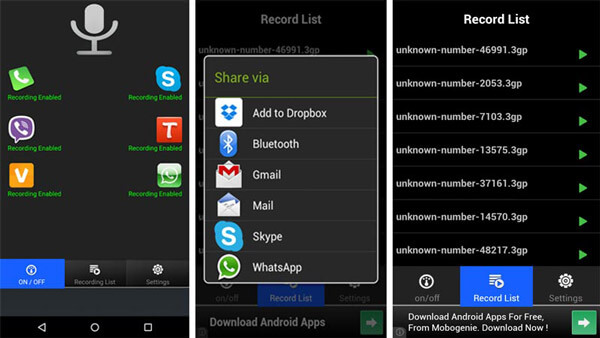
Si está usando un iPhone, tiene suerte ya que Apple ha introducido una función de grabación de pantalla y puede usar la grabadora de llamadas integrada de WhatsApp sin instalar nada en su iPhone.
Paso 1 En primer lugar, desbloquee su iPhone y diríjase a "Configuración" > "Centro de control" > "Personalizar controles". Toque el ícono "más" junto a "Grabación de pantalla" para agregarlo al Centro de control.
Paso 2 Luego abra el "Centro de control" deslizando hacia arriba desde la parte inferior de cualquier pantalla. Toque el botón "Grabar pantalla". Cuando aparezca la cuenta regresiva de tres segundos, abra su WhatsApp e inicie una videollamada. Para capturar sonido junto con imágenes, presione profundamente el ícono "Grabación de pantalla" y toque "Audio del micrófono".
Consejo
Para el iPhone X y posteriores, deslícese hacia abajo desde la esquina superior derecha de la pantalla para abrir el Centro de control.
Paso 3 Cuando termine su llamada, abra su "Centro de control" nuevamente y presione el ícono "Detener" para guardar la llamada de WhatsApp en su aplicación Fotos.
Note
Si aún usa la versión anterior de iOS, la función de grabación de pantalla no está disponible y debe buscar aplicación de grabación de pantalla en iPhone de las tiendas iTunes.
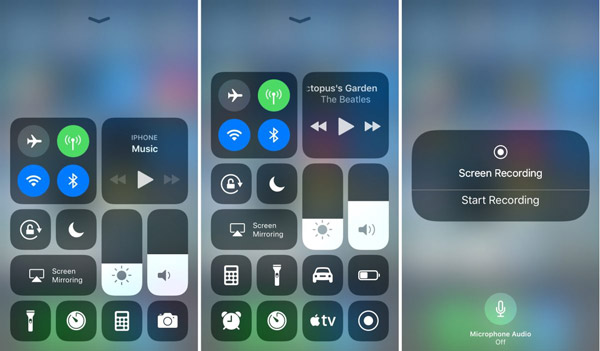
¿Puedo ver mi historial de llamadas eliminado de WhatsApp?
Sí. Si ha realizado una copia de seguridad de sus datos de WhatsApp, puede obtener y verificar el historial de llamadas eliminado o los mensajes de WhatsApp desde su copia de seguridad.
¿Dónde se almacenan las llamadas de WhatsApp?
Sus datos de WhatsApp se almacenan en /data/data/package_name/databases en su teléfono Android.
¿Cómo sabes que alguien está espiando tu WhatsApp?
Si tu WhatsApp está siendo espiado o usado por alguien, hay algunos síntomas que debes conocer. Debe verificar si la temperatura de su teléfono aumenta y se calienta de repente, o si la batería se agota repentinamente. El uso de datos aumenta para algunas aplicaciones de espionaje instaladas. O hay ruido de fondo cuando llama a alguien o recibe una llamada telefónica.
En este tutorial, hemos discutido cómo grabar llamadas de WhatsApp en Windows 10/8/8.1/7, Mac OS, Android y iPhone.
WhatsApp es popular y conveniente para mantenerse en contacto con familiares y amigos cercanos mediante mensajes y videollamadas. Sin embargo, la grabación de llamadas es una desventaja de WhatsApp, ya que los usuarios no pueden guardar sus videollamadas.
Afortunadamente, eso no puede impedir que las personas obtengan lo que quieren. Con nuestras guías, puede grabar llamadas de WhatsApp en cualquier dispositivo. Si está buscando la mejor grabadora de llamadas de WhatsApp, Aiseesoft Screen Recorder es una buena opción, porque no solo es fácil de usar, sino que también puede mejorar la calidad de salida.