Cuando abre sus archivos ISO con sus reproductores en la computadora, puede enfrentar una reproducción fallida. Esto se debe a que el formato ISO es incompatible con muchas plataformas. Para resolver este problema y reproducir sus videos en plataformas comunes como Windows Media Player, puede convierte tu archivo ISO a MP4. En este artículo, presentaremos 3 formas de ayudarlo a lograrlo.
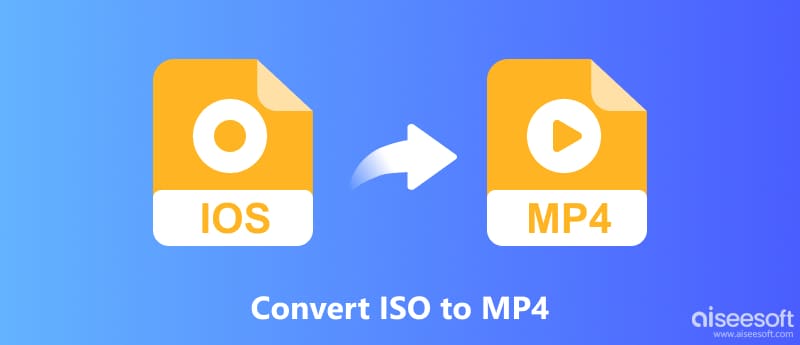
Un archivo ISO (Aislamiento) es un archivo de imagen virtual, que es un archivo formado copiando toda la información del CD, DVD o BD. Para ser claros, es una copia de un disco óptico. Es un duplicado de grandes cantidades de datos de discos y tiene un tamaño menor. Puede crear imágenes ISO a partir de discos ópticos (DVD, CD y BD) para reproducir el contenido del disco sin una unidad óptica.
El archivo ISO no es un archivo de vídeo, por lo que no puedes reproducir un archivo ISO directamente. Si desea reproducir ISO, puede convertir archivos ISO a otros formatos compatibles como MP4, AVI, etc. Luego, hay muchas personas a las que les gustaría crear archivos de imagen ISO de DVD para ahorrar espacio en un disco duro o PC. pero los archivos ISO creados a partir de DVD/CD/BD no se pueden reproducir en muchas plataformas. Comparado con ISO, MP4 es uno de los formatos de vídeo más utilizados. Es compatible con la mayoría de los teléfonos inteligentes, dispositivos y reproductores multimedia. Es la mejor opción para convertir ISO a MP4 para reproducir y guardar.
Si busca "Convertir archivos ISO a MP4", "iso a mp4", "cómo convertir iso a mp4" en Internet, encontrará muchas herramientas de conversión de ISO MP4, pero ¿cuál es la mejor? Te diré algunos factores para que encuentres el mejor.
En general, la mayoría de los archivos ISO que queremos convertir a MP4 son creados por DVD. Como todos sabemos, además de los DVD caseros, casi todos los DVD del mercado están descifrados. Si sus archivos ISO están hechos de DVD descifrados, entonces los archivos ISO también se descifran. Para convertir diferentes archivos ISO a MP4, AVI, MOV, etc., necesita un potente convertidor ISO MP4 de descifrado.
Cuando quieras rasgar Archivos ISO a otros formatos, debe considerar qué formato es el mejor para reproducir en su dispositivo. Según los diferentes reproductores y dispositivos, los formatos admitidos son diferentes. Entonces, además de MP4, es posible que deba convertir ISO a AVI o convertir archivos ISO a MOV. En esta situación, necesita un convertidor ISO maravilloso que admita abundantes formatos de salida.
Al convertir archivos ISO a otros formatos de video, la calidad del video también es importante. Especialmente cuando desea convertir archivos ISO de DVD para reproducirlos en un dispositivo portátil, cuanto mejor sea la calidad del video, mejor será la experiencia de visualización.
Aiseesoft Video Converter Ultimate es un maravilloso software de conversión para convertir ISO a MP4 fácilmente y sin pérdidas en Windows y Mac. Con este ISO MP4 Converter, no sólo puedes convertir archivos ISO a MP4 sino también convertir más de 1000 formatos multimedia.
100% Seguro. Sin anuncios.
100% Seguro. Sin anuncios.
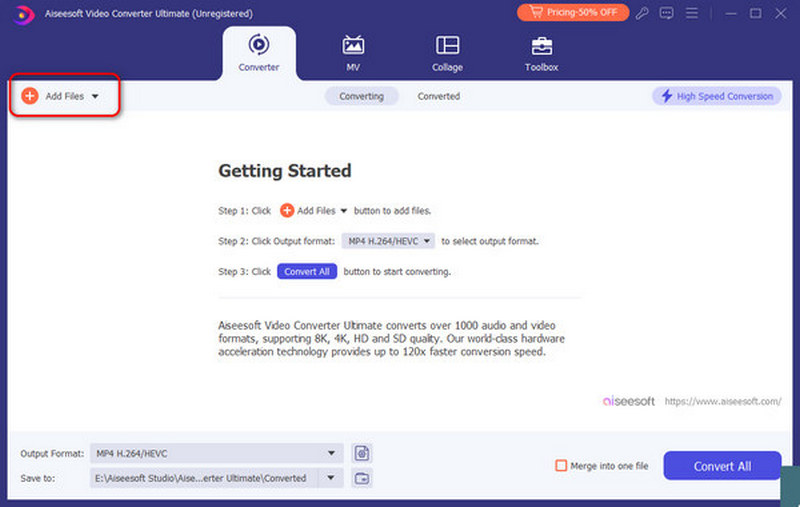
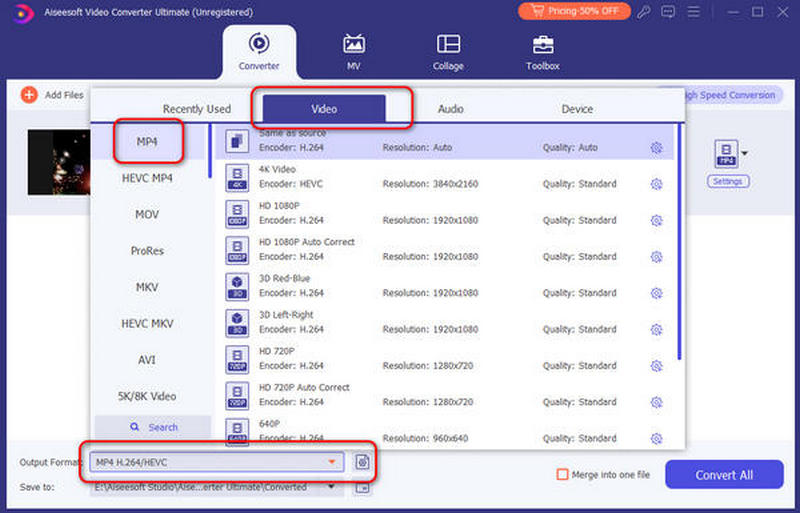
Haga clic en el agregar archivos para agregar un archivo ISO al programa o arrastre y suelte el archivo ISO en el programa. También puedes agregar varios archivos ISO para MP4.
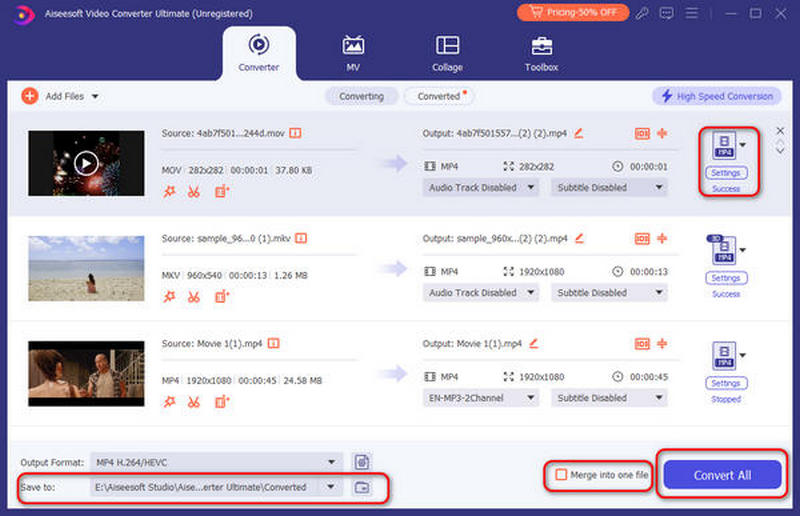
VLC Media Player es un reproductor de audio y vídeo estable y flexible. Este programa maneja toneladas de formatos, desde archivos MPEG hasta FLV y RMBV. Además de reproducir vídeo, convertir ISO a MP4 también es su función.
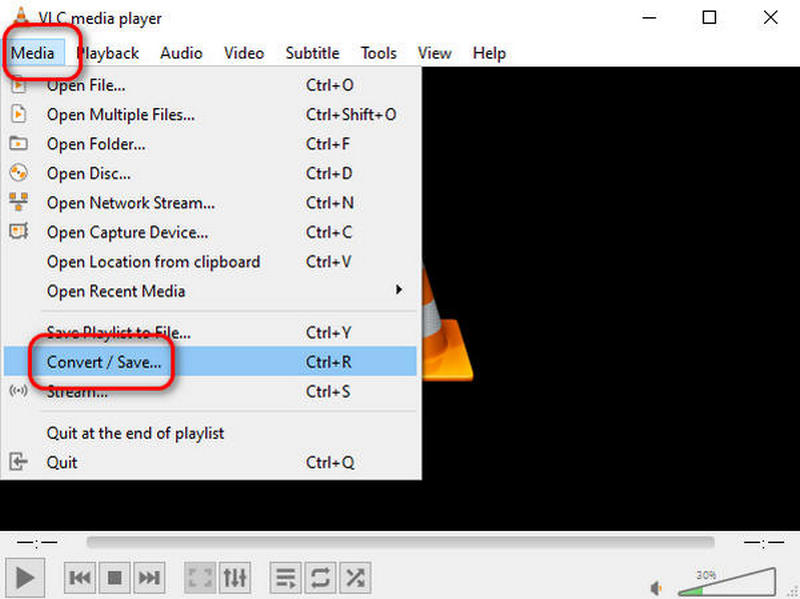
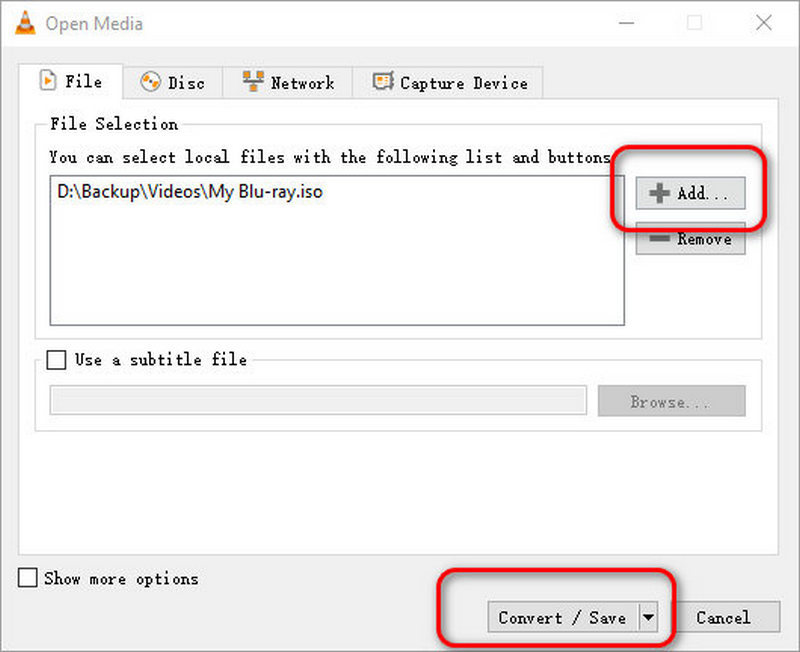
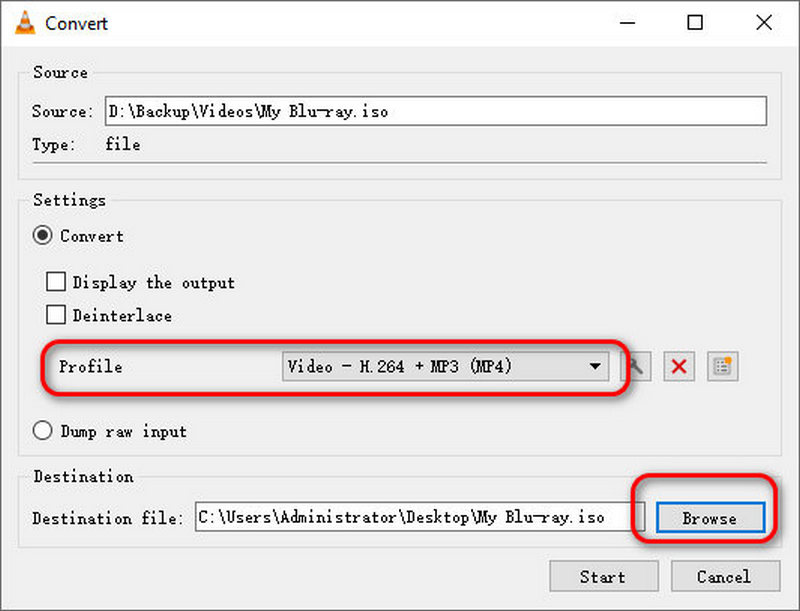
HandBrake es un programa de conversión de video gratuito y de código abierto para copiar ISO a MP4 y convertir archivos de video a otros formatos de video, incluido copiar DVD a ISO. Sin embargo, la tasa de fallos del programa es alta.
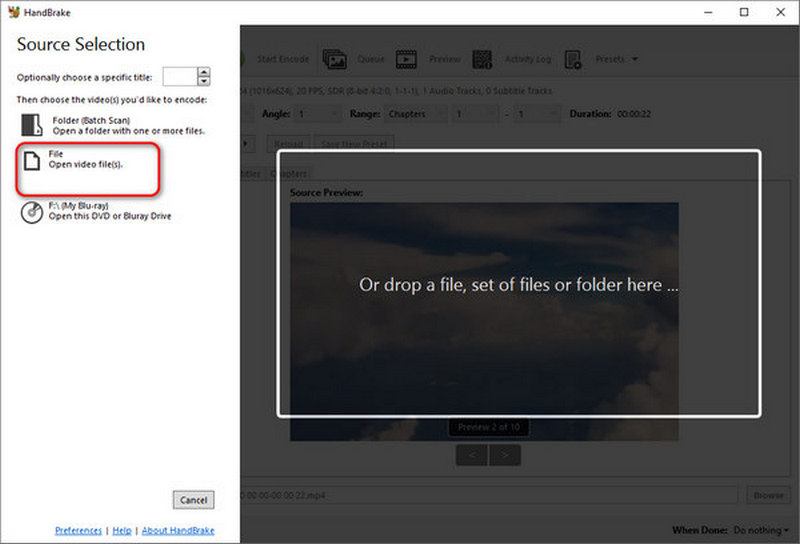
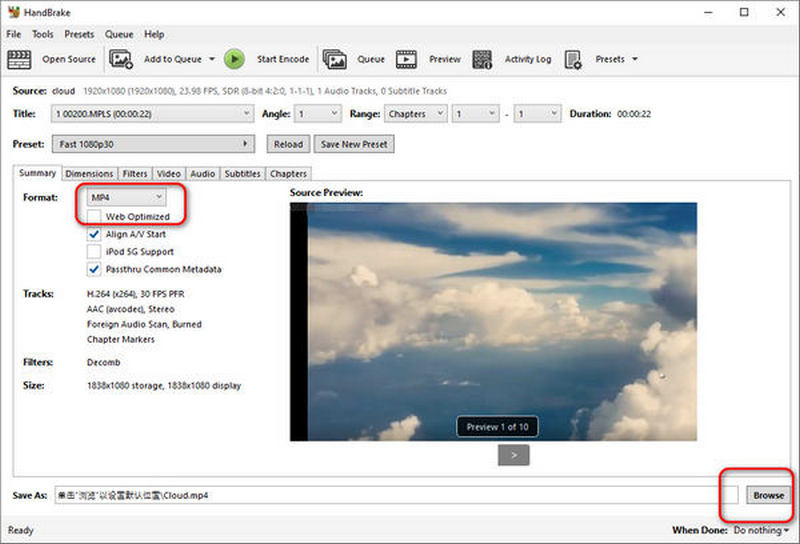
Excepto Convertir ISO a MP4, si desea grabar ISO en DVD, puede encontrarlo en el artículo: Cómo grabar un archivo ISO en DVD en Windows/Mac.
¿Puedo usar VLC para reproducir el archivo de imagen ISO?
Sí, VLC Media Player tiene una biblioteca de control y entrada de discos compactos GNU para leer archivos de imágenes ISO. Simplemente haga clic en Medios para abrir su archivo. Si su VLC no puede reproducirlo, puede probar Blu-ray Player, un potente reproductor que puede reproducir casi todos los formatos multimedia.
¿Cuánto tiempo se tarda en convertir ISO a MP4?
Depende del convertidor y del tamaño del archivo. Generalmente, un conversor en línea puede tardar aproximadamente 1 hora en convertir un archivo de vídeo de 300 MB, mientras que un conversor especializado como Aiseesoft Video Converter Ultimate puede convertir el mismo archivo en menos de 2 minutos.
¿Puede MakeMKV convertir ISO a MP4?
No, no puede. MakeMKV admite la conversión ISO, pero no puede guardar ISO como MP4. Sólo puedes usar MakeMKV para convertirlo a un archivo MKV.
Conclusión
Después de leer este artículo, debes saber cómo manejar tus archivos ISO. Con los 3 métodos que mencionamos anteriormente, puedes convertir ISO en MP4 sin esfuerzo. Si desea convertir varios archivos simultáneamente, Aiseesoft Video Converter Ultimate puede ayudarlo a hacerlo. Al obtener un archivo MP4 convertido, podrá verlo en teléfonos inteligentes y reproductores comunes sin limitaciones. Intente convertir ahora.

Video Converter Ultimate es un excelente conversor, editor y potenciador de video para convertir, mejorar y editar videos y música en 1000 formatos y más.
100% Seguro. Sin anuncios.
100% Seguro. Sin anuncios.