FLAC (Free Lossless Audio Codec) es un formato de audio comprimido gratuito sin pérdida que admite transmisión y archivo. Proporciona a los aficionados a la música una solución maravillosa para reducir el tamaño del archivo de audio sin pérdida de calidad. Sin embargo, la compatibilidad con la reproducción del formato FLAC es limitada.
iTunes actualmente puede leer MP3, AIFF, WAV, AAC y Apple Lossless (.m4a). En cuanto a los formatos Vorbis y FLAC, iTunes solo admite archivos incluidos en un contenedor Ogg. Entonces, si desea importar música FLAC a iTunes y disfrutarla en dispositivos Apple, necesita un convertidor profesional de FLAC a iTunes.
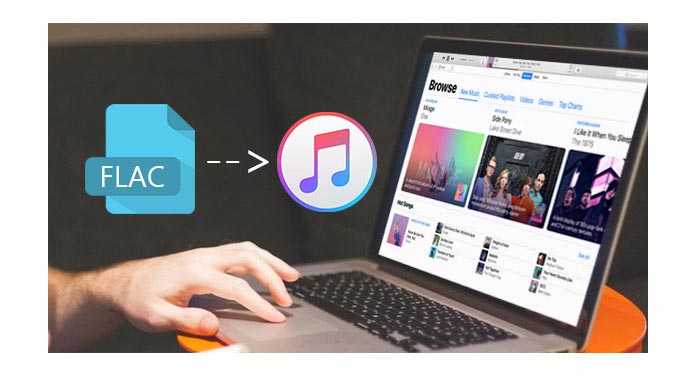
Aquí recomiendo a los usuarios un convertidor profesional de FLAC a iTunes, que está especialmente diseñado para convertir FLAC archivo de audio. Este increíble software admite la conversión de FLAC a audio general y otras pérdidas de archivos de audio. Los usuarios pueden elegir el formato de audio de salida según sus necesidades personales.
Conversor de FLAC a iTunes, Free Audio Converter Posee una interfaz fácil de usar, y todo el proceso de conversión de FLAC a iTunes es bastante simple. Siga la guía paso a paso, cualquier usuario puede reproducir fácilmente FLAC en iTunes.
1Descarga e instala FLAC to iTunes Converter
Descarga el software. Después de un sencillo proceso de instalación, inicie la aplicación.
2Cargue los audios FLAC de origen
Haga clic en el botón "Agregar archivo" para ingresar los archivos FLAC de origen en esta aplicación. Y todos los archivos FLAC importados se enumerarán en la interfaz principal del software.
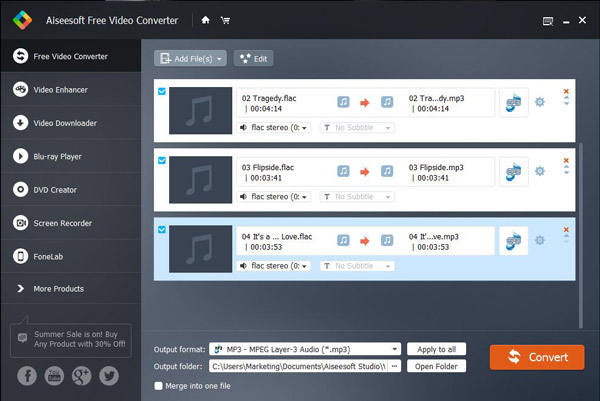
3Elija el perfil de salida
Hay una lista desplegable de "Perfil" en la parte inferior de la interfaz principal. Los usuarios pueden elegir el perfil de salida para el audio de salida. Tome el "MP3" como ejemplo. Haga clic en la lista desplegable "Perfil" y elija el perfil "Audio general" > "MP3- MPEG Layer-3 Audio (*mp3)".
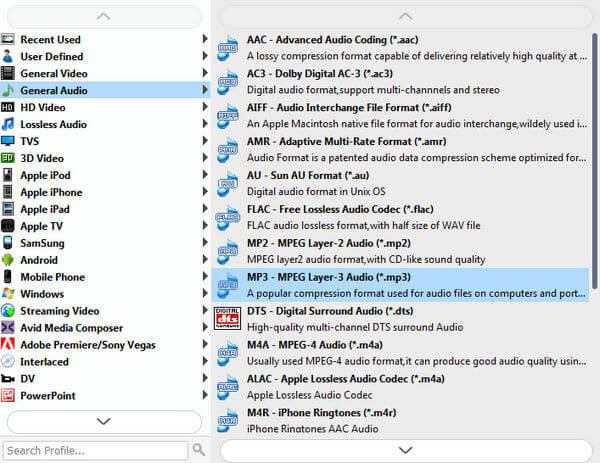
Consejos: puede configurar el codificador de audio de salida, la frecuencia de muestreo, el canal y la tasa de bits de audio para el audio de salida.
4Comienza a convertir FLAC a iTunes
Después de todos estos pasos anteriores, el último paso es hacer clic en el botón "Convertir". Cuando finaliza la conversión, los usuarios pueden agregar fácilmente el archivo FLAC de salida a iTunes. Luego puede disfrutar de la música en iTunes o sincronizarla con iPad, iPhone y iPod.
Esta publicación le muestra cómo importar FLAC a iTunes para la reproducción de música. Si tiene películas y DVD, ¿cómo puede verlos en iTunes? Consulta el camino en este post: Cómo importar videos y DVD a iTunes.
¿Cómo juego FLAC en Mac?
Hay muchos reproductores de audio FLAC para Mac, pero el más simple es VLC. Instala VLC en tu Mac y ejecútalo. Arrastra y suelta el archivo FLAC en el programa. Luego haga clic en el botón Reproducir para comenzar a reproducir FLAC en su Mac.
¿Es Apple Lossless tan bueno como FLAC?
Apple Lossless, también conocido como ALAC, es una alternativa sin pérdidas a FLAC diseñada por Apple. Apple Lossless es similar a FLAC. La calidad de audio es casi la misma que la fuente original.
¿FLAC es mejor que MP3?
Sí. Teniendo en cuenta la calidad, FLAC (Free Lossless Audio Codec) es mejor que MP3 porque no tiene pérdidas. MP3 es un formato con pérdida que elimina partes del sonido que el oído de las personas no puede escuchar. Pero FLAC es 5 veces más grande que un archivo MP3 en la mayoría de los casos.