¿Cómo limpiar mi Mac y liberar espacio en el disco?
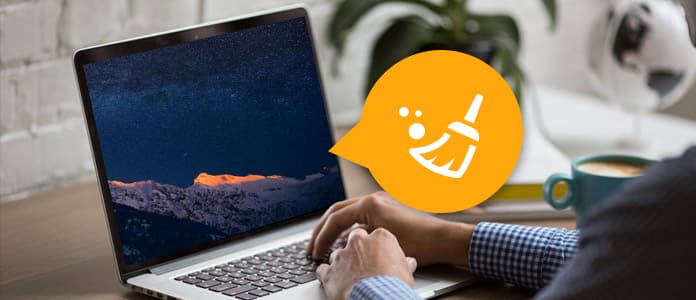
Limpieza de Mac
Tarde o temprano obtendrá el molesto mensaje "Su disco de inicio está casi lleno", ya que una MacBook moderna tiene la unidad con solo 128 GB de espacio. Es hora de hacer una limpieza de Mac y mantener la unidad Mac en buen estado. Para limpiar el disco de Mac, puede liberar una gran cantidad de espacio en disco eliminando archivos y aplicaciones que no usa con frecuencia, pero que aún pueden estar recopilados en algún lugar de Mac. Para limpiar completamente tu Mac, vas a profundizar un poco más. Aquí en esta publicación, nos gustaría ofrecer algunos consejos útiles para limpieza de Mac y mostrarle cómo limpiar más profundamente su disco Mac completo.
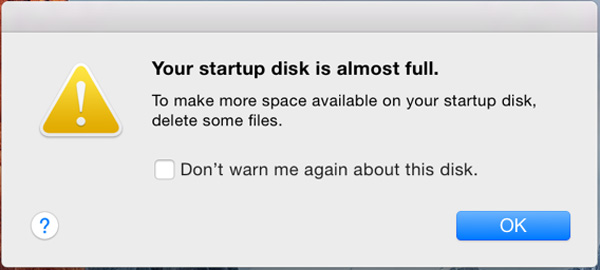
Para limpiar el disco de su Mac, es mejor saber exactamente qué está ocupando espacio en su Mac. En realidad, debe verificar con frecuencia el espacio en disco en el uso diario. Haga clic en el menú Apple y seleccione Acerca de este Mac. Hacer clic en Almacenamiento y habrá una descripción general del espacio libre de Mac y el espacio ocupado por diversas categorías de archivos, incluidas aplicaciones, audio, películas, fotos, otros, etc. Como puede ver, el sistema Mac ocupa mucho espacio de almacenamiento.
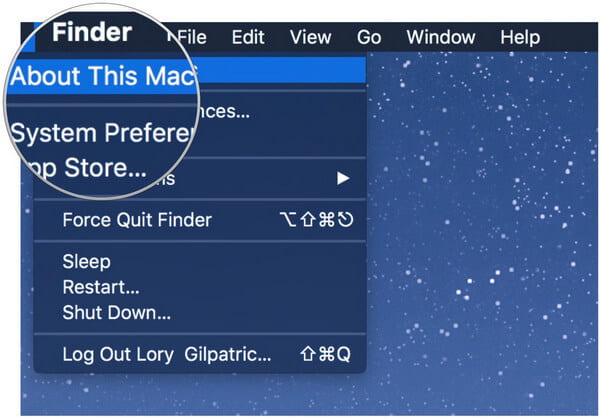
Además, puede adoptar algunos programas de análisis de disco duro como Disk Inventory X para escanear el disco duro de Mac y mostrarle qué archivos y carpetas están consumiendo la mayor parte del espacio en disco.
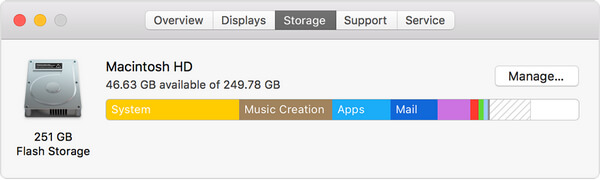
Tenga en cuenta que no puede eliminar ningún archivo importante del sistema. Sus archivos personales se encuentran en /Usuarios/nombre, y estos son los archivos en los que querrá concentrarse.
Debes asegurarte de que tu Mac esté actualizada. Haga clic en el ícono de Apple > App Store, luego haga clic en la pestaña Actualizaciones. Instale cualquier actualización de software, incluidas las actualizaciones de macOS. Esto podría incluir actualizaciones de seguridad o pequeñas mejoras de rendimiento para cualquier versión de macOS que esté ejecutando.
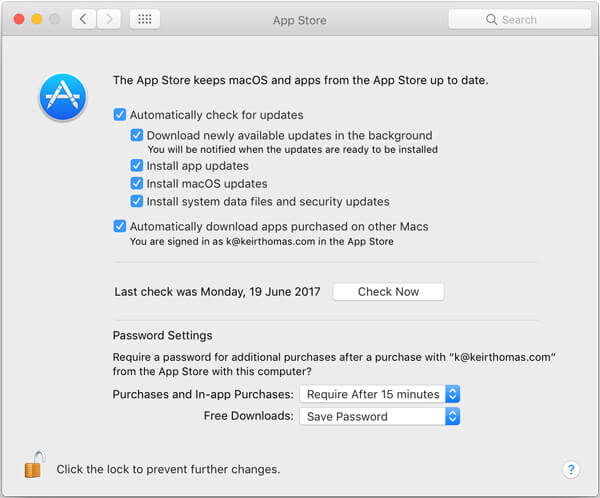
Por supuesto, los sistemas operativos de Apple han sido gratuitos durante las últimas iteraciones, por lo que si también desea actualizar a Mavericks, Yosemite, El Capitan o Sierra, generalmente puede hacerlo sin afectar el rendimiento de su Mac. Esto es completamente opcional y depende de usted, pero asegúrese de estar ejecutando al menos la versión más reciente del sistema operativo que esté utilizando.
Si no quiere perder demasiado tiempo buscando y limpiando archivos y aplicaciones manualmente, puede usar Mac Cleaner. Esta puede ser la forma más fácil de deshacerse de la basura, los archivos grandes o antiguos, las carpetas duplicadas, las aplicaciones inútiles y más, de modo que liberará mucho espacio en el disco de Mac.
Nota: antes de ejecutar cualquier herramienta de limpieza, debe asegurarse de que todos sus datos importantes estén respaldados, por si acaso.
Paso 1Inicie Mac Cleaner en su Mac
Descarga Aiseesoft Mac Cleaner y ejecútalo. Eres capaz de comprobar el estado del sistema de tu Mac en la interfaz.

Paso 2Escanee archivos grandes y antiguos de Mac
Elija el módulo del lado izquierdo como Archivos grandes y viejos. Haga clic en Escanear botón para escanear sus archivos de Mac.
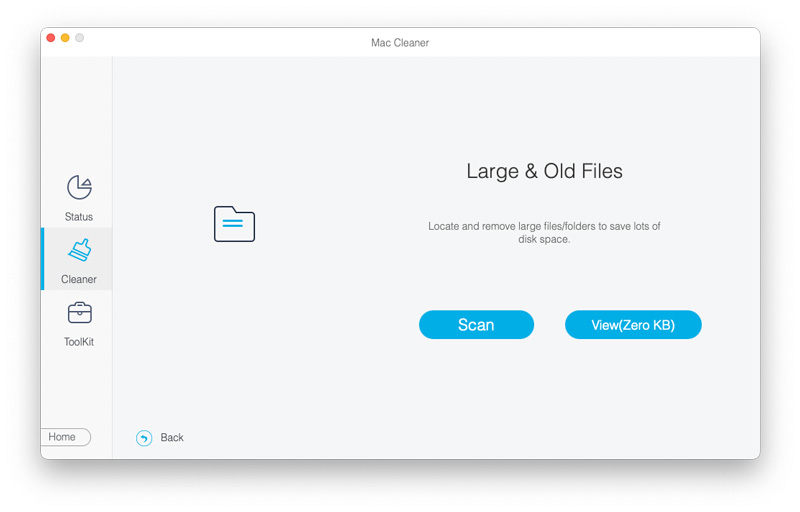
Paso 3Haga clic en el botón Revisar
Cuando termine el escaneo, puede hacer clic en Revisar en la parte inferior derecha de la ventana para revisar los resultados del escaneo. O puede presionar "Volver a escanear" para escanear su computadora Mac nuevamente.
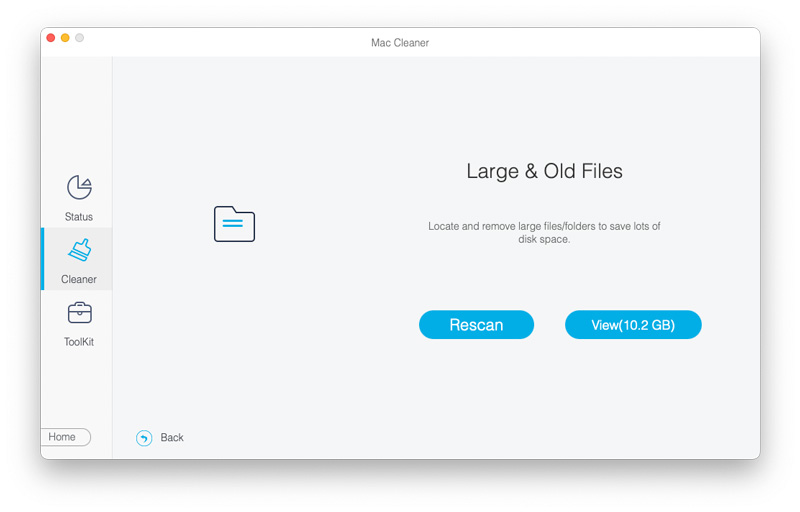
Paso 4Revisar y seleccionar elementos
Rápidamente, encontrará todos los archivos grandes y antiguos que se muestran en la interfaz de Mac Cleaner. Con este programa, puede optimizar y liberar espacio en Mac con un solo clic.
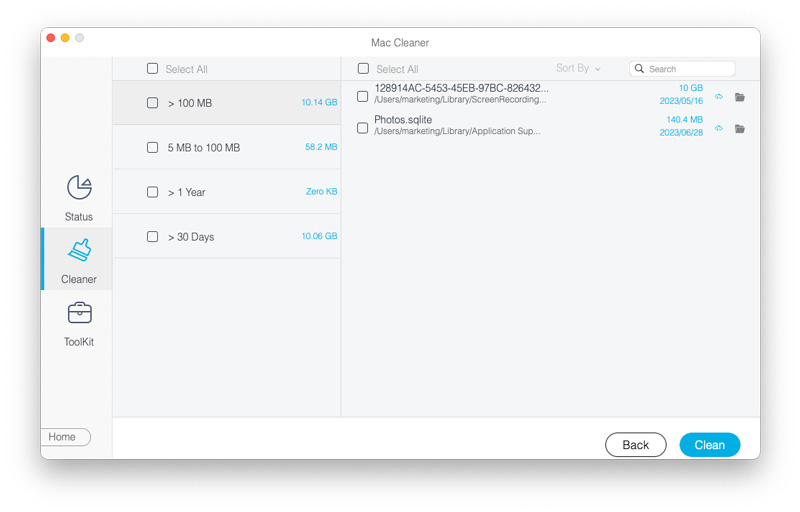
Paso 5limpieza hecha
Inmediatamente, esos archivos grandes y antiguos se eliminan de su Mac.
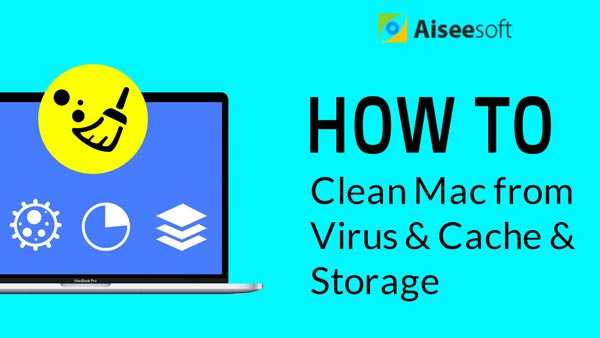

macOS Sierra y macOS High Sierra tienen una herramienta para ayudarlo a limpiar el disco de Mac. Simplemente diríjase al menú y haga clic en la opción Acerca de este Mac > Almacenamiento pestaña. Aquí puede revisar algunas configuraciones y tener sentido para la limpieza de Mac.
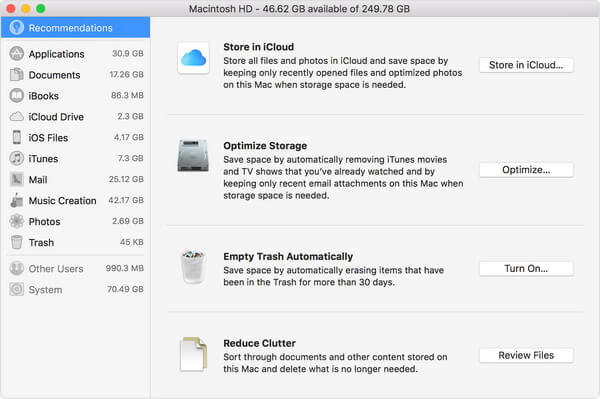
◆ Tienda en iCloud - esta característica le permite almacenar su Escritorio, Fotos, Documentos y videos en iCloud y Apple automáticamente ahorrará espacio local según sea necesario.
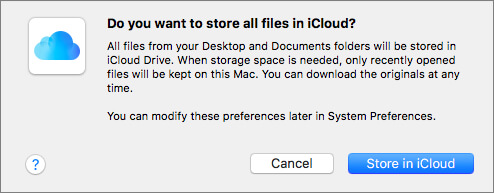
◆ Optimizar almacenamiento - Para los usuarios cuya Mac ejecuta macOS Sierra o mac OS High Sierra, hay un consejo para la limpieza de Mac: optimizar el almacenamiento. Para liberar espacio en el disco de Mac, puede usar la función Optimizar almacenamiento. Después de activarlo, las películas y programas de TV en iTunes que ya haya visto se eliminarán automáticamente cuando se necesite espacio de almacenamiento. Y solo los archivos adjuntos de correo electrónico recientes en Mail se mantendrán en su Mac. Optimize Storage es muy conveniente cuando usa una MacBook con almacenamiento flash.
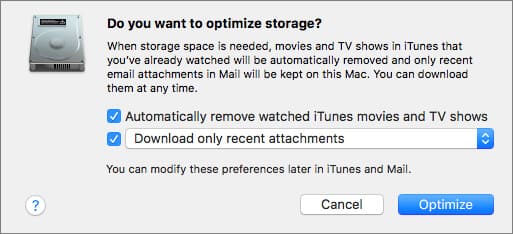
◆ Vaciar basura automáticamente - Si activa esta función, Apple eliminará automáticamente los elementos enviados a la Papelera después de que hayan estado allí durante 30 días.
Nos gustaría almacenar archivos, carpetas u otros en el escritorio. Obviamente, es muy conveniente encontrarlos de esta manera. Pero eso también está consumiendo su espacio en disco y probablemente resultando Mac corriendo lento asunto. Para liberar y acelerar Mac, debe ordenarlo. Administre elementos en el escritorio de Mac y encuentre las carpetas, los archivos y las aplicaciones que ya no usa. Además, Desktop Tidy de Light Pillar puede ayudarte si no sabes cómo ordenar el escritorio. Puedes conseguirlo en la App Store. El programa le permite limpiar fácilmente su escritorio, manteniéndolo libre de desorden. Almacena de forma inteligente todos los archivos y carpetas del escritorio en un Shadow Desktop oculto, para que pueda obtenerlos en el Finder o desde la barra de menú.
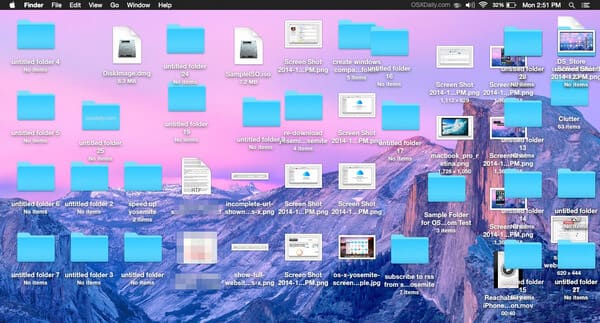
Los archivos y carpetas duplicados pueden ocupar mucho espacio en el disco. Afortunadamente, hay muchas aplicaciones para Mac que le permiten encontrar y eliminar rápidamente archivos y carpetas duplicados, como Mac Cleaner, Gemini 2, CleanMyMac 3, etc. Y aquí nos gustaría recomendar Mac Cleaner. Puedes usarlo para ayunar eliminar cualquier archivo duplicado y carpeta en un solo clic.
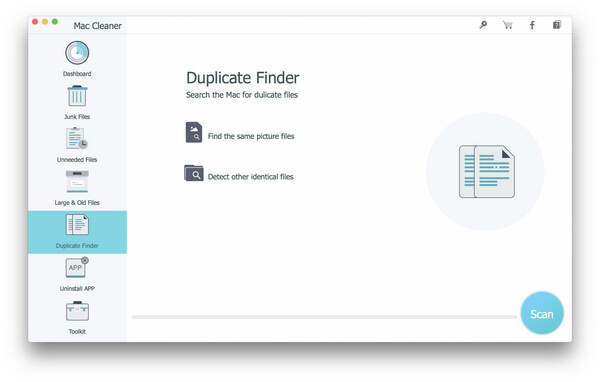
Al igual que la Papelera de reciclaje en una computadora con Windows, Mac tiene la Papelera. Todas las cosas que envió a la Papelera se pueden restaurar si cambia de opinión después de la eliminación. Para eliminar completamente los datos de la Papelera y liberar espacio en el disco, debe vaciar la Papelera. De hecho, Mac puede tener varios botes de basura, por lo que es posible que deba vaciarlos para una limpieza de Mac.
Para limpiar la Papelera principal de su cuenta de usuario, presione Ctrl + clic o simplemente haga clic con el botón derecho en el ícono de la Papelera en la esquina derecha del escritorio de Mac, luego haga clic en la opción "Vaciar Papelera". Esto eliminaría por completo todos los archivos que envió a la Papelera.
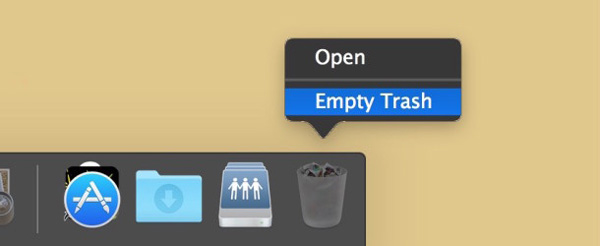
iPhoto, Mail e iMovie tienen sus propios botes de basura. Cuando elimina archivos de video, imagen o audio de estas aplicaciones de Mac, todavía existen en los botes de basura, ocupando el espacio del disco. Para limpiar la papelera de Mac, simplemente presione Ctrl + clic o haga clic con el botón derecho en la opción de papelera para cualquier aplicación específica y luego seleccione Vaciar papelera.
Por supuesto, las aplicaciones que ha instalado en Mac están ocupando mucho espacio. Si en realidad no usa la mayoría de ellos, puede desinstalarlos para limpiar Mac. Para hacer esto, solo navegue a la ventana del Finder, elija Aplicaciones en la barra lateral, arrastre y suelte el icono de la aplicación inútil en la Papelera.
Si desea ver qué aplicación ocupa más espacio, puede ir a Finder > Aplicaciones, hacer clic en el ícono "Mostrar elementos en una lista" en la barra de herramientas y luego hacer clic en el encabezado Tamaño para ordenar las aplicaciones instaladas por tamaño.
Eliminar la aplicación una por una lleva mucho tiempo. Mac Cleaner está aquí para ti. Tiene la función "Desinstalar aplicaciones", para que pueda desinstalar aplicaciones Mac convenientemente.
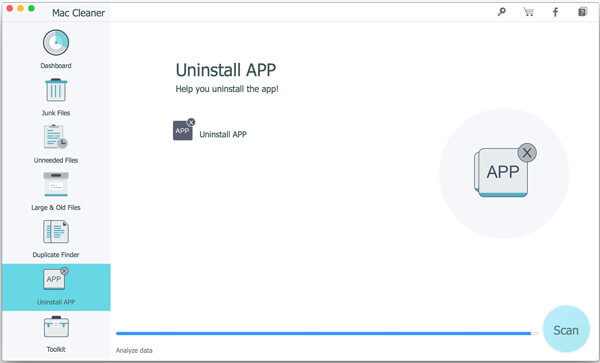
Es muy importante quitar programas de mac.
Debe haber muchos archivos temporales en el disco duro de su Mac, y la mayoría de ellos no son necesarios. Estos archivos temporales a menudo ocupan mucho espacio en el disco. Para una mejor limpieza de Mac, puedes"
Abra la aplicación "Finder" en Mac y seleccione "Ir a la carpeta" en el menú "Ir". Escribir /Library/Caches" y presione la tecla "Enter" para proceder a esta carpeta. Ingrese a cada una de las carpetas y limpie los archivos de caché. Escribir ~/Library/Caches y presione la tecla "Enter" para limpiar el caché en Mac.
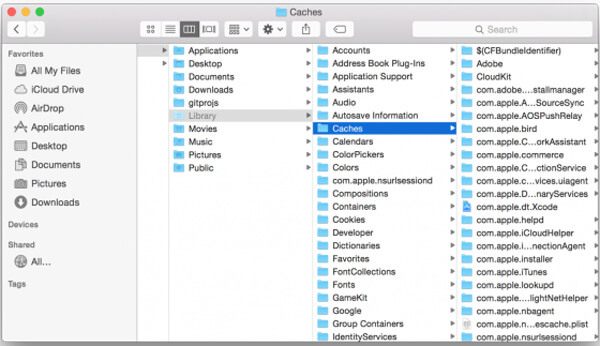
Hay muchas herramientas disponibles para Mac que le permiten limpiar archivos temporales de forma rápida y completa, como CleanMyMac 3, Ccleaner, Limpiador de Mac, etc.
Cuando elimina archivos temporales, debe saber que eliminar el caché del navegador no es muy bueno, ya que estos cachés pueden contener archivos de páginas web para cargar las páginas más rápido en el futuro. Una vez que los borre, el navegador volverá a crear el caché y necesitará más tiempo de carga que antes.
También es importante eliminar algunos otros archivos que no necesita. Por ejemplo, los archivos de descarga. Puede eliminar los archivos .dmg descargados, ya que son inútiles después de instalar los programas. Verifique su carpeta de Descargas en el Finder y elimine cualquier archivo .dmg que ya no use.
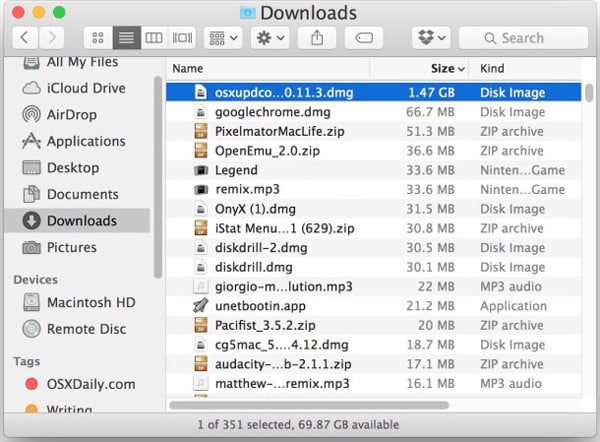
Muchas aplicaciones de Mac vienen con archivos de idioma. Puede cambiar el idioma del sistema de su Mac y comenzar a usar las aplicaciones en ese idioma rápidamente. Sin embargo, puede usar solo un idioma en su Mac, por lo que los archivos de otros idiomas parecen inútiles. Pero solo están usando cientos de megabytes de espacio. Para aquellos cuya computadora Mac tiene poco espacio, como MacBook Air de 64 GB, este espacio de almacenamiento puede ser útil después de limpiar los archivos de idioma.
Para eliminar esos archivos de idioma, puede probar Monolingual. Ten en cuenta que solo es necesario cuando realmente necesitas el espacio.
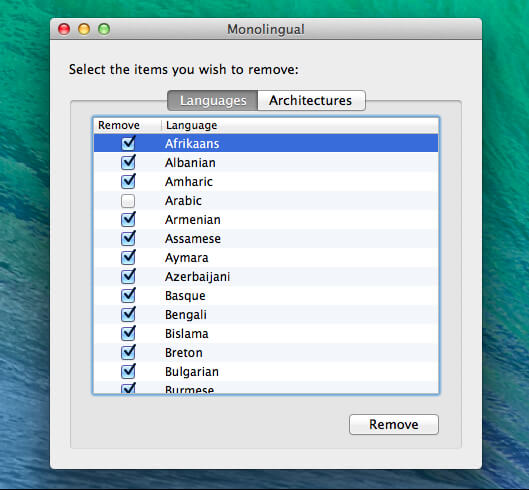
Si está utilizando la aplicación Mac Mail y ha tenido la misma cuenta de correo electrónico durante mucho tiempo, debe haber muchos archivos adjuntos de correo electrónico grandes que ocupan mucho espacio en el disco de su Mac. Eliminar los archivos adjuntos de Mail es una forma de limpiar Mac y liberar espacio en disco.
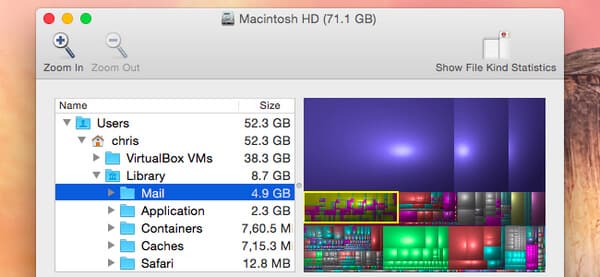
Puede cambiar la configuración de Correo para no guardar los archivos adjuntos automáticamente para liberar espacio, o ejecutar una herramienta de limpieza como CleanMyMac 3, para deshacerse de ellos. Si está utilizando la aplicación Gmail, puede establecer límites en la cantidad de mensajes que se sincronizan a través de IMAP de forma predeterminada para mostrar solo los últimos miles en lugar de todo.
En esta publicación, ofrecemos principalmente algunos consejos útiles para la limpieza de Mac. Para limpiar el disco de Mac, los métodos a los que nos referimos anteriormente no son todos. Si tiene alguna otra buena idea para aligerar el disco de Mac, no dude en comunicárnosla. Actualizaremos esta publicación a tiempo.