Será útil para Modo DFU a veces. Usar la restauración de DFU para resolver sus problemas de iOS es una buena manera de resolver varios problemas. Simplemente puede restaurar su dispositivo iOS después de ponerlo en modo DFU. Si está encontrando el tutorial de cómo restaurar DFU su dispositivo iOS, entonces viene al lugar correcto. En este artículo, enumeramos en detalle las guías sobre cómo restaurar DFU su dispositivo iOS, así como la mejor manera de restaurar su dispositivo.

las formas de poner el iPhone en modo DFU y restaurarlos son diferentes de los diferentes modelos de iPhone. Puede seguir las siguientes dos guías y usar la forma adecuada para restaurar DFU su iPhone.
Paso 1 Conecte su iPhone a la computadora que tiene iTunes instalado. Y luego ejecuta iTunes.
Paso 2 Apague su iPhone en primer lugar. Luego, mantenga presionado el botón de encendido, que se encuentra en el lado derecho de su iPhone, durante 3 segundos.
Paso 3 Mantenga presionado el botón para bajar el volumen y no suelte el botón de encendido.
Paso 4 Mantenga presionados los dos botones durante 10 segundos. Luego suelte el botón de encendido pero mantenga presionado el botón para bajar el volumen durante unos 5 segundos.
Paso 5 Luego suelte el botón para bajar el volumen tan pronto como vea el mensaje emergente en la pantalla de su computadora que dice "iTunes ha detectado un iPhone en modo de recuperación".
Paso 6 Simplemente presione Aceptar y luego haga clic en el botón Restaurar para restaurar DFU su iPhone.

Paso 1 Conecte su iPhone con la computadora a través de un cable USB. Y luego inicie iTunes en su computadora.
Paso 2 Mantenga presionado el botón de encendido y el botón de inicio durante 8 segundos. Si usa iPhone 7, debe mantener presionado el botón de encendido y el botón para bajar el volumen.
Paso 3 Después de 8 segundos, debe soltar el botón de encendido, mientras continúa presionando el botón de inicio (para iPhone 7, mantenga presionado el botón para bajar el volumen) hasta que vea un mensaje emergente en la pantalla de su computadora, que dice "iTunes detectó un iPhone en recuperación modo".
Paso 4 Simplemente presione Aceptar y luego haga clic en el botón Restaurar para restaurar DFU su iPhone.
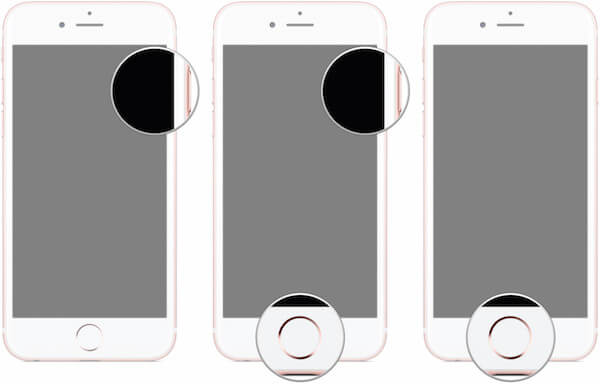
También puede restaurar su iPod touch o iPad poniéndolos en modo DFU. La forma de restaurar DFU su iPad o iPod touch es muy similar a la forma de restaurar iPhone DFU. Puedes seguir los siguientes pasos.
Paso 1 Conecte su iPad o iPod a la computadora a través de un cable USB. Luego lanza iTunes en la computadora si no aparece automáticamente.
Paso 2 Mantenga presionado el botón de encendido y el botón de inicio durante 8 segundos.
Paso 3 Luego suelte el botón de encendido pero continúe presionando el botón de inicio hasta que vea un mensaje emergente en la pantalla de su computadora que dice "iTunes ha detectado un iPad (iPod) en modo de recuperación".
Paso 4 Haga clic en Aceptar y luego elija el botón Restaurar para restaurar DFU su dispositivo iOS.
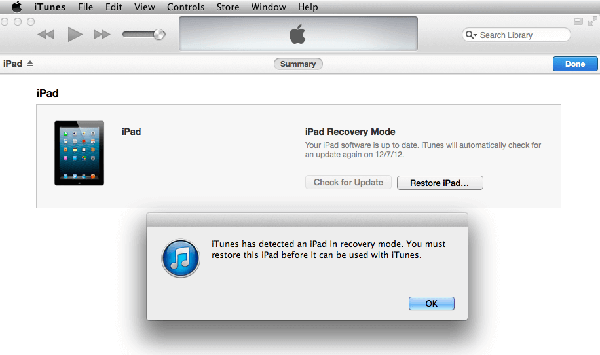
Aquí queremos recomendar el mejor software llamado Recuperación de datos de iPhone A usted. Es un software de recuperación profesional que puede usar para recuperar datos perdidos de un dispositivo iOS, iTunes, iCloud de manera fácil y segura. Puede usarlo para recuperar hasta 19 tipos de datos, incluidos mensajes de texto, iMessages, fotos, contactos, historial de llamadas, etc. Antes de recuperar sus datos, puede escanear y obtener una vista previa como desee con este poderoso software. Y es compatible con todos los modelos de iPhone, iPad y iPod. Pero solo los usuarios de Windows pueden descargar este software en una computadora con Windows.
A continuación, enumeramos los pasos detallados de cómo recuperar datos del dispositivo iOS, la copia de seguridad de iTunes y la copia de seguridad de iCloud. Después de descargar e instalar Aiseesoft iPhone Data Recovery, puede restaurar el dispositivo iOS siguiendo las siguientes guías.
Paso 1 Conecte el dispositivo iOS
Inicie este software en su computadora y luego elija Recuperar desde el archivo de copia de seguridad de iTunes. A continuación, debe conectar su dispositivo iOS con la computadora a través de un cable USB.
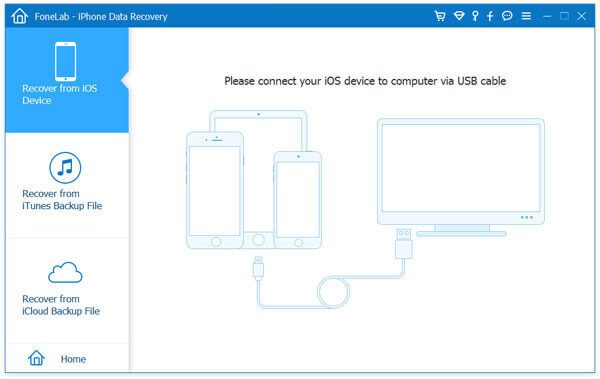
Paso 2 Empezar a escanear datos
Después de conectar su dispositivo iOS, lo detectará y mostrará información detallada de su dispositivo iOS. Ahora puede hacer clic en el botón Iniciar escaneo para escanear su dispositivo. Y tomará un poco de tiempo obtener los resultados.
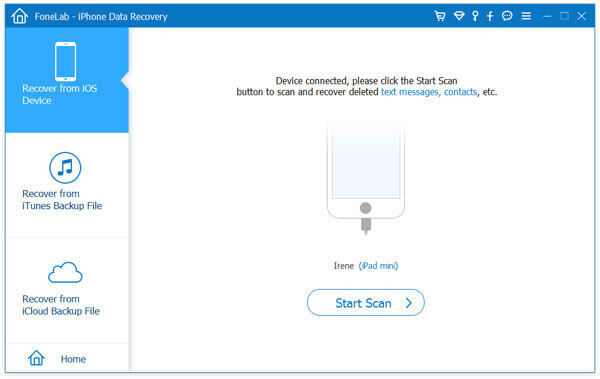
Paso 3 Empezar a recuperar datos
Cuando finalice el proceso de escaneo, le mostrará una lista de todos los datos de su dispositivo iOS. Puede obtener una vista previa de ellos primero y luego elegir lo que desea restaurar y hacer clic en el botón Recuperar. Espere pacientemente el proceso de recuperación.
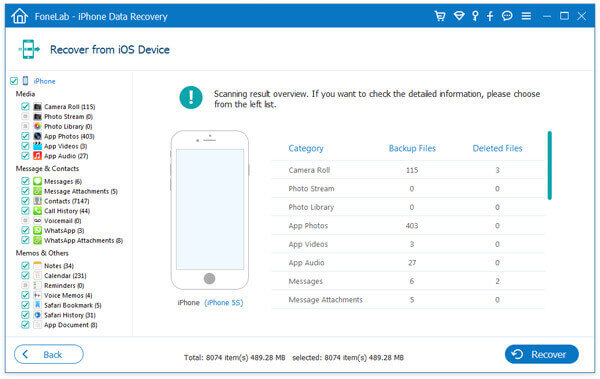
Paso 1 Elija recuperar de iTunes
Inicie Aiseesoft iPhone Data Recovery en su computadora y luego elija Recuperar desde el archivo de copia de seguridad de iTunes, que es la segunda opción que puede elegir en la lista de la izquierda.
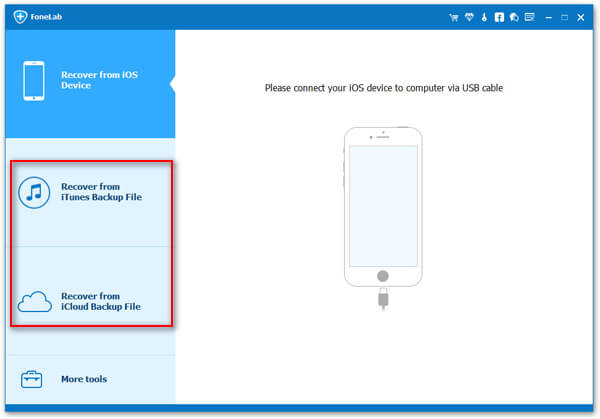
Paso 2 Escanear copia de seguridad de iTunes
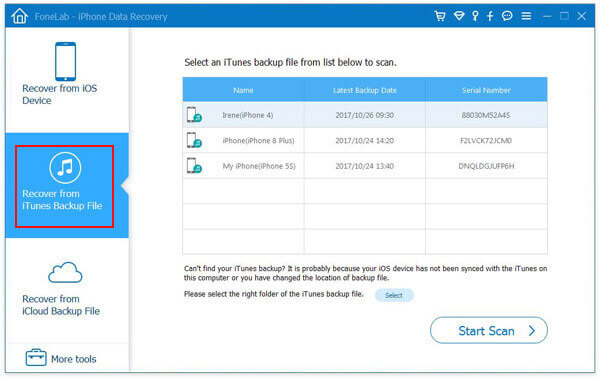
Paso 3 Restaurar datos desde iTunes
Una vez que se completa el escaneo de la copia de seguridad de iTunes, puede hacer clic en el tipo de datos y ver los detalles. Luego, simplemente elija lo que desea recuperar y haga clic en el botón Recuperar para guardar estos datos en su computadora.
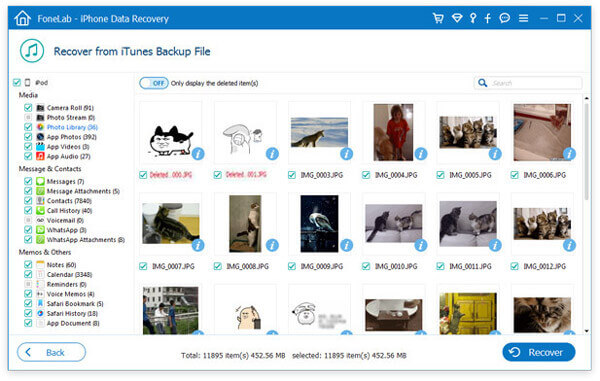
Paso 1 Elige recuperar desde iCloud
Ejecute Aiseesoft iPhone Data Recovery en su computadora. Luego haga clic en Recuperar desde el archivo de copia de seguridad de iCloud, que es la tercera pestaña en la parte izquierda.
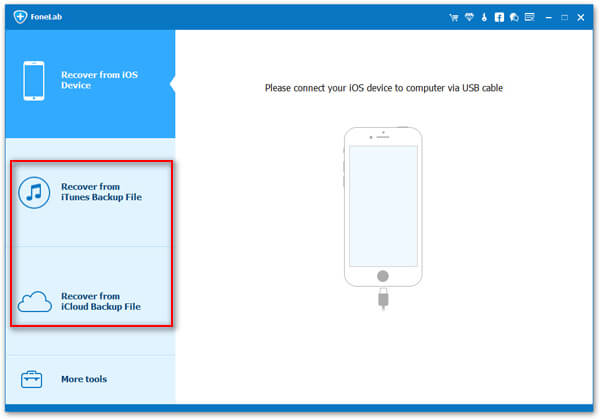
Paso 2 Descargar la copia de seguridad de iCloud
Ahora debe iniciar sesión en su iCloud con ID y contraseña de Apple. Luego elija una de las copias de seguridad de iCloud que desea recuperar y haga clic en el botón Descargar. A continuación, debe elegir el tipo de datos que desea restaurar. Haga clic en el botón Siguiente.
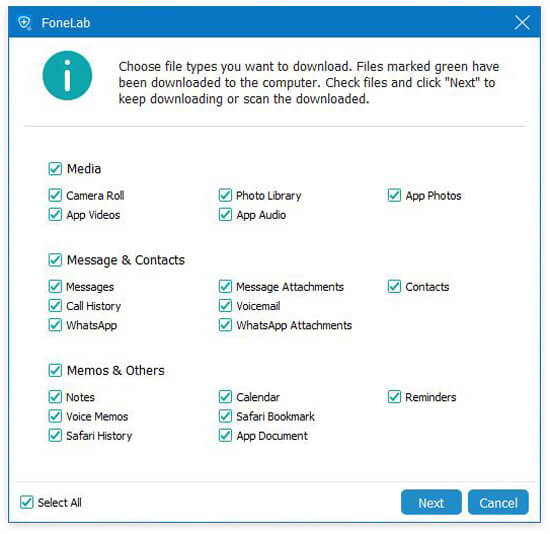
Paso 3 Restaurar datos desde iCloud
Cuando vea su copia de seguridad de iCloud en la interfaz, puede obtener una vista previa haciendo clic en el tipo de archivo. Elija lo que desea recuperar y restáurelo con el botón Recuperar.
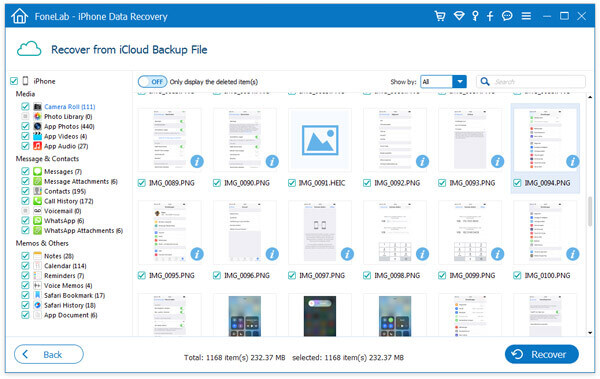
Ahora puede saber cómo restaurar el dispositivo iOS con DFU claramente. Y también conoce el mejor software que puede ayudarlo a restaurar su dispositivo iOS de una manera fácil pero profesional. Si te gusta este artículo y crees que es útil, simplemente compártelo con tus amigos.