"Tengo un archivo importante almacenado en mi computadora; sin embargo, de repente ayer no estaba accesible, ¿cómo reparar el archivo dañado?"
Los archivos dañados son archivos de computadora que de repente se vuelven inoperables o inutilizables. Muchos factores podrían provocar que un archivo digital se corrompa, como que su computadora pierda energía o se bloquee al guardar el archivo.
A veces, un virus o malware puede dañar un archivo. Además, un documento se corromperá si lo guarda en el sector defectuoso. Nos centraremos en cómo reparar archivos corruptos en Mac OS X y Windows 10/8/7.
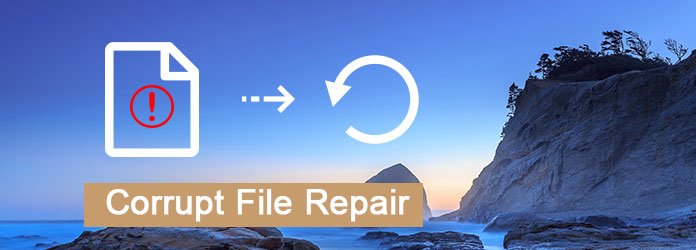
Reparación y recuperación de archivos corruptos
Para la gente promedio, es imposible averiguar por qué un archivo está dañado y cómo solucionarlo. Por lo tanto, recomendamos Recuperación de datos de Asiesoft, que es una herramienta profesional de recuperación de datos con amplias funciones.
Aparentemente, es la forma más fácil de reparar archivos corruptos en Windows 10/8.1/8/7 y Mac OS X.
Paso 1 Instale la mejor herramienta de recuperación de archivos corruptos
Descargue e instale Asieesoft Data Recovery en su computadora. Cuando descubra que un archivo está dañado, inicie el programa desde su escritorio. Hay tres secciones en la interfaz de inicio, tipo de datos, Unidades de disco duro y Discos extraíbles.
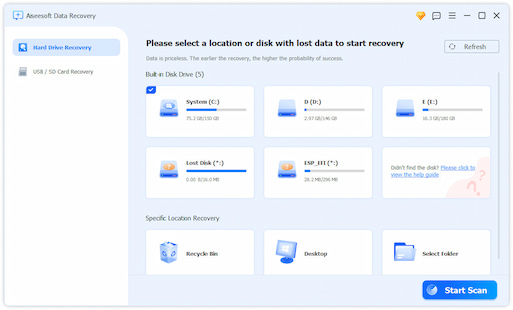
Paso 2 Escanear archivos dañados y eliminados
Localice el área de tipo de datos y seleccione de qué tipo es el archivo dañado, como Imagen. Luego pasar a la Unidades de disco duro sección y seleccione dónde se almacenó el archivo antes de corromperlo. A continuación, haga clic en el Escanear botón para buscar sus archivos. Luego, puede encontrar el archivo dañado por tipo de datos o buscarlo en la barra de búsqueda.
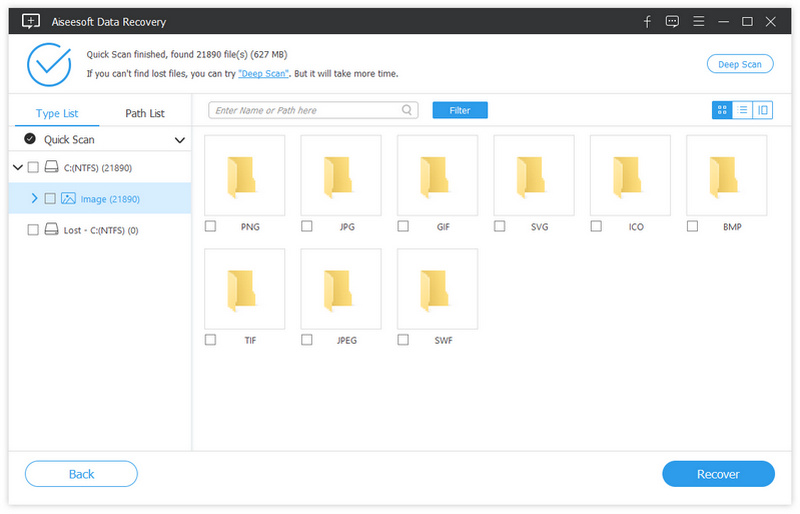
Consejo: Si el archivo dañado está en un USB o en una tarjeta de memoria, insértelo en su computadora y selecciónelo en el área Unidades extraíbles para recuperar datos borrados de la unidad USB.
Paso 3 Recupere los archivos deseados inmediatamente
Finalmente, haz clic en Recuperar botón. Cuando se le solicite, seleccione otro disco para guardar el archivo y comenzar a recuperarlo. Unos segundos más tarde, puede encontrar el archivo reparado en su disco duro.
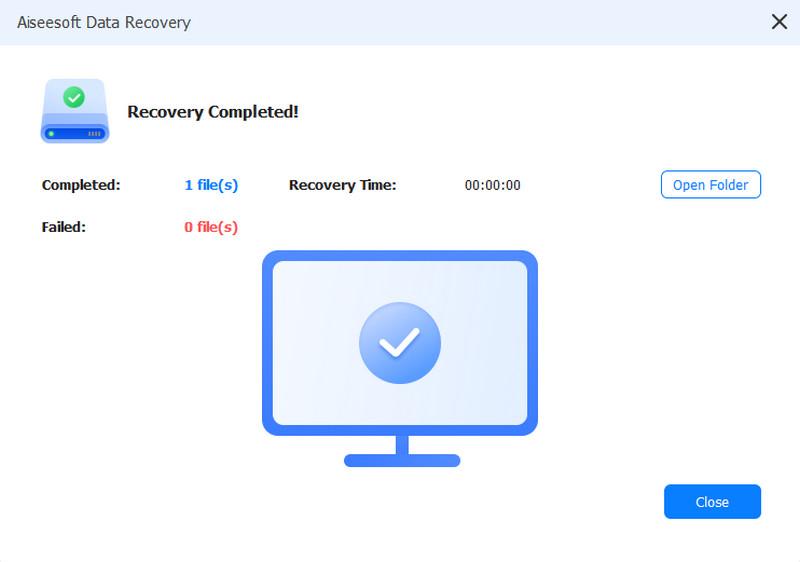
Time Machine es la herramienta de respaldo nativa, que tiene la capacidad de respaldar todos los archivos que creó o editó en las últimas 24 horas. Hace copias de seguridad cada hora automáticamente. Significa que debe darse prisa si desea reparar un archivo dañado.
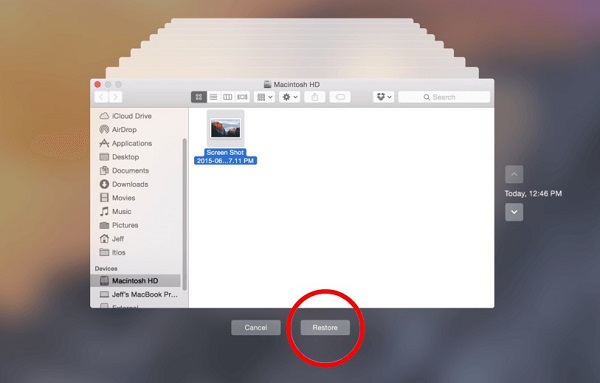
Paso 1: Ve a Time Machine en tu Mac. Puedes encontrarlo haciendo clic Preferencias del sistema -> máquina del tiempo y elige Mostrar la máquina del tiempo en la barra de menú.
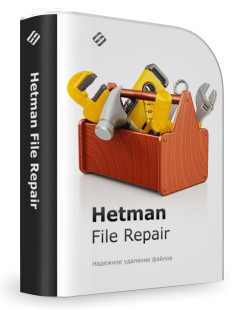
Paso 2: luego se le presentarán todas las carpetas y archivos respaldados en Time Machine. Elija la carpeta desde donde se almacenó originalmente el archivo dañado.
Paso 3: A continuación, busque el archivo deseado en la carpeta. Si hay demasiados archivos, puede usar el dial en el lado derecho para navegar hasta encontrar el archivo deseado.
Paso 4: Resalte el archivo que desea reparar y haga clic en el Restaurar en la parte inferior de la pantalla para reparar el archivo desde la copia de seguridad de Time Machine.
Ver más detalles sobre restaurar Mac desde Time Machine.
Paso 1: conecte el disco de respaldo a su computadora. Ir a Aplicaciones -> Servicios públicos -> Asistente de Migración en la aplicación Finder.
Paso 2: seleccione transferir su información desde una copia de seguridad de Time Machine y haga clic en Continúar.
Paso 3: siga las instrucciones en pantalla hasta que se complete la transferencia.
Paso 4: reinicie su Mac e inicie sesión en la cuenta de destino. Luego puede ver todos los archivos recuperables.
Nota: Time Machine es una función poderosa para hacer una copia de seguridad de sus archivos en Mac; sin embargo, muchas personas creen que es una pérdida de espacio y no están dispuestas a habilitar la función de copia de seguridad automática. En tales casos, no puede reparar archivos corruptos.
Para Windows, también hay varias formas de reparar archivos dañados.
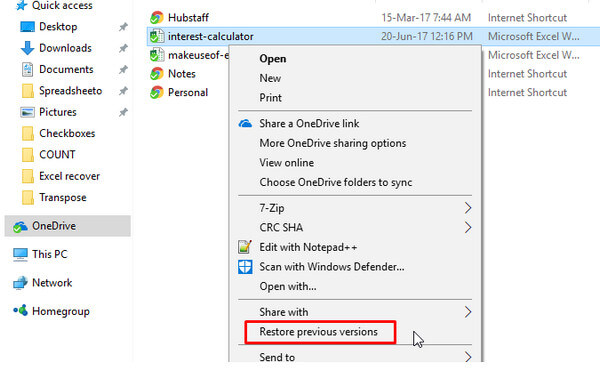
Paso 1: Abra un Explorador de archivos y navegue hasta el disco que contiene el archivo dañado.
Paso 2: haga clic derecho en el disco y seleccione Restaurar versiones anteriores en el menú contextual.
Paso 3: Luego se le presentará el Versiones preliminares cuadro de diálogo que muestra todas las versiones disponibles.
Paso 4: seleccione una versión adecuada en función de la Datos modificados y haga clic en el Restaurar del botón.
Nota: Esta forma está disponible para Windows 10 y versiones anteriores. Sin embargo, restaurará otros cambios en el disco, por lo que será mejor que haga una copia de seguridad de todo el disco.
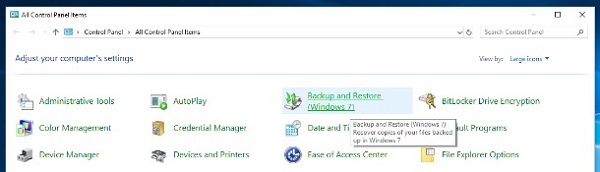
Paso 1: haga clic en Comienzo en la esquina inferior izquierda y busque el Sistema de Windows sección en el menú principal de Windows.
Paso 2: Luego abre Panel de Control y haga clic De seguridad y restauración para abrir la siguiente ventana.
Paso 3: Ubique el Restaurar área y haga clic Restaurar mis archivos. Luego, siga las instrucciones en pantalla para reparar los archivos dañados desde la copia de seguridad.
Nota: Si no realizó una copia de seguridad de sus archivos, debe usar un software de recuperación de datos de terceros.
Conclusión
Como puede ver, hay posibilidades de reparar archivos incluso si están dañados y son inaccesibles. En primer lugar, Apple y Microsoft han introducido funciones de recuperación de datos en Mac y Windows. Por lo tanto, puede reparar archivos corruptos de Time Machine en Mac o la función de copia de seguridad y restauración en Windows. Sin embargo, los procedimientos son un poco complicados. Si no puede recuperar los archivos dañados con las herramientas nativas, Asieesoft Data Recovery podría ayudarlo a restaurar cualquier archivo de manera sencilla. Utiliza tecnología avanzada para escanear la mayor cantidad posible de archivos eliminados o dañados en sus discos duros o discos externos.