A menudo establecemos una contraseña complicada para nuestra computadora para evitar que otros descifren el código y accedan a nuestra computadora. Después de todo, siempre hay algunas personas que revisan nuestros archivos sin nuestro consentimiento.
Además, cuando te roban la computadora, es importante que hayas establecido una contraseña. Al menos nuestra información no será accedida por otros.

Restablecimiento de contraseña de Windows 7
Establecer una contraseña para su computadora es bueno, pero ¿qué debemos hacer si olvidamos nuestra contraseña? Reinstalar su computadora saldrá de la mente de algunas personas.
Sí, reinstalar su computadora es una buena opción en ausencia de otros medios.
Si decide reinstalar su computadora, debe tener en cuenta el resultado.
Después de la reinstalación, también debe instalar todas sus aplicaciones. Para mí, es frustrante porque no recuerdo exactamente qué aplicaciones se han instalado en mi computadora.
Entonces, encontré otras formas de restablecer la contraseña de mi computadora con Windows 7. Ahora compartiré estos métodos contigo.
También puede necesitar:
¿Olvidó la contraseña del iPhone? Ver cómo restablecer la contraseña del iPhone.
Recuperación de contraseña de Windows: 6 herramientas para recuperar la contraseña de Windows 7/8/10.
Nota: : si no ha creado un disco de restablecimiento de contraseña antes, omita esta parte.
1 Conecte la unidad flash USB a su computadora.
2 Haga clic en el enlace "Restablecer contraseña" en la pantalla de bienvenida de Windows 7.
3 Simplemente haga clic en "Siguiente" cuando aparezca el Asistente para restablecer contraseña.
4 Haga clic en la flecha para seleccionar su unidad flash USB.
5 Escriba su nueva contraseña y haga clic en "Siguiente". Luego recibirá una ventana emergente con un "Ha restablecido con éxito la contraseña para esta cuenta de usuario". Significa que su contraseña se restableció con éxito. Simplemente inicie sesión en su Windows con la nueva contraseña y acceda.
Para las personas que han creado un disco de restablecimiento de contraseña anteriormente, restablecer la contraseña de Windows 7 a través de esa unidad flash USB es la mejor opción. Pero no todas las personas lo han creado antes de olvidar la contraseña. De hecho, muchas personas no saben que podemos restablecer la contraseña a través de una unidad flash USB. Siempre nos damos cuenta de que debemos crear un disco de restablecimiento de contraseña antes de que olvidemos la contraseña.
1 Inicie su computadora con Windows 7, luego inserte una unidad flash USB.
2 Vaya al menú Inicio, escriba "restablecer" en el cuadro de búsqueda de Windows.
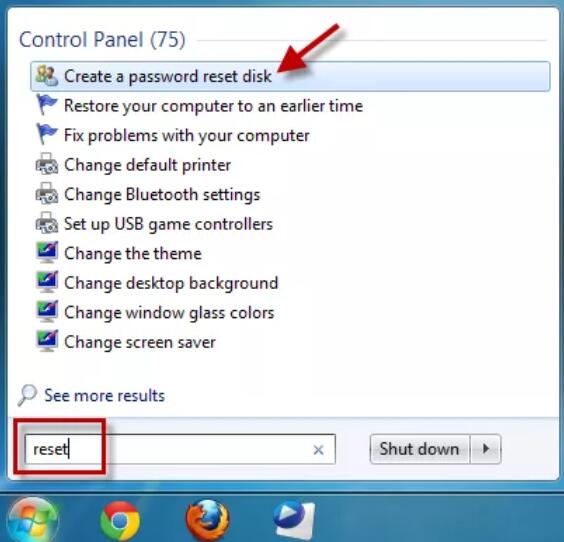
3 Descubra "Crear un disco de restablecimiento de contraseña" y selecciónelo.
4 Haga clic en "Siguiente" en la ventana del Asistente para contraseña olvidada hasta que aparezca la interfaz "Crear un disco para restablecer contraseña".
5 Haga clic en la flecha al final del cuadro para seleccionar su unidad flash USB y haga clic en "Siguiente". Espere mientras el asistente crea el disco.
6 Una vez que el Asistente para contraseña olvidada termine de crear el disco de reinicio, haga clic en "Siguiente" y luego en "Finalizar".
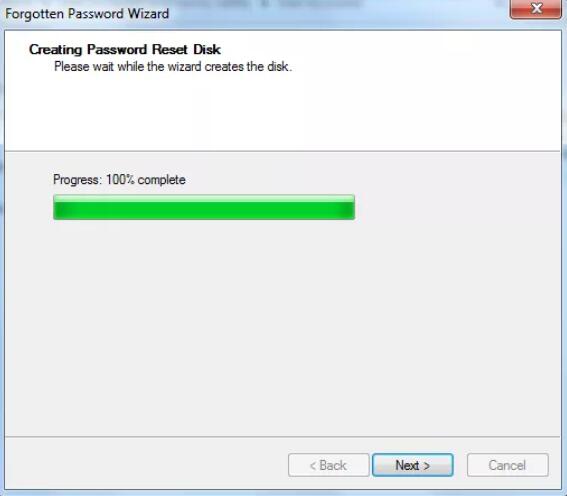
Todo sale bien si nos hemos preparado. Es necesario que cree un disco de restablecimiento de contraseña. También es importante hacer una copia de seguridad de su computadora con regularidad.
¿Hay alguna otra forma para aquellas personas que no han creado un disco de restablecimiento de contraseña? Sí hay.
Cuando se trata de tecnología, siempre hay formas de resolver el problema asociado con ella.
Así que aquí hay una solución en la Parte 2: restablecer la contraseña de Windows 7 ingresando a Recuperación de errores de Windows.
Sé que este título asusta a algunas personas que piensan que no son las que tienen una formación especial en tecnología informática.
Déjame explicarte, no es tan difícil para ti usar la Recuperación de errores de Windows, ¡simplemente relájate! ¡Y sigue los pasos a continuación!
1Enciende tu computadora. Cuando aparezca el mensaje "Iniciando Windows", presione el botón de Encendido para forzar el apagado de su computadora, puede llevarle al menos 5 segundos mantener presionado el botón.
2Presione el botón de encendido para encender su computadora nuevamente. Esta vez le preguntará si desea iniciar la reparación de inicio o iniciar normalmente debido al apagado forzado.
Seleccione "Iniciar reparación de inicio (recomendado)" tocando el botón Intro en su teclado.
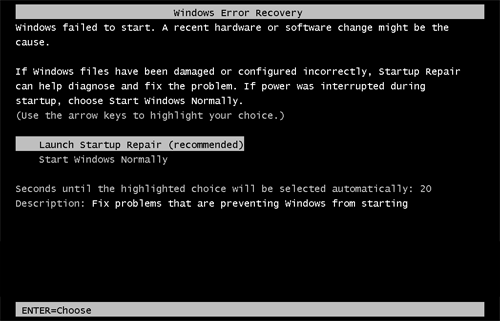
3Aparecerá Iniciar reparación y le preguntará si desea restaurar su computadora usando Restaurar sistema. Simplemente haga clic en Cancelar.
4Los archivos de registro de inicio serán analizados por la Herramienta de reparación de inicio, solo espere hasta que termine de descubrir la razón por la cual la falla de inicio. Y después de eso, aparecerá una ventana emergente que dice "Reparación de inicio no puede reparar esta computadora automáticamente". Haga clic en "Ver detalles del problema".
5Desplácese hasta la parte inferior de los detalles del problema, haga clic en el enlace para leer la declaración de privacidad sin conexión de Microsoft.
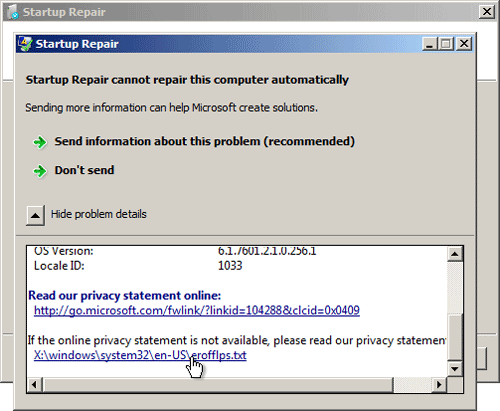
6 La declaración de privacidad sin conexión de Microsoft estará abierta en el Bloc de notas. Haga clic en el botón Archivo en la esquina superior izquierda. Luego seleccione Abrir en el menú desplegable.
7 Habrá una ventana emergente llamada Abrir, cambie "Archivos de tipo" a "Todos los archivos" haciendo clic en la flecha al final de su cuadro. Vaya a esta ubicación: C:\windows\system32. Descubra setch.exe y cámbiele el nombre que desee, pero recuerde su nombre porque necesitaremos esta aplicación más adelante. Aquí lo llamamos "sethc-rename".
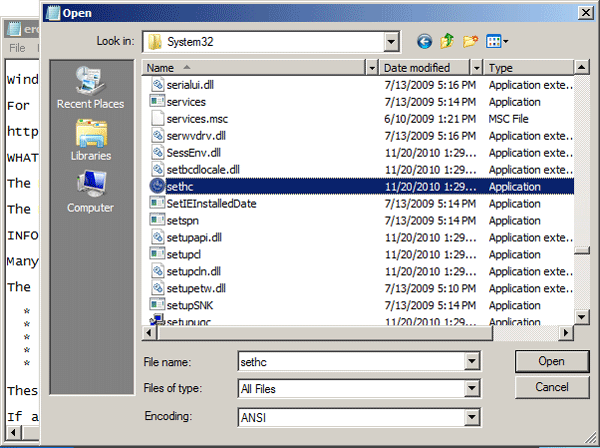
8 Ahora también busque cmd.exe en la misma carpeta. Este es su símbolo del sistema. Ahora cámbiele el nombre a setch.exe. Vea, esta es la razón por la que le pedimos que cambiara el nombre de setch.exe antes.
9Cierre todas las ventanas y haga clic en Finalizar, la computadora se reiniciará.
10Una vez que aparezca la pantalla de inicio de sesión de Windows, presione la tecla Shift en su teclado cinco veces y aparecerá el símbolo del sistema en lugar de setch.exe.
11Finalmente podemos restablecer la contraseña ahora.
Escriba el siguiente comando y haga clic en Entrar en su teclado, reemplazará el nombre de usuario y la contraseña que olvidó:
usuario de red Aiseesoft.com 123456
Recibirá un mensaje que dice "El comando se completó con éxito" en la ventana del símbolo del sistema, lo que significa que ya cambió su nombre de usuario a Aiseesoft.com y cambió su contraseña a "123456".
12Cierre la ventana del símbolo del sistema y debe iniciar sesión en Windows con su nueva contraseña: 123456.
13Vaya a C:\windows\system32 y cambie el nombre de sethc.exe a cmd.exe, también cambie el nombre de sethc-rename.exe a sethc.exe.
Con la Tipard Restablecimiento de contraseña de Windows, puede restablecer la contraseña de administrador/usuario u otra contraseña de invitado con pasos simples sin importar cuán complicada sea la contraseña. También le permite crear un CD/DVD de arranque o una unidad USB. Le mostraremos cómo restablecer su contraseña de Windows 7 ahora.
1Crear un disco de restablecimiento de contraseña o una unidad USB
Nota: Como su computadora está bloqueada, debe crear un disco de restablecimiento de contraseña o una unidad USB en otra computadora.
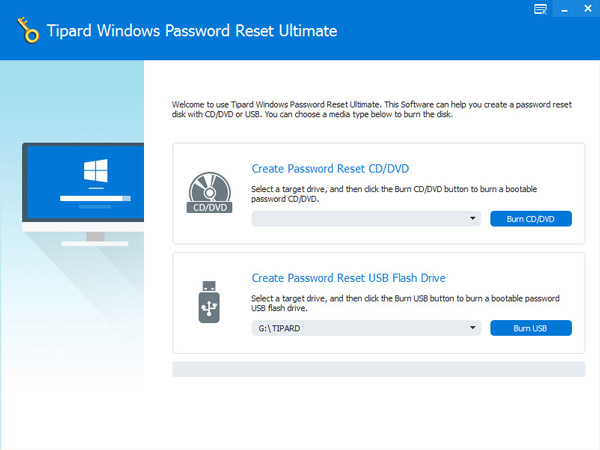
2Conecte su CD/DVD o unidad flash USB a la computadora Windows bloqueada. Ingrese al "Entorno de preinstalación de Windows" de acuerdo con la solicitud de inicio de la computadora. Si utiliza CD/DVD, elija Unidad de CD-ROM en el menú de arranque o elija USB. Y Tipard Windows Password Reset se iniciará automáticamente.
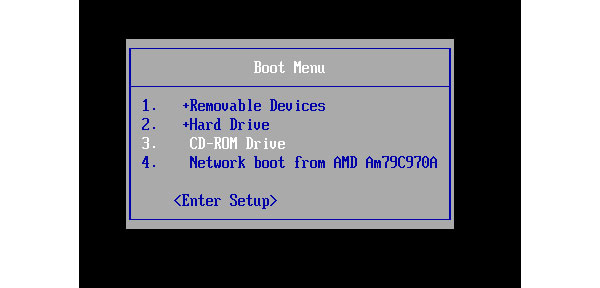
3Elija una cuenta y haga clic en "Restablecer contraseña" para restablecer su contraseña.
4Establecer una nueva contraseña.
Y después de restablecer su contraseña, puede reiniciar su computadora. En este momento, solo escriba su nueva contraseña, luego podrá iniciar sesión en su computadora.
Ahora ha restablecido con éxito su contraseña de Windows 7.
Establecer una contraseña complicada es genial, pero siempre la olvidamos porque es complicada.
Entonces, ¿ha restablecido la contraseña de su computadora y ha accedido a ella como de costumbre? ¿Utilizó los métodos anteriores?