Equipado con una pantalla de mayor resolución, el iPhone le permite disfrutar de una mejor reproducción de video. Con el iPhone, muchos usuarios de iOS pueden disfrutar de la comodidad y el disfrute visual. Pero algunas personas dicen que sus dispositivos iPhone no pueden reproducir videos. ¿Alguna vez has enfrentado la situación que los videos no se reproducen en el iPhone?
"¡Los videos no se reproducen en mi iPhone 15! Cada vez que intento reproducir un video, la pantalla simplemente gira en círculos y no se reproduce ningún video. Esta situación ha sido la misma en Facebook. ¿Qué está mal? con el video del iPhone?"
Puede ser irritante estar atrapado en problemas similares de los videos no reproducen videos, incluido "¿por qué no se reproducen mis videos en mi iPhone?", "el iPhone 6 no puede reproducir videos" o "los videos no se pueden reproducir en el iPhone 11", etc. Este artículo lo ayudará a hacerlo, y brinda múltiples formas útiles.
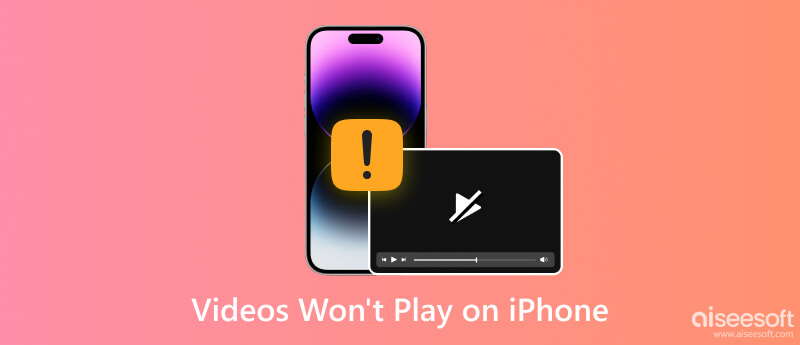
¿Por qué no se reproducen mis videos en mi iPhone? En realidad, hay muchas razones por las que los videos no se reproducen en el iPhone. El común es por la incompatibilidad de video. Debe reproducir los videos que son compatibles con el iPhone, o los videos no se reproducirán en el iPhone. Aquí puedes aprender el formato de video para iPhone.
• H.264, hasta 1.5 Mbps, 640 x 480 píxeles, 30 fotogramas por segundo, versión de baja complejidad del perfil básico con audio AAC-LC hasta 160 Kbps, 48 kHz, audio estéreo en .m4v, .mp4 y Formatos de archivo .mov.
• Vídeo H.264, hasta 768 kbps, 320 x 240 píxeles y 30 fotogramas por segundo, Baseline Profile hasta el nivel 1.3 con audio AAC-LC hasta 160 Kbps, 48 kHz y audio estéreo en .m4v, .mp4, y formatos de archivo .mov.
• Vídeo MPEG-4 de hasta 2.5 Mbps, 640 x 480 píxeles, 30 fotogramas por segundo, perfil simple con audio AAC-LC de hasta 160 Kbps, 48 kHz y audio estéreo en formatos de archivo .m4v, .mp4 y .mov .
Para convertir videos a formatos compatibles con iPhone, puede usar Video Converter Ultimate. Esta herramienta de video le permite descargar videos en línea o convertir videos al formato de video de iPhone sin problemas.

Descargas
100% Seguro. Sin anuncios.
100% Seguro. Sin anuncios.
Estos son los pasos para usar Aiseesoft Video Converter Ultimate para cambiar sus videos a formatos compatibles con iPhone:
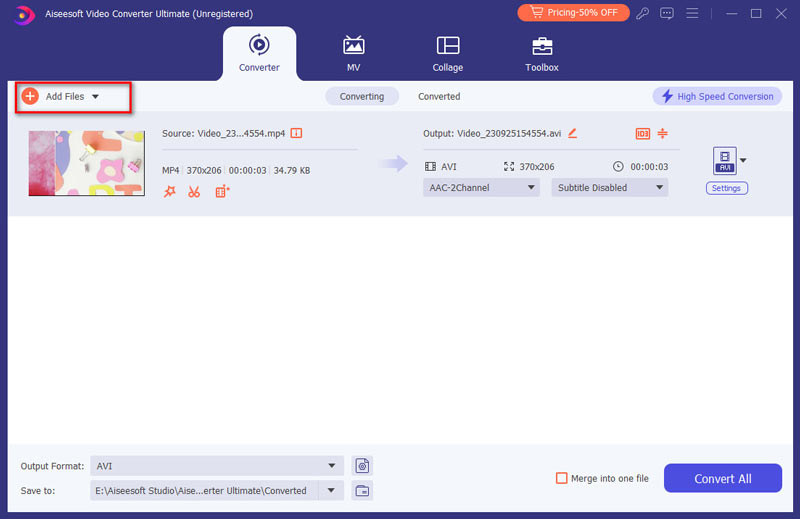
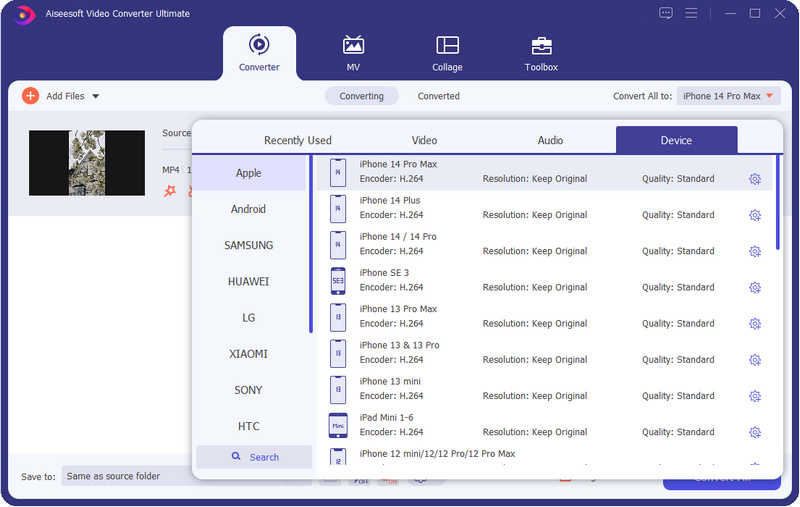
A veces, es posible que no pueda reproducir videos en su iPhone porque estos videos están dañados o corrompidos. En este caso, si tiene otros videos reproducibles grabados con los mismos dispositivos o guardados de las mismas fuentes con videos dañados, puede usar Reparación de video Aiseesoft para arreglar tus videos. Esta herramienta de reparación de video permite que sus videos corruptos se restablezcan a la normalidad y tengan la misma calidad que el video de muestra. Y su tasa de éxito en la fijación de videos es asombrosa. Siempre que tenga videos de muestra que cumplan con los estándares, obtendrá videos en buenas condiciones.
100% Seguro. Sin anuncios.
100% Seguro. Sin anuncios.
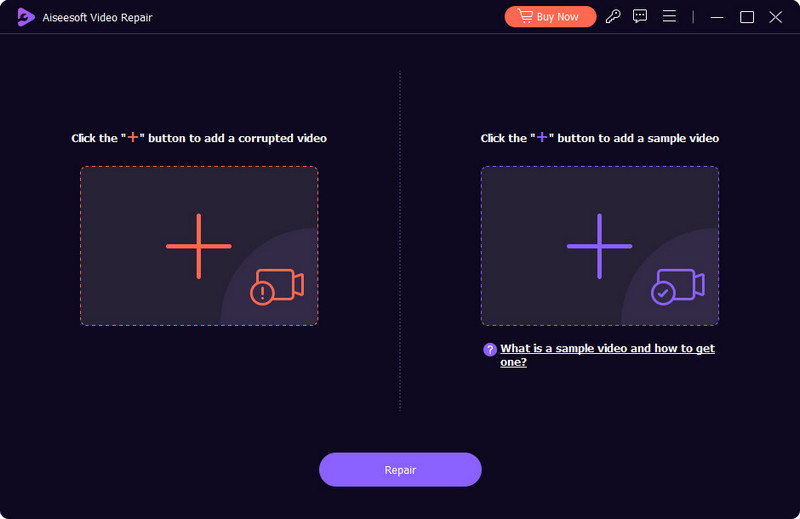
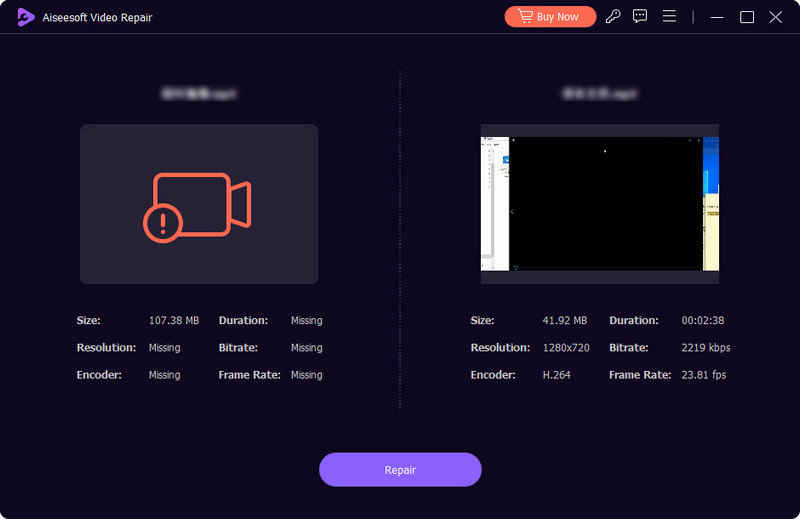
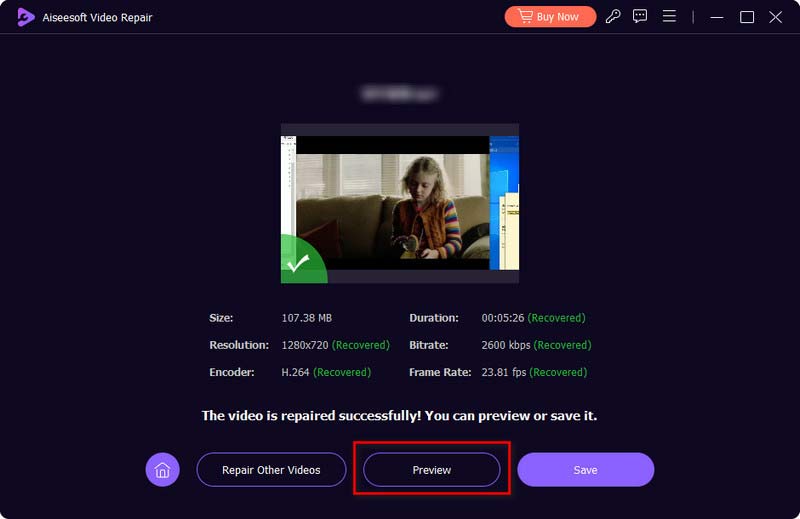
Otra razón común por la que el iPhone no reproduce videos es que estos videos pueden estar dañados o no ser válidos. Puede encontrar el síntoma de video inválido o dañado cuando su iPhone se ha colgado o congelado constantemente en medio de un video en particular. Simplemente elimine el archivo de video no válido o dañado y verifique si la reproducción de video de su iPhone vuelve a ser normal.
Otra posibilidad de que el video no se reproduzca en el iPhone es porque su iPhone puede congelarse y no puede responder a su comando de reproducción de video. En este caso, puede realizar un restablecimiento parcial. Dado que su iPhone se está congelando en la reproducción de video, puede presionar y mantener presionado el botón de reposo / activación y el botón de inicio al mismo tiempo hasta que vea aparecer el logotipo de Apple.
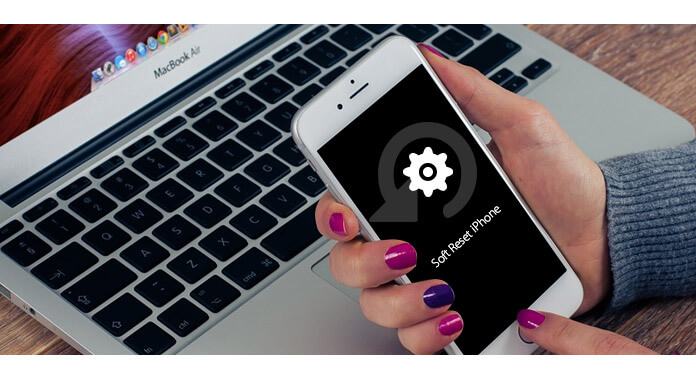
Si no puede reproducir videos en aplicaciones debido a algunos malos comportamientos, presione el botón "Inicio" dos veces hasta que aparezca una vista previa de las aplicaciones que ha estado usando, luego deslícese hacia la izquierda o hacia la derecha para forzar el cierre de la aplicación de video. Después de esta operación, tiene una gran oportunidad de salir de la situación en la que los videos no se reproducen en el iPhone.
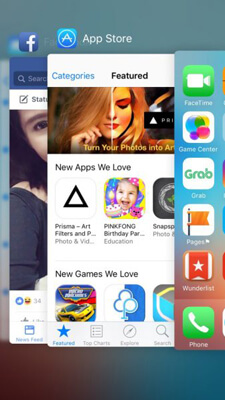
La razón por la que el video no se reproduce en el iPhone es debido a una aplicación defectuosa que instaló en el iPhone. Si la aplicación está mal codificada, afectará la reproducción de video en el iPhone. La aplicación defectuosa puede provocar múltiples problemas en su iPhone. Encuentre y elimine posibles aplicaciones defectuosas, y toque más profundamente en el ícono de su aplicación. Hasta que aparezca una X y tóquela para eliminar la aplicación defectuosa. Verifique si el video se puede reproducir en el iPhone.
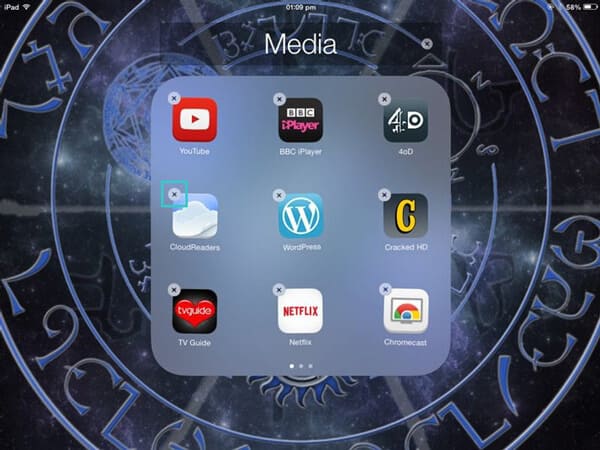
Si usa Safari para ver un video en iPhone, pero la reproducción de video no funciona debido al caché de Safari, debe borrar el historial de Safari y los datos del sitio web. Vaya a Configuración y elija la opción de "Safari". Toque "Borrar historial y datos del sitio web". Luego aparece una ventana emergente, confírmelo. Por fin vuelvo a ver si se reproducirán vídeos en iPhone
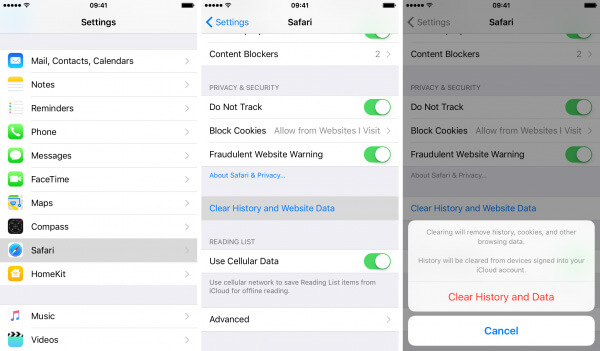
Por último, pero no menos importante, si los métodos recomendados anteriormente no pueden resolver el problema de que el video no se reproduce en el iPhone, debe restaurar su iPhone.
Puedes usar iTunes para restaurar tu iPhone. Conecta el iPhone a tu computadora con iTunes instalado. En la pantalla de iTunes, haga clic en el nombre de su iPhone, luego en Resumen en la parte superior de la pantalla. Haga clic en "Restaurar iPhone" y confírmelo cuando se le solicite.
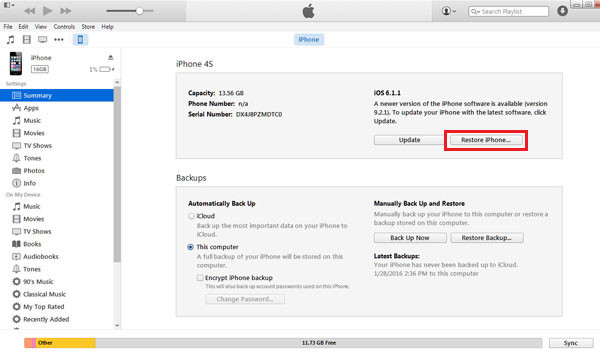
O elige borrador de datos de iPhone para realizar un restablecimiento de fábrica en el iPhone. Este software lo ayudará a eliminar fácilmente todo el contenido y la configuración del iPhone a gran velocidad.
100% Seguro. Sin anuncios.
100% Seguro. Sin anuncios.
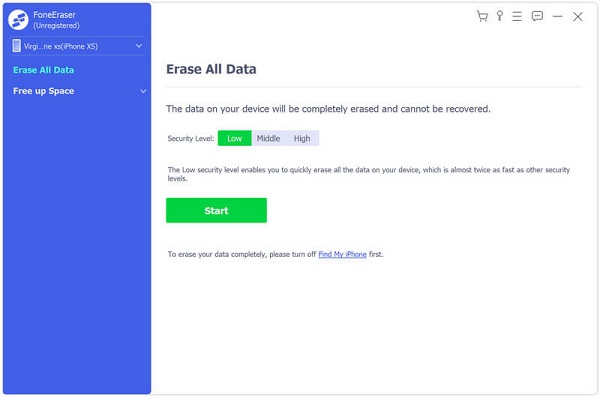
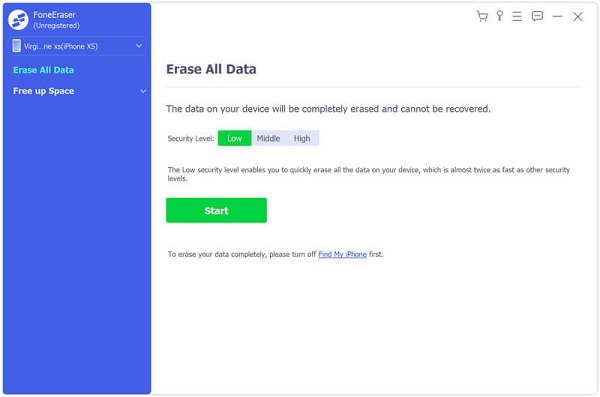
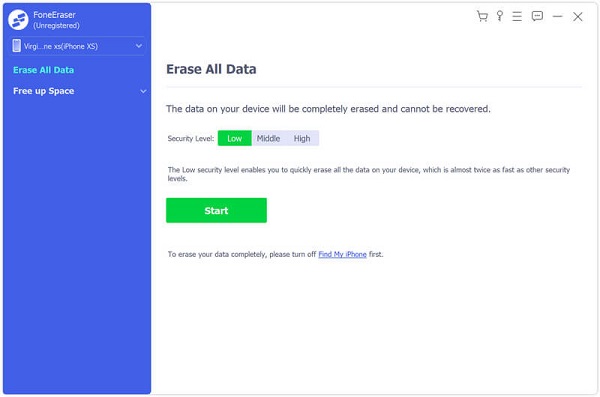
¿Por qué los videos no se reproducen en mi iPhone?
Las razones más comunes por las que los videos no se reproducen en su iPhone son: los formatos de video no son compatibles con su iPhone, la conexión de red en su iPhone es débil, sus videos están dañados, la versión de iOS está desactualizada, el espacio de almacenamiento de su iPhone es insuficiente, etc. .
¿Cómo borro mi caché en mi iPhone?
Puedes usar iPhone Cleaner Aiseesoft para borrar el caché en tu iPhone. Instale este borrador de iPhone en su computadora y conecte su iPhone a él. Luego haga clic en Liberar espacio, seleccione la opción Borrar archivos basura y haga clic en el botón Borrar para borrar su caché en el iPhone.
¿Por qué los videos de iPhone tienen que cargarse para reproducirse?
Porque estos videos se almacenan en la biblioteca de fotos de iCloud. Si desea reproducirlos en su iPhone, primero debe descargar estos videos.
Conclusión
En este artículo, hablamos principalmente de por qué los videos no se reproducen en el iPhone. Le mostramos 8 formas útiles de ayudarlo a lidiar con el problema de que el iPhone no reproduce videos.
iPhone no funcionará
1.5 iPhone no se conecta a WiFi
1.7 iPhone no se conecta a iTunes
1.8 iPhone no se conecta a la computadora
1.9 iPhone no descarga aplicaciones
1.10 iPhone no reproducirá videos
1.12 iPhone no gira

Video Converter Ultimate es un excelente conversor, editor y potenciador de video para convertir, mejorar y editar videos y música en 1000 formatos y más.
100% Seguro. Sin anuncios.
100% Seguro. Sin anuncios.