Google Chrome es un navegador web muy popular y multiplataforma. Se puede utilizar para acceder a varias páginas web de Internet en dispositivos Windows PC, Mac, iOS y Android. ¿Estás enfrentando la situación que videos que no se reproducen en Chrome?
A menudo puede navegar por varios sitios para compartir videos, sin embargo, debido a diferentes razones, algunos videos no se reproducen en Google Chrome, ya sea que esté utilizando una PC con Windows 10, Mac, iPhone o un teléfono móvil con Android. Esta publicación compartirá 6 posibles soluciones para resolver los videos no se reproducen en Chrome problema.
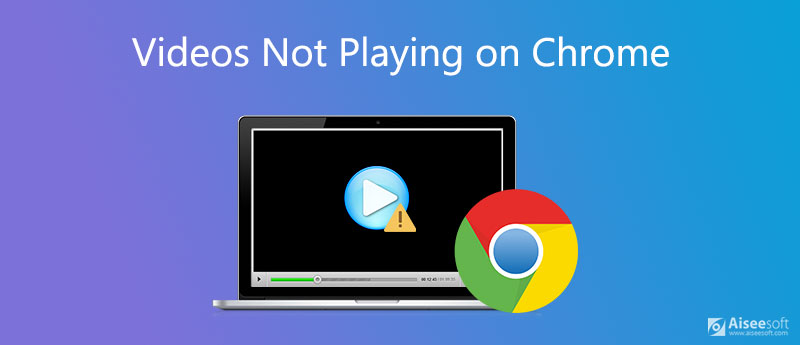
Cuando los videos no se reproducen normalmente en su navegador Chrome, puede intentar actualizar su versión para solucionar el problema. Deberías saber eso; una nueva versión siempre corregirá muchos errores existentes en las antiguas. Por lo tanto, puede verificar si hay una actualización disponible.
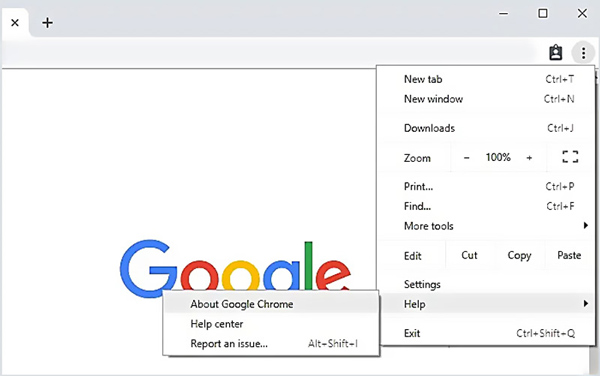
Google verificará automáticamente la actualización por usted. Luego puede seguir las instrucciones para actualizar Chrome a su última versión.
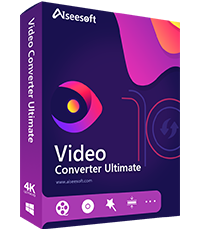
Descargas
El mejor convertidor de video de Chrome
100% Seguro. Sin anuncios.
100% Seguro. Sin anuncios.
Adobe flash ya no está disponible en Google Chrome y muchos otros navegadores web debido a problemas de seguridad de flash player. Entonces, cuando reproduce un video en Chrome, es posible que vea un mensaje que le indica que debe habilitar el reproductor flash. En ese caso, simplemente puede habilitarlo para reproducir videos con facilidad.
Cuando los videos no se reproducen en su navegador Chrome y ve un mensaje que le pide que Haga clic para habilitar Adobe Flash Player, puede hacer clic en él para habilitar el reproductor flash.
Además, puede hacer clic en el Bloquear or Info icono a la izquierda de la dirección web, elija el Flash opción y luego haga clic Permitir para que el video se reproduzca normalmente.
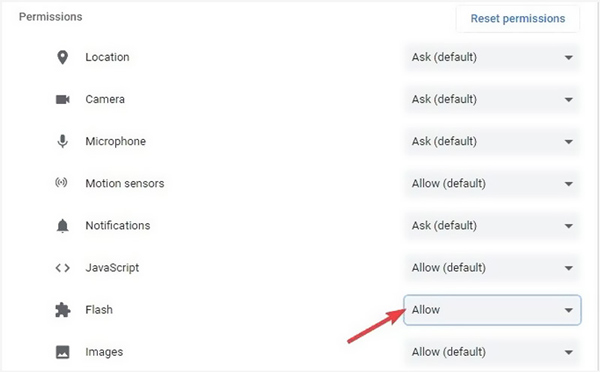
Con el uso diario de su navegador web, se recopilarán y recopilarán muchos datos de navegación. A veces, estos cachés recopilados harán que algunas funciones no funcionen normalmente en Google Chrome. Entonces, cuando los videos no se reproducen en Chrome, puede intentar borrar los datos de navegación para solucionar el problema.
Cuando los videos no se reproducen en Chrome en Windows 10 o macOS, puede abrir el navegador web, hacer clic en Más icono en la parte superior derecha y luego elija Ajustes or Más herramientas. Escoger Tecnología opción y luego haga clic en Privacidad y seguridad. Localiza el Eliminar datos de navegación y utilícela para borrar todos los cachés recopilados.
Cuando se eliminan todas las imágenes y archivos almacenados en caché, las cookies y más, puede reiniciar Google Chrome y verificar si el problema de los videos que no se reproducen está resuelto.
Más detalles acerca de borrar cachés en Mac están aquí.
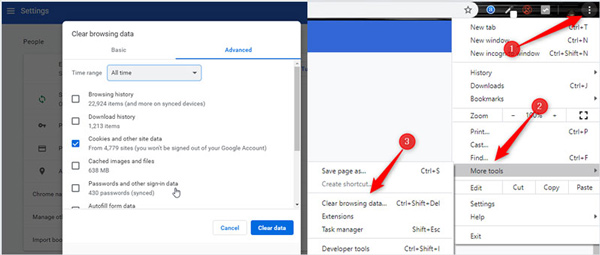
Para arreglar los videos que no se reproducen en Android Chrome o iPhone Chrome, puede ir a la aplicación Chrome y borrar todos los cachés. En un teléfono Android, puede tocar Más, Historia y luego Eliminar datos de navegación. Si los videos de Chrome no se reproducen en un dispositivo iOS como iPhone o iPad, puede abrir la aplicación Chrome, tocar Más icono en la parte inferior, toque Historia y luego elige Eliminar datos de navegación .
Los usuarios de iPhone trabajarán de manera diferente a borrar caché en iPhone vía Ajustes.
Por el factor de seguridad, Google Chrome puede deshabilitar algunos complementos de terceros como JavaScript. Pero algunos videos requieren JavaScript para obtener la reproducción. Entonces, cuando Chrome no reproduce videos, puede verificar si JavaScript está activado.
Abra el navegador Chrome y vaya a Configuración a través de Más en la esquina superior derecha. Desplácese hacia abajo para localizar el Privacidad y seguridad opción. Elíjalo y luego haga clic en Configuración del sitio A la derecha. Encuentra el JavaScript y asegúrese de que esté habilitado.
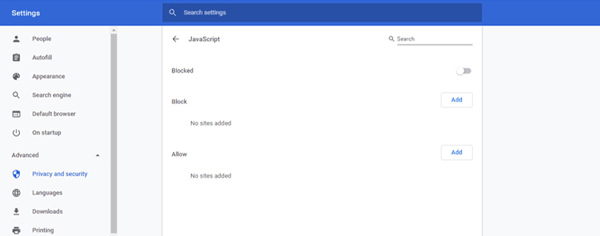
En algunos casos, puede optar por deshabilitar Aceleración de hardware para resolver el problema de los videos que no se reproducen en Chrome. Esta función de aceleración está habilitada de forma predeterminada para ofrecerle una mejor experiencia de navegación. Pero puede afectar la reproducción de algunos videos.
Abra Google Chrome, haga clic en el Más icono y luego elija el Ajustes opción. Puedes hacer clic Tecnología y luego Sistema para acceder a la aceleración de hardware. Cuando encuentres el Usar aceleración de hardware cuando este disponible opción, desmárcala.
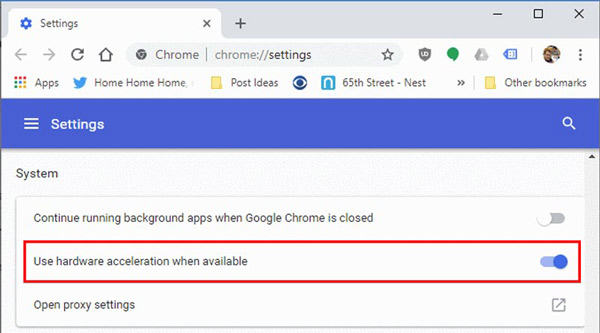
Después de desactivar la aceleración de hardware, puede reiniciar su navegador Chrome y verificar si los videos se pueden reproducir normalmente.
Si encuentra que después de realizar la configuración anterior, el video aún no se reproduce correctamente en Google, la raíz del problema puede estar en la calidad del video. Tal vez se haya dañado, por lo que no se reproducirá correctamente en el reproductor ni en la plataforma del disco de red. Para solucionarlo, recomendamos probar Reparación de video Aiseesoft para ayudarte. Esta práctica herramienta de software puede ayudar a recuperar videos con datos perdidos o dañados. Todo lo que necesita hacer es cargar un video de muestra con parámetros cercanos al video corrupto, y la poderosa tecnología de esta herramienta lo reparará a su calidad original para una reproducción adecuada en Google.
100% Seguro. Sin anuncios.
100% Seguro. Sin anuncios.
Estos son los pasos para corregir los videos que no se pueden reproducir en Google con Video Repair.
El video de muestra debe estar en el mismo formato que el video roto. Si es posible, trate de mantener la Duración, Resolución, bitrate, codificadory Cuadros por segundo del video de muestra y el video roto lo mismo para que la reparación sea mucho más efectiva.
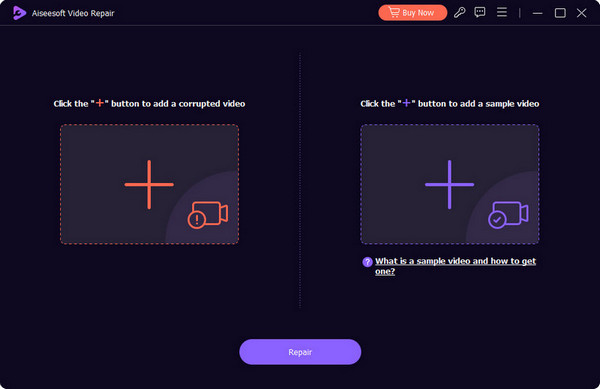
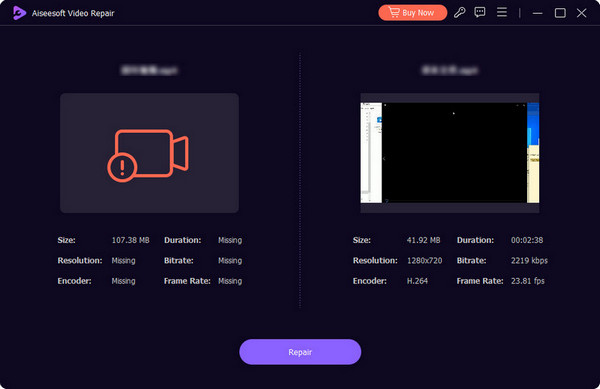
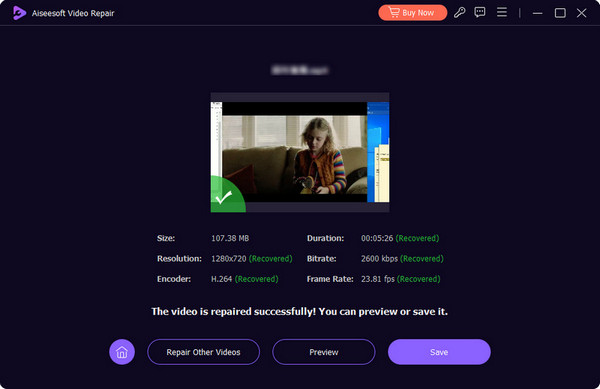
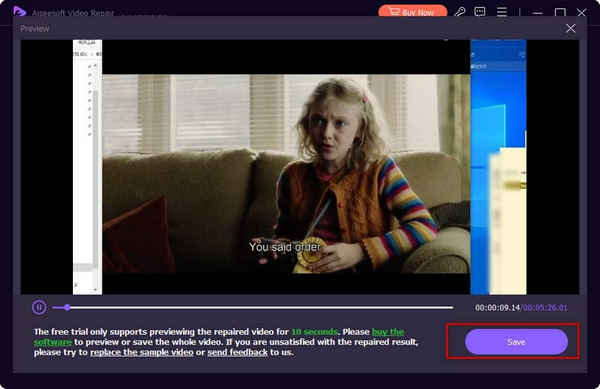
Una vez que se haya reparado el video, puede intentar reproducirlo nuevamente para ver si resuelve el problema de que Google no puede reproducir el video.
Pregunta 1. ¿Qué hacer cuando los videos no se reproducen en Android Chrome?
Además de las soluciones anteriores, también puede volver a instalar la aplicación Chrome para corregir los videos que no se reproducen en Android Chrome. Además, puede optar por reiniciar su teléfono Android para resolver el problema.
Pregunta 2. ¿Necesito flash player para ver videos?
No. Flash Player ya no es una parte necesaria para la reproducción de video. La web móvil en dispositivos iOS y Android no necesita flash player para ver videos. Y la mayoría de los desarrolladores web ahora ofrecen videos para dispositivos portátiles. Pero aún puede ver algunos reproductores flash que requieren un aviso en los navegadores de escritorio.
Pregunta 3. ¿Google Chrome se actualiza automáticamente?
Sí. Google Chrome puede actualizarse automáticamente. Cuando haya una actualización disponible, Chrome la actualizará y la aplicará cuando abra el navegador.
Conclusión
Los videos no se reproducen en Chrome ya no será un problema para ti. Puede obtener 6 métodos efectivos para resolver el problema de Chrome no reproduce videos. Para más preguntas, puede dejarnos un mensaje.
Relacionado con cromo
Grabar audio de video en Chromebook Chrome Screen Recorder Desinstalar Chrome en Mac Arreglar videos que no se reproducen en Chrome
Video Converter Ultimate es un excelente conversor, editor y potenciador de video para convertir, mejorar y editar videos y música en 1000 formatos y más.
100% Seguro. Sin anuncios.
100% Seguro. Sin anuncios.