Después de un largo trabajo creando un PowerPoint, probaste la presentación. Al presionar el botón F5 en su teclado, el PowerPoint no puede reproducir mediosy te sientes devastado. Teniendo en cuenta su arduo trabajo, no querrá que se desperdicie. Y lo bueno es que existen soluciones para que el vídeo se pueda reproducir en la computadora. Consulte esta publicación y cómo reparar un video dañado en una presentación de PowerPoint.
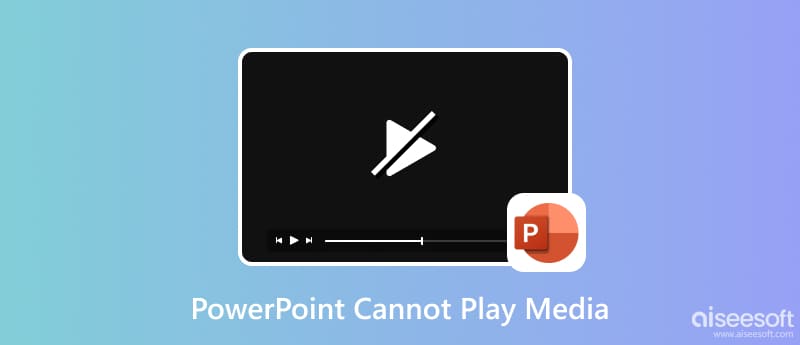
Texto, imágenes y una potente transición de presentación de diapositivas son los elementos que componen una buena presentación de PowerPoint. Pero además de estos componentes, hay varios consejos que debes conocer, especialmente cuando necesitas insertar un vídeo.
Los formatos de vídeo juegan un papel vital en las presentaciones de PowerPoint y, afortunadamente, cuenta con una amplia gama de formatos de vídeo y audio compatibles. Acepta ASF, MP4, MOV, MPG y WMV para tipos de archivos de vídeo. Dependiendo de la resolución que desees para el vídeo, el tamaño del archivo dependerá. Por ejemplo, un vídeo Ultra HD es la resolución más alta que ofrecen Office 365 y Office 2019 de PowerPoint. Un clip corto de 10 minutos y 42 segundos con esta resolución puede tener un tamaño de archivo de 476 MB. Es más complejo de renderizar y, por supuesto, propenso a no reproducirse en el proyector. Pero si ya sigues los requisitos multimedia y el vídeo de PowerPoint aún no se reproduce, consulta la siguiente parte para conocer las soluciones.
La mayoría de los vídeos son propensos a corromperse de muchas maneras. Pero aún es posible arreglar un video de PowerPoint que no se reproduce Reparación de video Aiseesoft. Es una herramienta de escritorio con tecnología poderosa que imita la resolución, la calidad, la velocidad de fotogramas y otros elementos de un video de muestra para reparar un archivo dañado. Esto se puede utilizar para MOV, MP4 y 3GP desde cualquier dispositivo y plataforma compatible. Descárgalo gratis para arreglar el video que no se reproduce en PowerPoint.
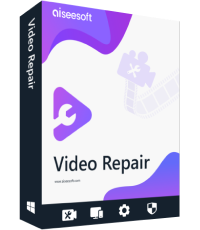
Descargas
100% Seguro. Sin anuncios.
100% Seguro. Sin anuncios.
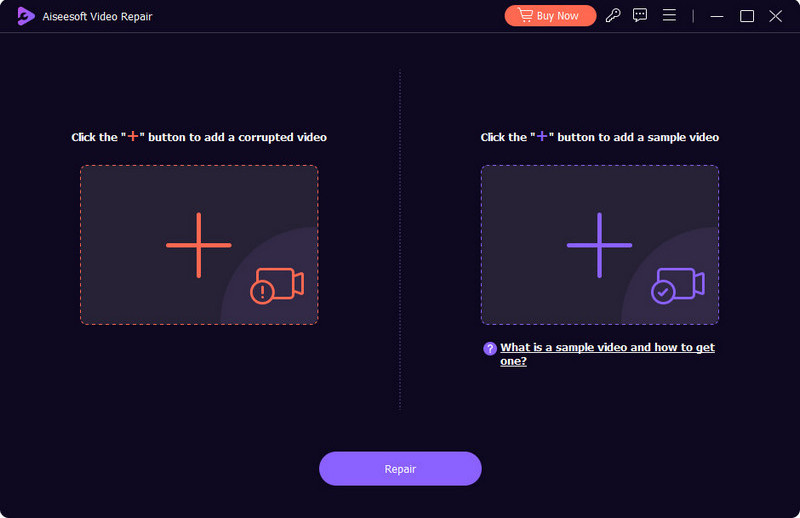
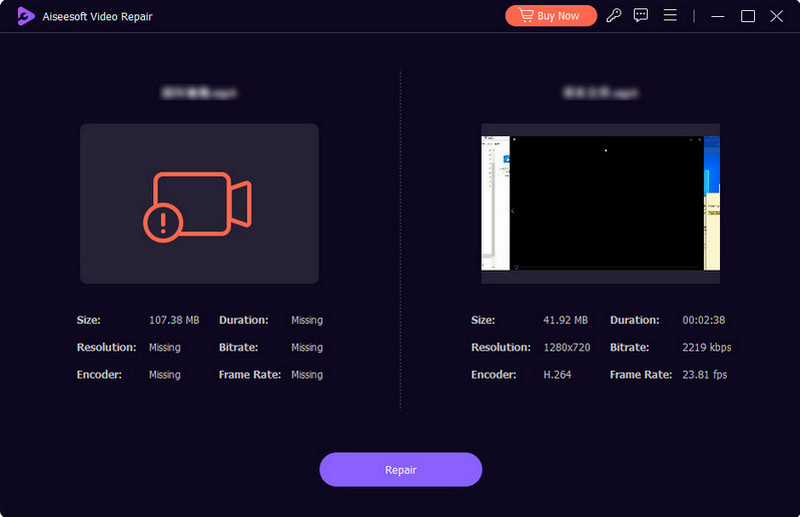
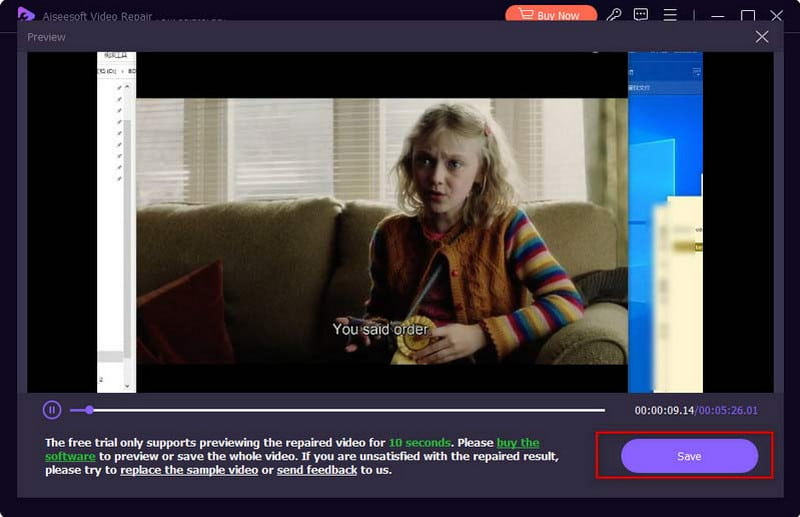
Podría haber problemas desconocidos dentro Presentación de PowerPoint. La única forma de encontrar el problema es utilizar los siguientes métodos para arreglar videos que no se reproducen en PowerPoint.
Hay un gran formato de video compatible para videos en PowerPoint. Pero si recibe un error a pesar de cargar MP4, debe configurar la compatibilidad de medios en la configuración. Verifique los siguientes pasos:
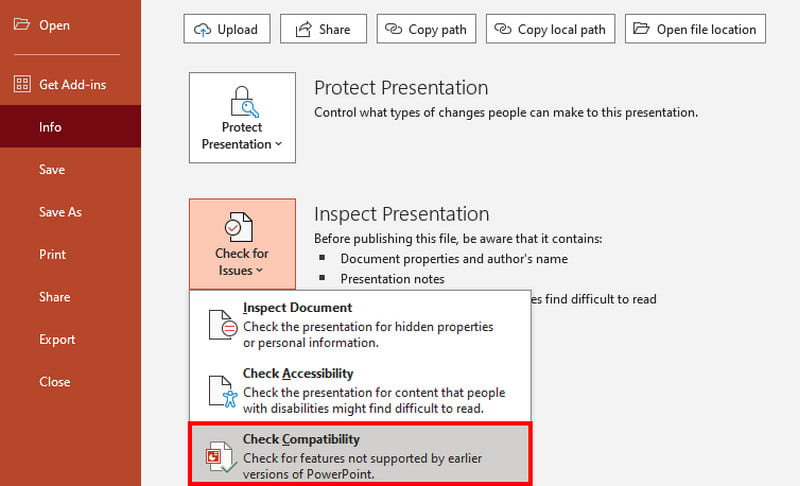
Si probó el primer método y no sucedió nada, es posible que el códec sea diferente de los compatibles con PowerePoint. Conviértelo usando un conversor en línea gratuito como Online Video Converter de 123Apps. Es gratuito y fácil de usar, lo que le permite cargar todos los formatos populares, incluidos MP4, MOV, FLV, etc. Además, tiene opciones de códec, que puede cambiar para que sean compatibles con PowerPoint. Alternativamente, también puedes extraer audio usando esta herramienta en línea convirtiendo tu Vídeo MP4 a MP3.
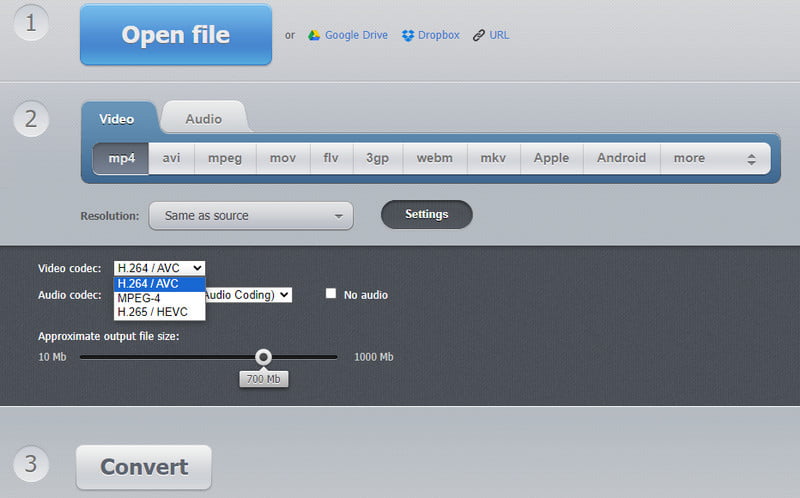
Si desea utilizar un vídeo de YouTube para la presentación, existe una forma de incorporarlo además de copiar y pegar el enlace del vídeo. Este método puede ayudar a incrustar videos más fácilmente y sin demasiado trabajo.
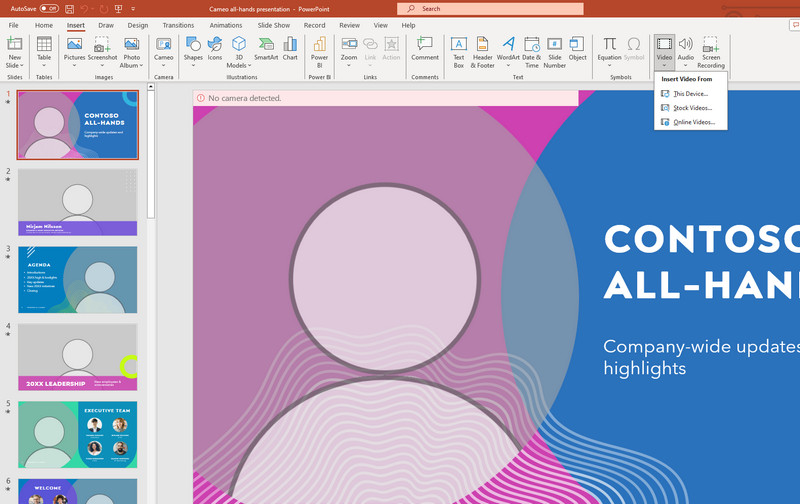
¿Por qué no se reproduce el vídeo MOV en PowerPoint?
MOV es un formato compatible con PowerPoint. Cuando no se esté reproduciendo, verifique y cambie el códec para que sea compatible. También puede cambiar el formato de salida para asegurarse de que PowerPoint pueda leerlo.
¿Cómo se silencia la música de fondo en PowerPoint?
Puede bajar el volumen o eliminar el audio de la presentación de PowerPoint. Para hacer esto, seleccione el ícono Audio de la diapositiva, luego haga clic en el botón Eliminar para eliminarlo. Siempre puedes agregar un nuevo audio desde el menú Insertar. Simplemente haga clic en el botón Audio y cargue el archivo.
¿Puedes convertir el video a PowerPoint?
Sí. Los convertidores en línea como OnlineConvertFree le permiten elegir PPT como formato de salida. Simplemente haga clic en el botón Elegir archivo del sitio web y cargue el video. Seleccione PPT en el menú Formato y presione el botón Convertir.
Conclusión
Un vídeo en PowerPoint puede añadir una presentación excepcional a la audiencia. Pero también es frustrante cuando el El vídeo no se reproduce en PowerPoint.. Pero con las soluciones aquí, puedes encontrar la causa y solucionarla sin demasiado trabajo. Si el video ya está dañado, es mejor usar Aiseesoft Video Repair para una solución rápida. Descárgalo gratis en Mac y Windows.
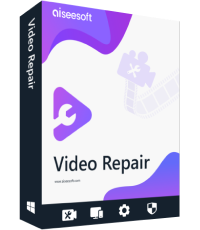
Repare sus archivos de video dañados o dañados en segundos con la mejor calidad.
100% Seguro. Sin anuncios.
100% Seguro. Sin anuncios.