Recuerdo haber visto un destello de pantalla azul inmediatamente después de que mi iPad se volvió negro, y luego mi iPad no se enciende, no importa cómo presione el botón de Encendido, ¿cómo solucionarlo?
La razón más común por la que una tableta de Apple se apaga es una batería agotada.
La mayoría de las veces, tu iPad suspende los procesos espontáneamente si no lo usas durante unos minutos, pero algunas aplicaciones activas evitan que esto suceda. Eso agotará la batería de tu iPad. De hecho, aún consume energía de la batería aunque su iPad esté en modo de suspensión.
Esta publicación le mostrará lo que puede hacer cuando el iPad no se enciende.
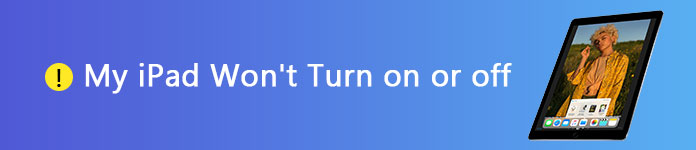
iPad no enciende o apaga

En primer lugar, debe asegurarse de que todo el hardware de su iPad funcione bien, especialmente la batería. Luego, conecta tu iPad a la fuente de alimentación con el cable auténtico.
Si la batería de su iPad se agota por completo, aparecerá el ícono rojo de batería vacía. Un iPad generalmente tiene una batería más grande que el iPhone, por lo que debe mantenerlo cargándose durante al menos una hora. Volverá automáticamente. Recuerde no cargar su iPad usando un cable USB de una computadora. Se tarda mucho más en cargar un iPad.
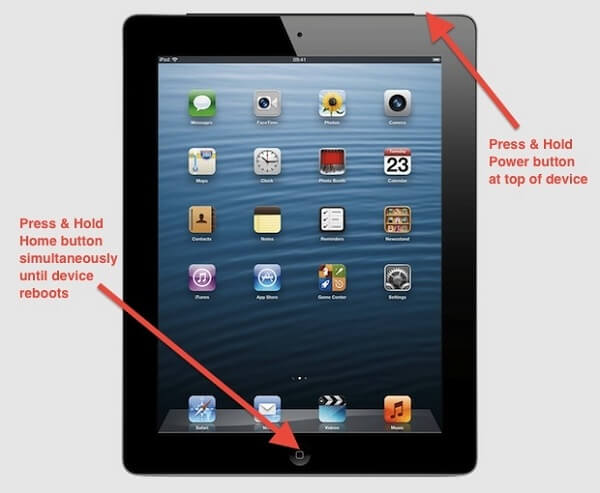
Algunas personas informaron que su iPad no se apaga cuando abren una determinada aplicación. Siempre le sugerimos que obtenga aplicaciones de la App Store de Apple, en parte porque las aplicaciones de fuentes desconocidas pueden producir muchos problemas, como que el iPad se congele. La solución más fácil es forzar el reinicio de su iPad.
Mantenga presionado el botón de Encendido, que generalmente se encuentra en la esquina superior derecha, y luego presione el botón de Inicio. Sigue presionándolos por un tiempo hasta que tu iPad vibre y aparezca el logo de Apple. Luego, su iPad se reiniciará y podrá deshacerse del problema.
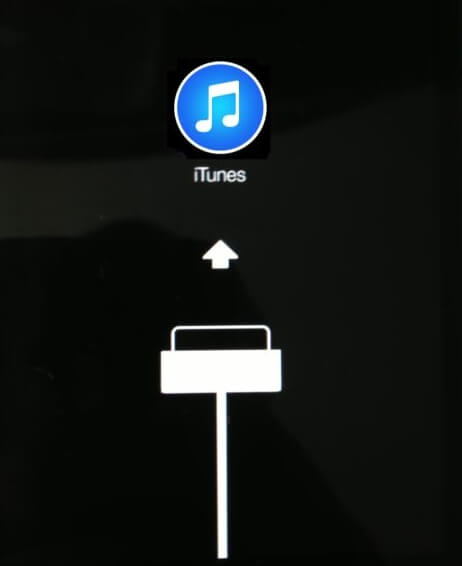
Como su nombre lo indica, el modo de recuperación es una solución importante para la resolución de problemas de dispositivos iOS. Cuando solucione el problema de que el iPad no enciende, necesita una computadora, la última versión de iTunes y el cable Lightning.
Paso 1 Abre iTunes y conecta un extremo del cable Lightning a tu computadora.
Paso 2 Presione el botón Inicio en su iPad mientras conecta el otro extremo del cable con su iPad. Suelte el botón de inicio después de que iTunes detecte su dispositivo.
Paso 3 A continuación, iTunes diagnosticará el error y le indicará la solución adecuada, como actualizar el software. Puede seguir las instrucciones en pantalla para solucionar el problema de forma sencilla.
Obtenga más información aquí para entrar y salir del modo de recuperación en iPad.
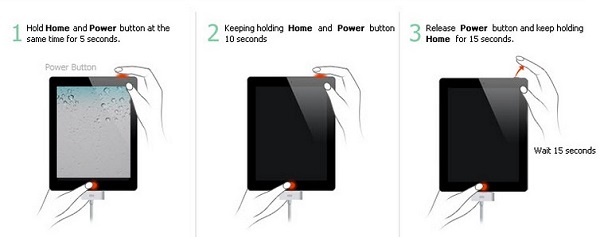
La solución más dramática para deshacerse del problema de que el iPad Mini no se enciende es restaurar DFU su dispositivo iOS.
Paso 1 Mantenga presionados los botones de encendido y de inicio en su dispositivo al mismo tiempo. Suelte el botón de encendido mientras mantiene presionado el botón de inicio durante un tiempo cuando aparezca el logotipo de Apple.
Paso 2 Luego, conecte su iPad a su computadora e inicie la última versión de iTunes. Cuando se le solicite, haga clic en el botón Restaurar para comenzar a restaurar su iPad en el modo DFU.
Nota: Como decía el mensaje de advertencia, la restauración eliminará todos sus medios y otros datos en su iPad.
Ademas tu puedes restablecer iPad para restaurar tu iPad a un punto original. Sin embargo, debe hacerlo con cuidado, ya que borrará cualquier dato y configuración de forma permanente.
Cuando su iPad no se enciende, significa que algo anda mal en su dispositivo. Hay posibilidades de que sus datos se pierdan durante la resolución de problemas. Por eso recomendamos FoneLab Respaldo y restauración de datos de iOS. Sus características clave incluyen:
1. Copia de seguridad del iPad con un solo clic.
2. Admite contactos, historial de llamadas, mensajes, fotos, videos, audio, etc.
3. Obtenga una vista previa de sus datos en su iPad y seleccione ciertos archivos para respaldar.
4. No interrumpa los datos existentes en su iPad.
5. Realice copias de seguridad para iPad 5/4/Pro/Air/mini y dispositivos anteriores.
6. Agregue una contraseña en su copia de seguridad para evitar que otros vean sus datos.
7. Restaure fácilmente los datos perdidos en su iPad.
En resumen, es la mejor opción para crear una copia de seguridad cuando solucionas el problema de que el iPad no enciende.
Cómo hacer una copia de seguridad de los datos del iPad de forma sencilla
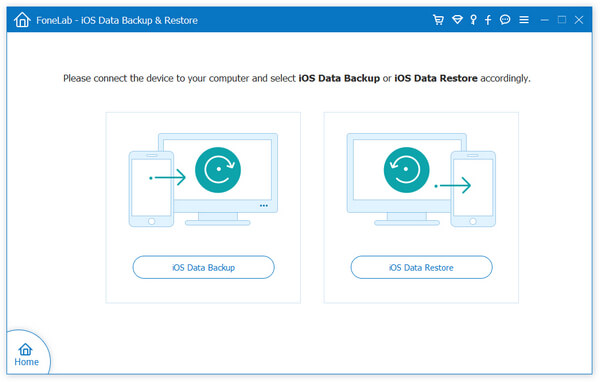
Paso 1 Instale la mejor herramienta de copia de seguridad de iPad
Obtenga FoneLab para instalarlo en su PC y ábralo. Hay otra versión para ordenadores Mac. Seleccione Copia de seguridad y restauración de datos de iOS para iniciar la mejor herramienta de copia de seguridad de iPad.
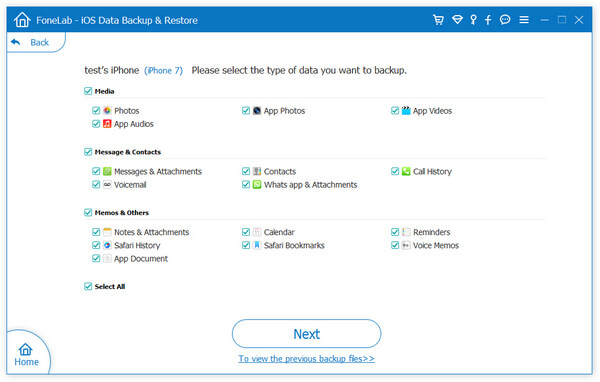
Paso 2 Obtenga una vista previa de sus datos en iPad
Haga clic en la opción Copia de seguridad de datos de iOS y luego conecte su iPad a la computadora. Se reconocerá automáticamente. Seleccione Copia de seguridad estándar o Copia de seguridad cifrada y suelte su contraseña. Pulse el botón Inicio para ir a la ventana de tipo de datos. Aquí puede seleccionar qué datos desea guardar.
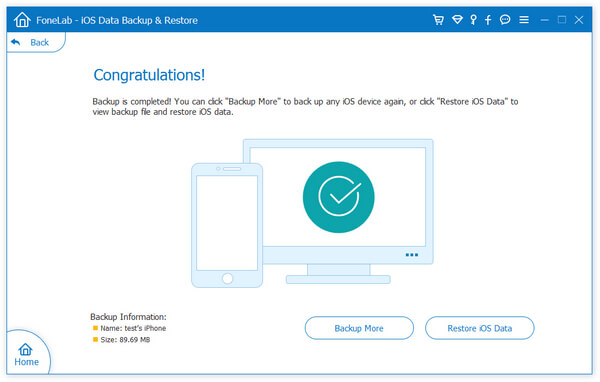
Paso 3 Copia de seguridad del iPad en un clic
Finalmente, presione el botón Siguiente para iniciar el proceso.
Unos segundos después, recibirá el mensaje de Felicitaciones. Ahora, puede sentirse libre de corregir el error.
Te puede interesar: Cómo arreglar de manera eficiente una computadora Mac que no enciende
En este tutorial, hemos hablado sobre lo que puede hacer cuando su iPad no se enciende. Muchos hechos pueden llevar a la pantalla negra en el iPad. Sin embargo, puede solucionar el problema sin solicitar soporte técnico. Antes de solucionar el problema, es mejor que haga una copia de seguridad para su iPad con FoneLab iOS Data Backup & Restore. No solo es fácil de usar, sino que también puede hacer una copia de seguridad del iPad de manera eficiente.