Todas las plataformas sociales muestran principalmente videos verticales, incluidas TikTok, Instagram y Facebook. Incluso en YouTube, puedes ver vídeos que caben verticalmente en tu pantalla. Dado que es una tendencia, tendrás que ajustar la edición de vídeo a lo que les guste a los espectadores. Con esto en mente, puedes aprender cómo usar iMovie para vídeos verticales y la mejor alternativa para la edición profesional.
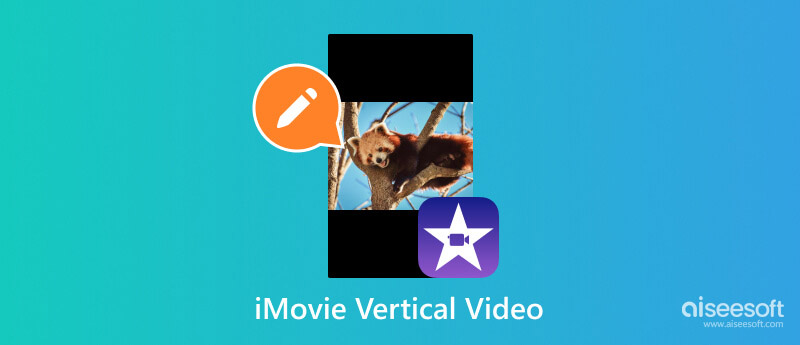
Si no lo sabías, editar un vídeo vertical en iMovie es imposible de forma predeterminada. En algunos casos, el video de un usuario fue recortado porque la aplicación solo podía exportar el clip en una relación de aspecto de 4:3 con barras negras de izquierda a derecha. Sin embargo, con el siguiente método profundo, no necesitas ningún software adicional y puedes editar fácilmente videos verticales usando iMovie en tu iPhone.
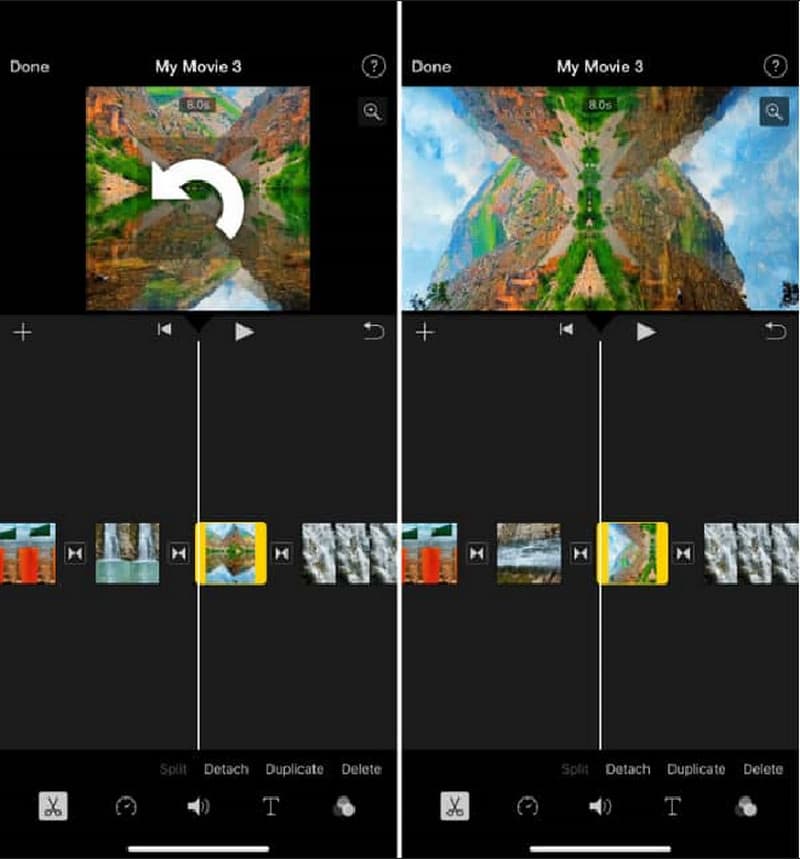
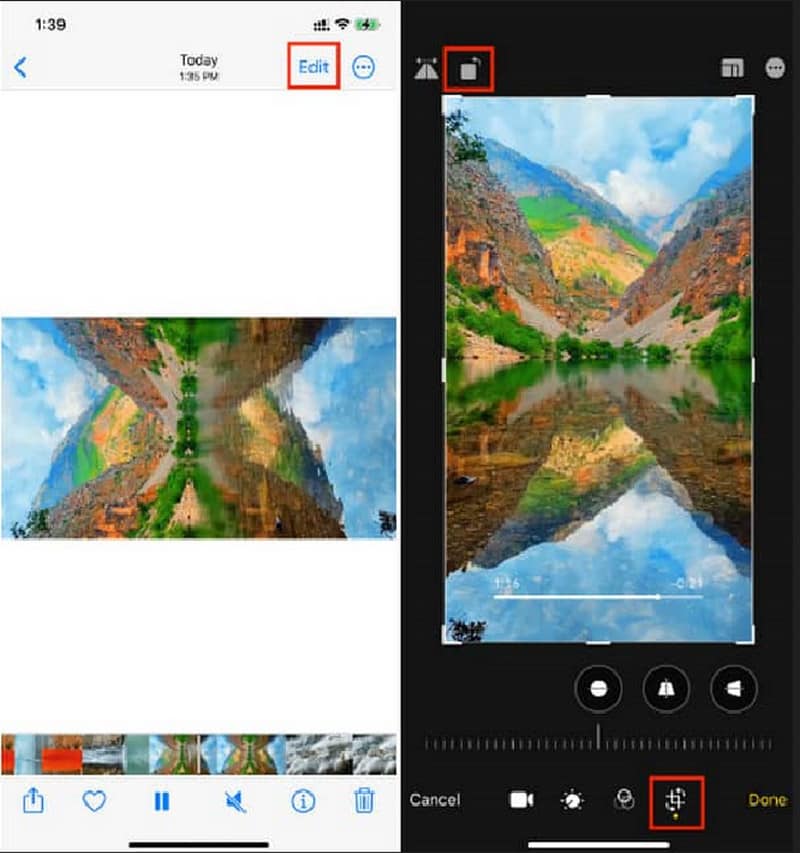
De forma predeterminada, iMovie sólo puede editar y crear vídeos horizontalmente. A menos que cargues un retrato, iMovie lo cambiará a 4:3 con espacios negros en ambos lados. La única forma de hacerlo es mediante la función de recorte de iMovie. Para comenzar, siga los pasos a continuación para cambiar la relación de aspecto y obtén un video vertical con iMovie en Mac:
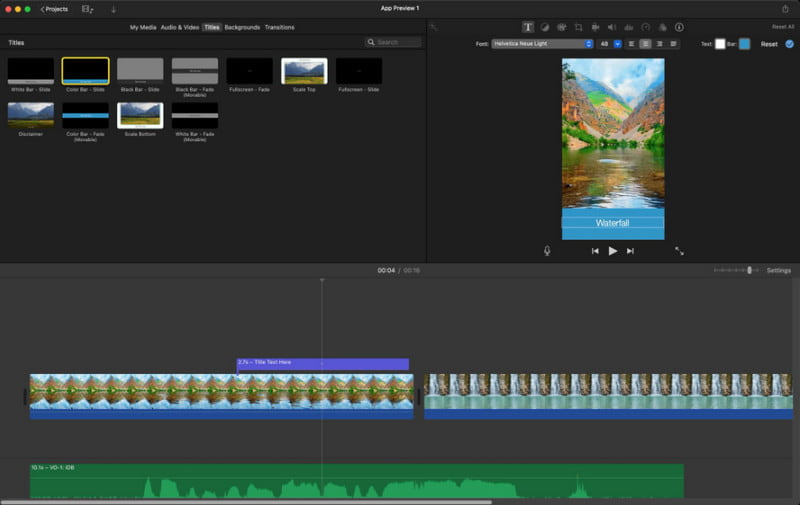
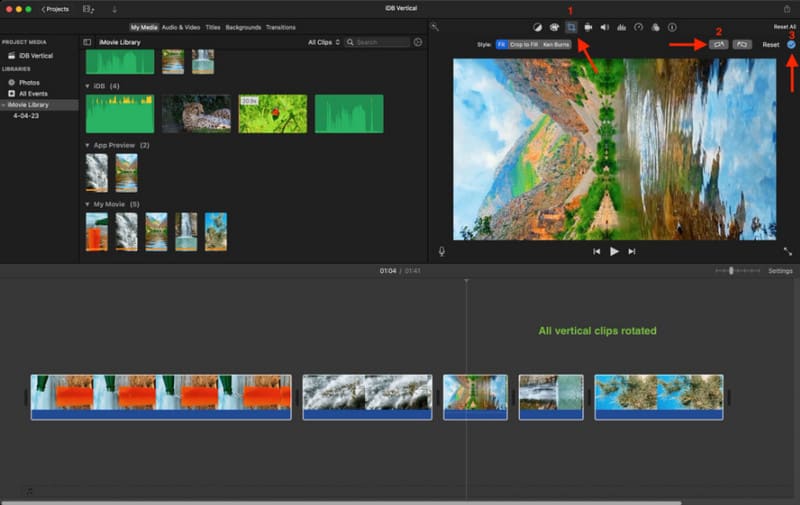
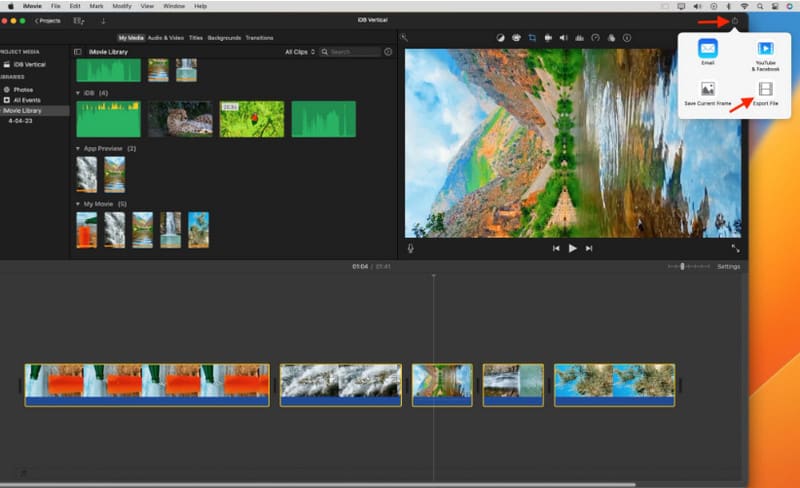
Nota: Si no sabes cómo exportar iMovie a MP4 después de editarlo, aquí tienes un consejo rápido. Puede encontrar el botón Compartir y elegir Exportar archivo, en el que puede obtener sin esfuerzo un vídeo MP4 de salida en cualquier momento.
Si el trabajo en iMovie es demasiado, puedes usar Aiseesoft Video Converter Ultimate como editor de vídeo alternativo. Es capaz de realizar toda la edición de video, incluida la conversión, la compresión, la aplicación de filtros y más. Cambiar la relación de aspecto del video en este convertidor es fácil con opciones personalizadas o fijas como 9:16, 16:9, 4:3, 1:1, etc. La mejor parte de usar Video Converter Ultimate es el resultado de alta calidad de la edición. vídeos, adecuados para publicar en línea.

Descargas
Video Converter Ultimate: un excelente editor de vídeo vertical
100% Seguro. Sin anuncios.
100% Seguro. Sin anuncios.
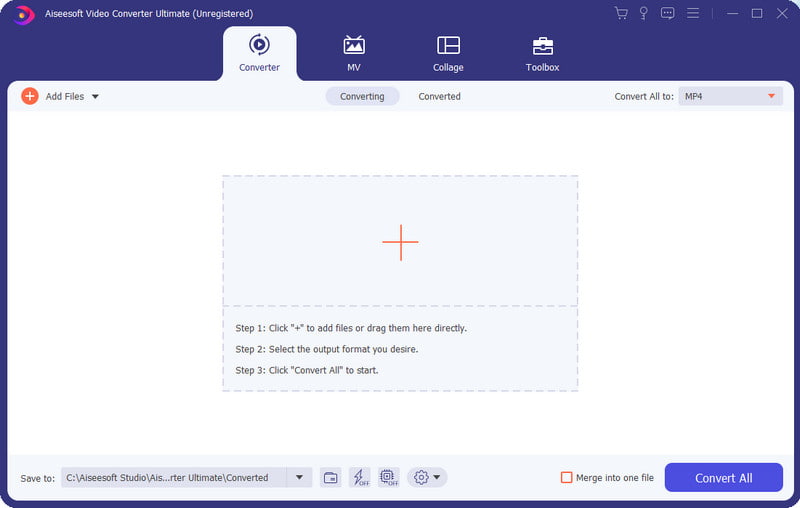
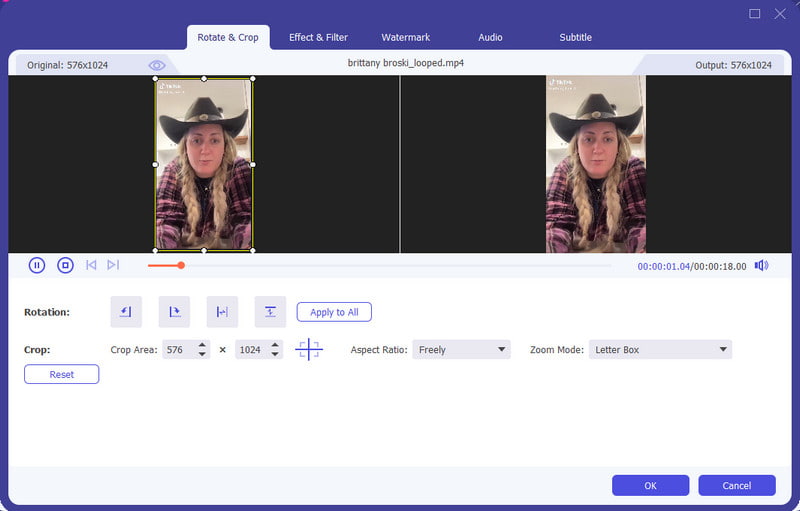
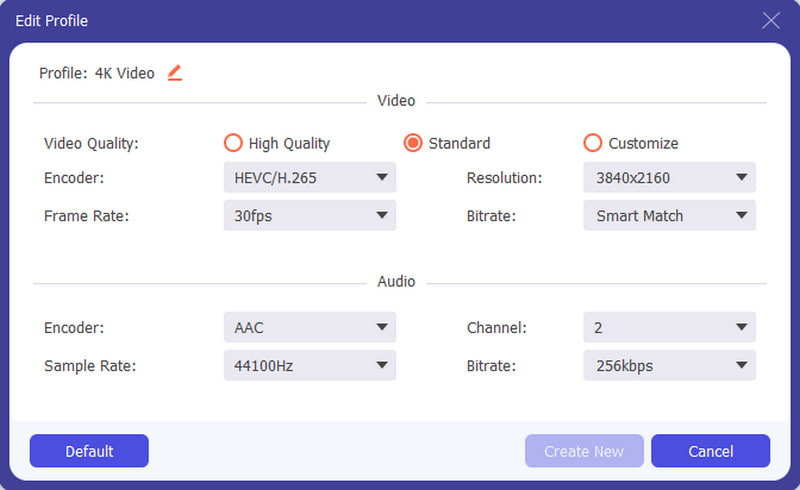
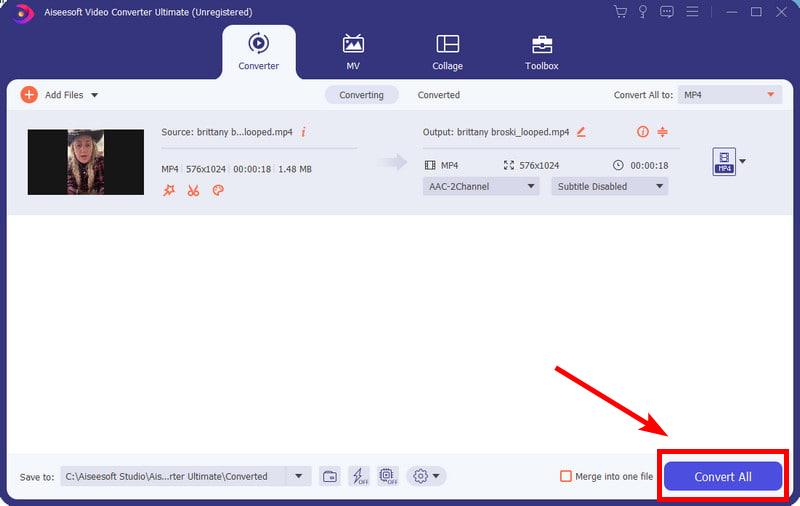
¿Cómo cambio la relación de aspecto vertical en iMovie?
iMovie no tiene forma de cambiar la relación de aspecto. Sólo puede poner un videoclip en modo horizontal. Sin embargo, puedes utilizar el método de esta publicación para cambiar la relación de aspecto con la aplicación Fotos.
¿Cómo se cambia un vídeo de vertical a horizontal en iMovie en iPhone?
Para editar un video, impórtelo en iMovie. Utilice la función Girar para hacer el vídeo en formato horizontal. Proceda a editar y luego exporte. Desde la aplicación Fotos, toque el botón Editar y gire el video nuevamente hasta que esté vertical.
¿Por qué iMovie recorta mi vídeo vertical?
La aplicación de edición de video está programada para editar videos horizontalmente. Entonces, cuando subes un video vertical en iMovie, lo recortará automáticamente. El resultado es una relación de aspecto cuadrada con barras negras en ambos lados.
¿Qué aplicación es mejor para editar vídeos verticales además de iMovie?
Si te encanta publicar en línea, puedes usar TikTok para editar videos verticales. Como sabrás, la plataforma tiene millones de videoclips en modo vertical, por lo que editar uno no es demasiado difícil. La aplicación también tiene una amplia gama de efectos y filtros, junto con herramientas para cortar, fusionar o rotar metraje.
¿Qué aplicaciones gratuitas para hacer vídeos verticales en iPhone?
Consulta la App Store para ver otros editores de vídeo. Pruebe PowerDirector, CapCut, InShot, YouCut, Canva y KineMaster.
Conclusión
iMovie es un excelente editor de vídeo, pero usarlo solo para vídeos de retratos es bastante problemático. Afortunadamente, aún puedes lograrlo siguiendo el método anterior y aprendiendo cómo editar vídeo vertical en iMovie. Alternativamente, Aiseesoft Video Converter Ultimate es otra excelente opción para intentar crear un excelente video vertical sin esfuerzo en Windows y Mac. Si prefieres una forma más sencilla de realizar esta tarea, no te pierdas este programa y empieza por descargarlo aquí de forma segura.

Video Converter Ultimate es un excelente conversor, editor y potenciador de video para convertir, mejorar y editar videos y música en 1000 formatos y más.
100% Seguro. Sin anuncios.
100% Seguro. Sin anuncios.