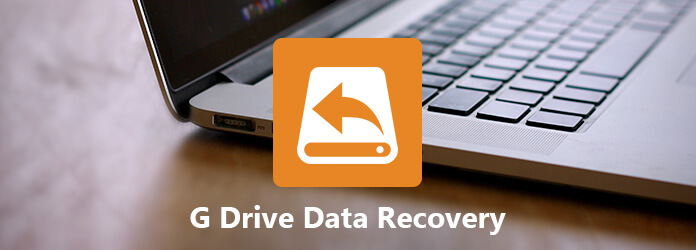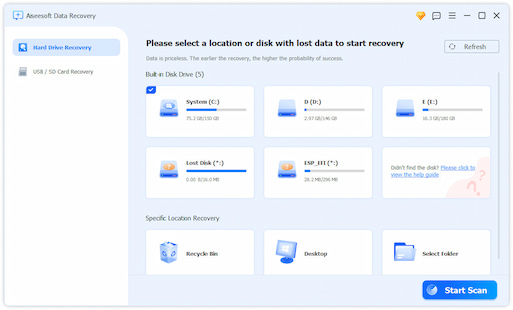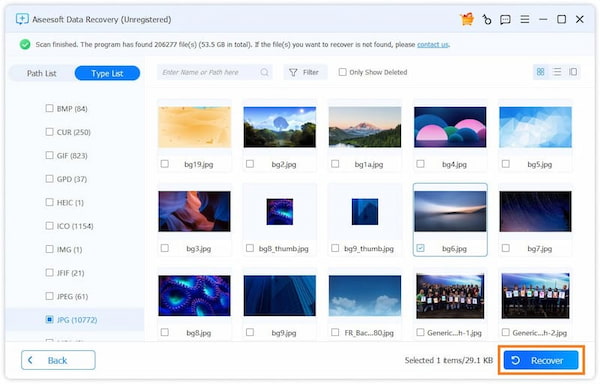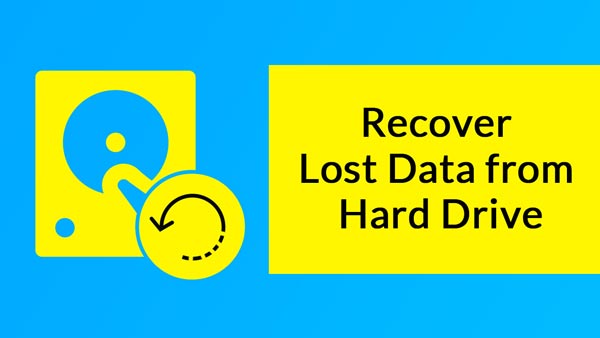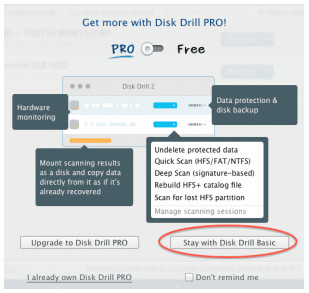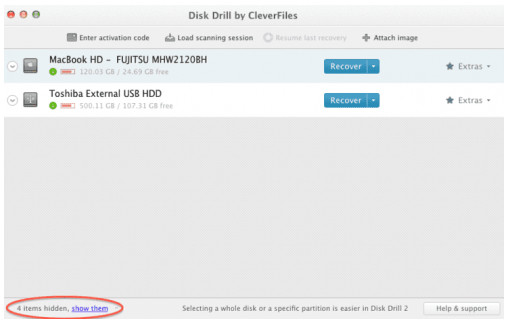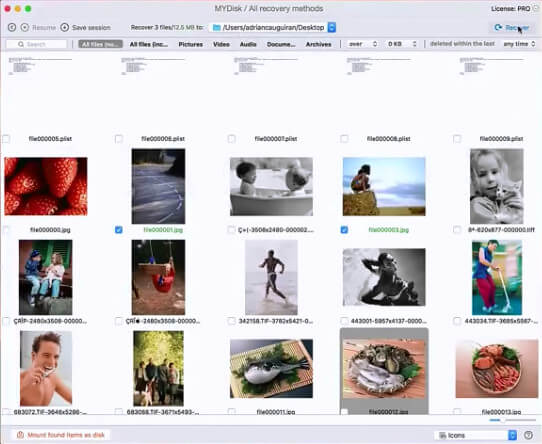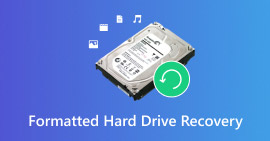Cómo obtener la recuperación de datos de G-Technology en Windows y Mac
Resumen
Cuando utiliza productos de G-Technology para almacenar datos en su computadora, teléfono móvil o cámara, debe tener cuidado con la pérdida de datos. Si tiene la mala suerte de perder datos, simplemente lea esta página para recuperar los archivos de la familia G-Technology.
Tengo un G-drive USB-C con 4 TB en mi computadora con Windows 7, pero debido a mi formato mal entendido, todos los datos dentro de él se han ido. ¡Horrible! He puesto todos mis videos grabados desde mi primer bebe hasta el segundo. ¿Hay alguna forma de recuperar los videos perdidos en mi G-drive? - Jaime
Ayer edité algunas fotos de cámara 4K y 8K y las guardé bien. Hoy, cuando abro mi computadora y encuentro que faltan esas fotos. No sé lo que pasó. Solo quiero recuperar mis 145 fotos en total. Las fotos se guardan en mi G-Speed Shuttle con Thunderbolt 3. ¿Hay alguna forma de recuperarlas? -Tera
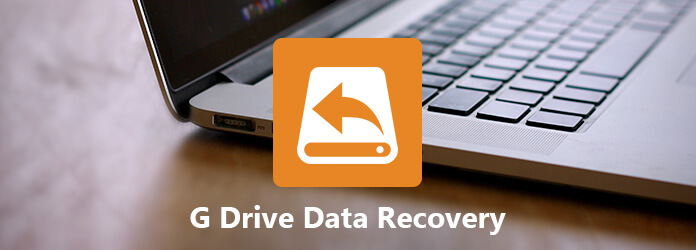
Recuperación de disco con tecnología G
El dispositivo G-Technology es el expansor de almacenamiento de disco externo, cuando obtiene montones de datos. Sin embargo, el desastre repentino como James y Tera puede destruir todos sus esfuerzos de la base de datos. Los archivos pueden perderse por la eliminación intencional o accidental, operación incorrecta, formateo, ataque de virus e incluso error del sistema.
Vamos a ayudarle a eliminar la barrera.
Esta publicación lo ayudará a obtener la recuperación de G-Technology de 2 maneras desde Windows y Mac.
1¿Qué es el almacenamiento externo de G-Technology?
G-Technology, propiedad de HGST, una subsidiaria de Western Digital, es la marca de productos de almacenamiento externo. Sus sistemas USB, FireWire, eSATA, SAS, SCSI Thunderbolt y Fibre Channel admiten todos los niveles de producción de audio/video, que es diferente del disco duro o Virtual Drive en tu ordenador.

G-Technology vende sus dispositivos de almacenamiento externo para profesionales bajo las líneas de productos G-speed, G-RAID, G-safe y G-drive para dispositivos móviles de escritorio, servicios de red, medios de flujo de trabajo y accesorios. Los dispositivos se pueden utilizar en Windows y Mac.
Obtengamos información básica para la principal línea de productos de G-Technology.
| Tipo de dispositivo |
Tipo de unidad |
Productos |
| Estuche de carga |
Unidad de estado sólido |
SSD G-Drive Pro, SSD G-Speed Shuttle |
| Disco duro |
G-drive con Thunderbolt/2/3, G-drive USB/-C, G-RAID con Thunderbolt 2/3, G-RAID extraíble, G-Speed Shuffle con Thunderbolt 3, G-Speed Shuffle con ev Series Bay Adapters, G-Speed XL Shuffle con adaptadores de bahía de la serie ev, G-Speed XL Shuffle con Thunderbolt 2/3 |
| Ordenador de sobremesa |
Unidad de estado sólido |
G-drive SSD móvil serie R, G-drive Pro SSD móvil, G-drive ev RaW SSD, G-drive Slim SSD USB-C |
| Disco duro |
G-drive Mobile, G-drive Mobile USB-C, G-drive Mobile con Thunderbolt, G-drive ev RaW, G-drive ev ATC con Thunderbolt, G-drive ev ATC |
| Servicios de red |
G-Rack 12, G-Rack 12exp |
2Cómo recuperar datos de G-Technology en Windows
Para recuperar los archivos de G-Technology, necesita el software profesional de recuperación de datos para ayudarlo. Aiseesoft Recuperación de datos es la herramienta que necesitará exactamente.
- Recupere archivos de G-RAID, G-drive, etc. en computadoras de escritorio, dispositivos móviles y otros accesorios.
- Restaure archivos multimedia como fotos, videos, archivos de audio, etc.
- Recuperar documentos como Word, Excel, PowerPoint, PDF, ZIP, etc.
- Encuentre los correos electrónicos eliminados y otros datos.
- Recupere datos de la unidad G-Technology que está formateada, bloqueada, eliminada, atacada por virus, etc.
- Recupere los datos inaccesibles u ocultos del disco duro, disco duro RAW, partición RAW, daños en el sistema de datos, pérdida de partición, etc.
- Compatible con recuperación de datos en Windows 10/8.1/8/7/Vista/XP (SP2 o posterior).
Ahora, veamos los pasos para recuperar datos de G-Technology en su computadora con Windows.
1Descargue, instale y ejecute esta herramienta en su computadora.
2Escanear datos en G-Technology
En la interfaz principal, verá todos los controladores detectados en su computadora. Aquí, debe marcar el tipo de datos y la unidad para escanear y recuperar.
En "Comprobar todos los tipos de archivos", puede marcar los tipos de datos de "Imagen", "Audio", "Video", "Correo electrónico", "Documento" y "Otros".
En "Unidades de disco duro", marque la unidad G-Technology.
Haga clic en "Escanear" para iniciar un escaneo rápido para hacer el escaneo de datos perdidos en su computadora.
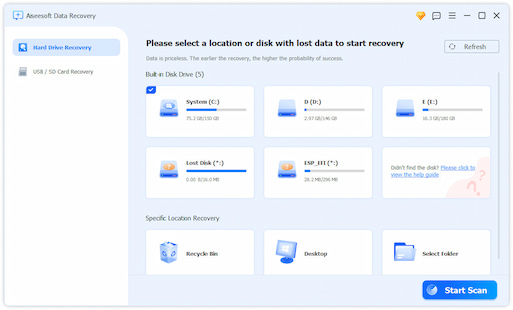
3Recuperar datos de la unidad G-Technology
Una vez finalizado el resultado del escaneo, puede ver todos los archivos escaneados que se muestran en la interfaz. Todos los datos están categorizados por los tipos de datos en la carpeta, seleccione uno y haga clic en él para ver los archivos detallados.
Después de verificar los datos, puede hacer clic en "Recuperar" para extraer los archivos perdidos a su computadora.
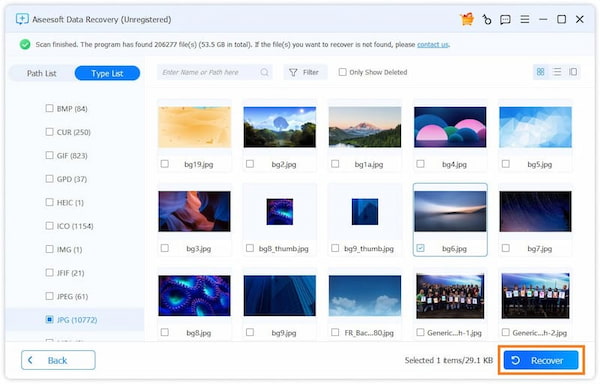
Tips
1. Si no puede encontrar los datos que desea, puede realizar un "Análisis profundo" para escanear su disco duro. Sin embargo, tomará más tiempo obtener el resultado del escaneo.
2. Para los archivos de recuperación, debe guardarlos en un destino diferente al de la unidad de escaneo para evitar que se sobrescriban los datos.
3Cómo recuperar archivos de G-Technology en Mac
Disk Drill es la herramienta de recuperación de datos que le permite extraer los archivos perdidos o eliminados de discos duros internos de Macintosh, discos duros externos, cámaras, iPhone, iPad, iPod, dispositivos Android, unidades flash USB, Kindle y tarjetas de memoria.
1Ejecutar simulacro de disco
Descarga, instala y ejecuta esta aplicación en tu Mac. Debe ingresar su administrador con contraseña para otorgarle a Disk Drill el permiso para escanear su disco.
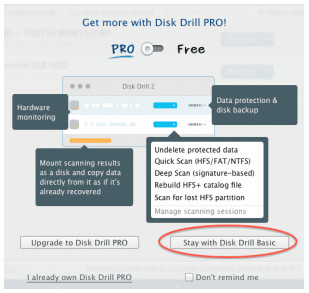
2Escanear datos
En la pantalla principal, puede ver la pérdida de todas las unidades disponibles para escanear. Haga clic en el nombre de la unidad para comenzar a escanear.
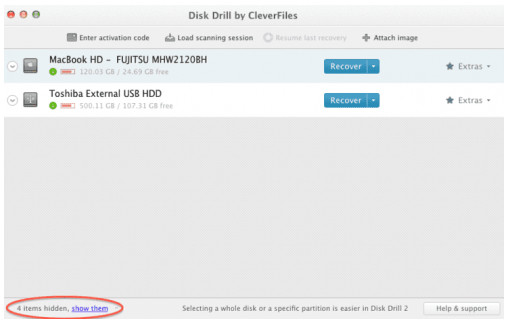
3Vista previa de datos
En la lista de resultados de archivos, haga clic en el icono de "ojo" a la derecha del nombre del archivo que desea ver.
Tips
1. Es posible que reciba el mensaje que indica que la vista previa del archivo podría provocar la pérdida de datos cuando intente recuperar archivos de la unidad Mac en la que está instalado Disk Drill.
2. Hay tres posibilidades para la vista previa: se ve bien, se ve mal o le faltan partes y no aparece ninguna vista previa.
4Recuperar datos
Después de obtener una vista previa de los archivos, debe marcar los datos y hacer clic en "Recuperar" para guardarlos en su computadora.
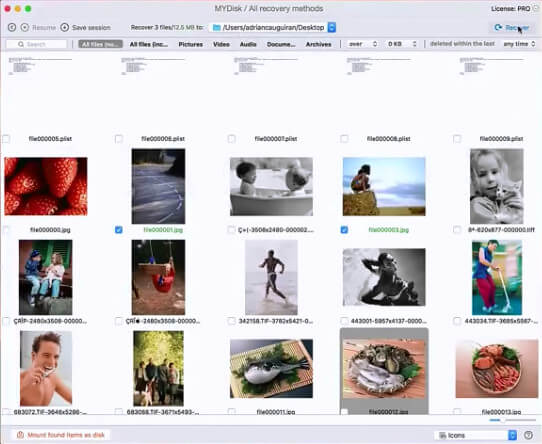
Conclusión
Esta página está diseñada para ayudarlo a obtener el conocimiento básico de G-Technology, el dispositivo de almacenamiento externo y obtener la recuperación de datos de los dispositivos G-Technology. Para evitar la pérdida de datos, es mejor que haga una copia de seguridad de los datos con frecuencia.
Si su pérdida de datos no es de la unidad G-Technology, sino del RAID en su computadora, tratando de obtener Recuperación RAID.
¿Qué opinas de este post?
Excelente
Clasificación: 4.8 / 5 (basado en los votos de 124)