¿No sabes cómo solucionar el problema de que el disco duro externo Toshiba no funciona o cualquier otro error? ¿Borraste archivos importantes por error sin una copia de seguridad? De hecho, hay muchos casos en los que los discos duros externos Toshiba no funcionan, y es bastante molesto descubrir que todos tus archivos almacenados en el Toshiba son inaccesibles.
No te preocupes por eso. Este artículo muestra soluciones fáciles. reparar disco duro externo Toshiba Problemas y casos de pérdida de datos. Así, puede reparar el disco duro no reconocido a su estado normal sin esfuerzo, recuperando todos los datos perdidos.

Existen numerosas razones por las que su disco duro Toshiba podría causar este problema. A continuación, se detallan las posibles causas.
• Problemas de conexión: conexión USB suelta, cable/puerto USB defectuoso, energía insuficiente y problema con el concentrador USB.
• Problemas con los controladores: controladores obsoletos o dañados, conflictos de controladores y letras de controlador no asignadas.
• Problemas de hardware con el disco duro Toshiba: daño físico, falla de componentes internos y problemas de suministro de energía (para unidades externas alimentadas).
• Problemas del sistema operativo: el sistema operativo no reconoce el dispositivo, puertos USB deshabilitados y actualizaciones de Windows.
• Errores y corrupción del sistema de archivos: corrupción del sistema de archivos o sistema de archivos no reconocido.
• Malware o virus.
Puede crear una nueva partición para reemplazar la que no se mostró. Antes de particionar la unidad, debe recuperar los datos perdidos con el software para discos duros externos Toshiba. De lo contrario, todos los datos originales se sobrescribirán permanentemente.
Afortunadamente, Recuperación de datos de Aiseesoft es exactamente el mejor programa de recuperación de disco duro de Toshiba que está buscando. Puede recuperar casi todos los tipos de datos de la mayoría de las situaciones de pérdida de datos rápidamente como un profesional.
• Obtenga una vista previa de la información detallada de cada dato antes de la recuperación del disco duro externo Toshiba.
• Recupere los datos eliminados, formateados o perdidos de la computadora, tarjeta de memoria, unidad flash, cámara digital, videocámara, disco duro, etc.
• Amplio soporte de tipos de datos recuperables como imágenes, fotos, videos, archivos de audio, correos electrónicos, archivos de bases de datos y otros archivos del sistema.
• Ofrece una recuperación de datos sencilla con una rápida velocidad de escaneo para todas las situaciones.
100% Seguro. Sin anuncios.
100% Seguro. Sin anuncios.
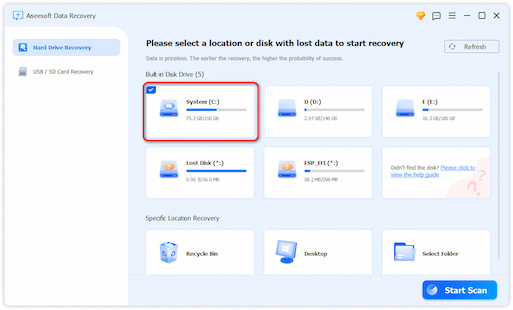
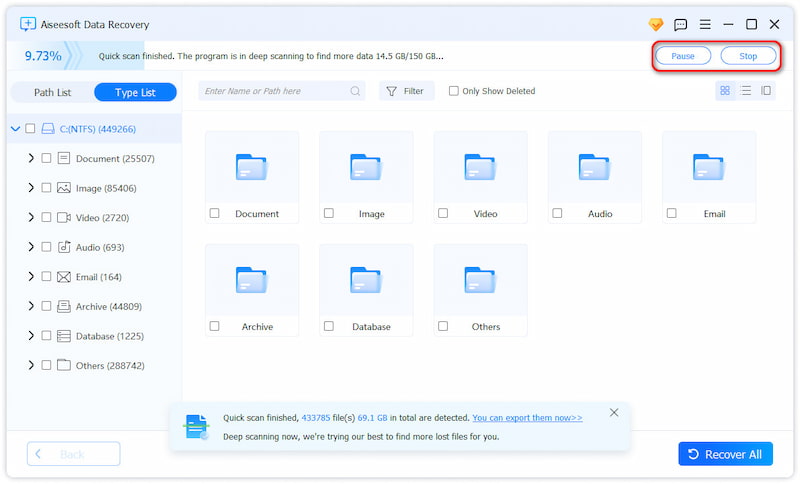
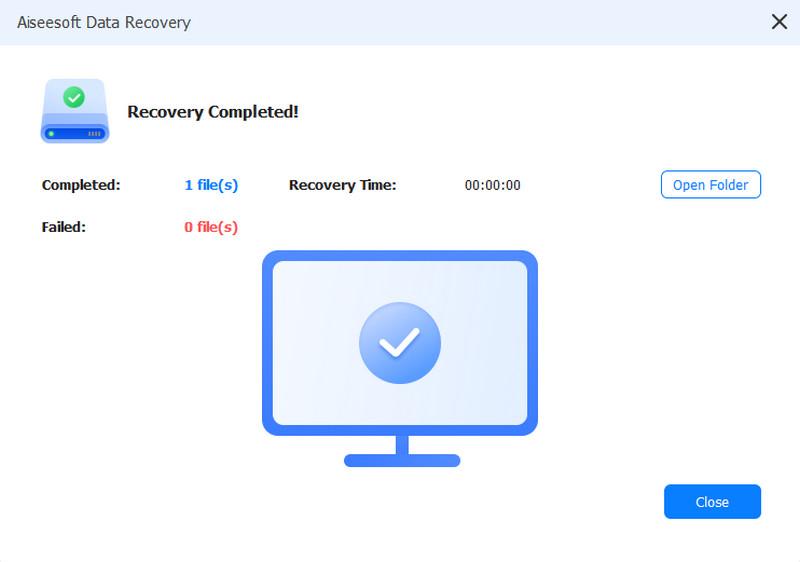
Nota: Puede usar un cable USB o un puerto USB nuevo para realizar una prueba. También puede conectar el disco duro Toshiba a otras computadoras.
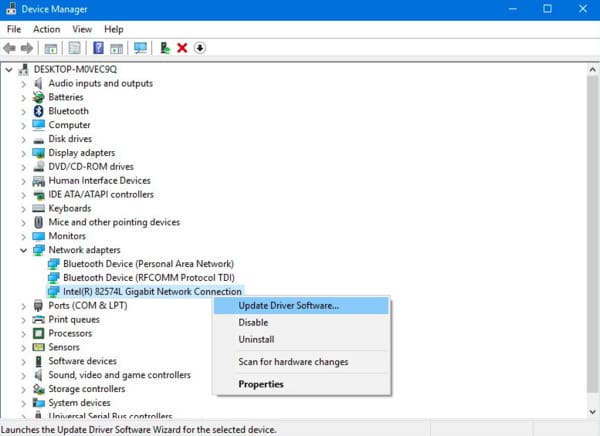
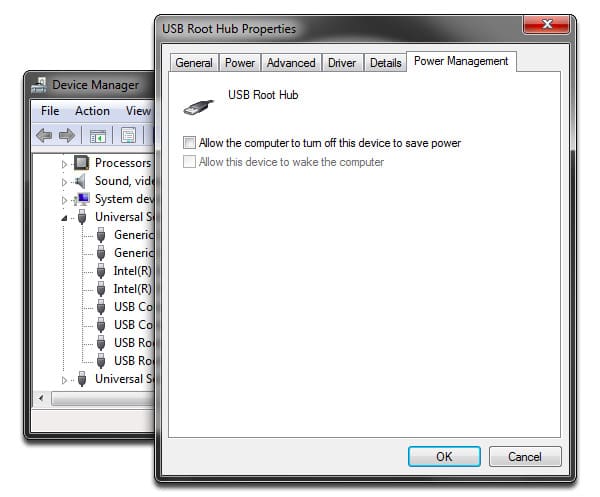
Parece ser la solución universal para arreglar la recuperación de archivos comunes, como reparar el archivo corrupto, archivo oculto, etc.
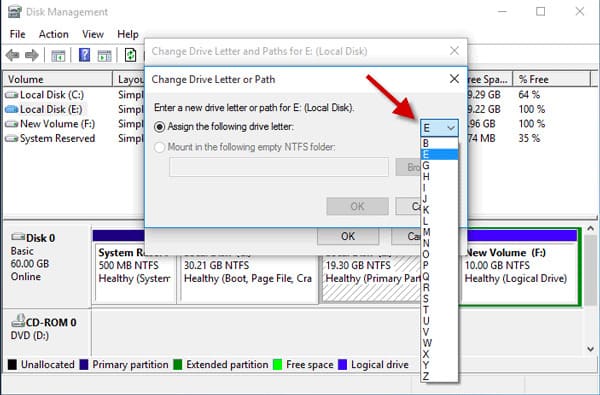
Parece ser la solución universal para arreglar la recuperación de archivos comunes, como reparar el archivo corrupto, archivo oculto, etc.
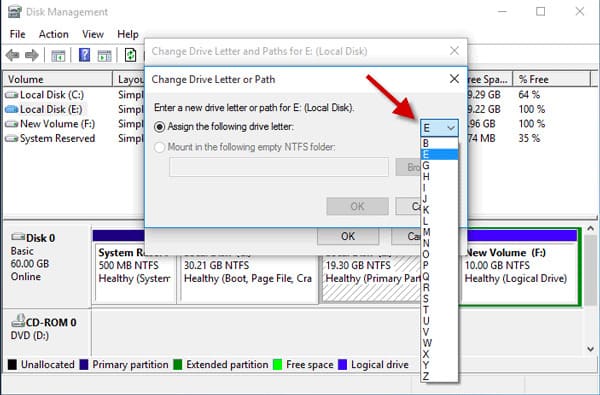
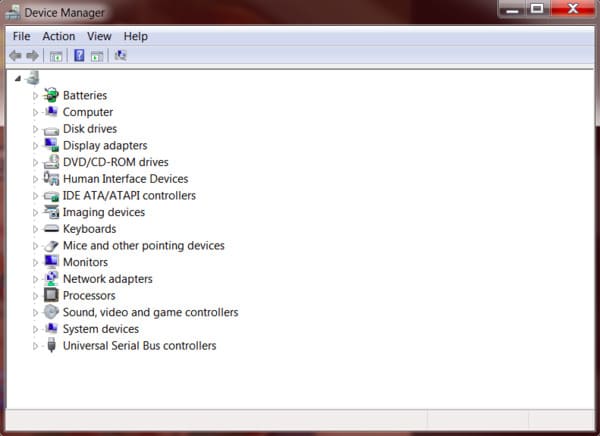
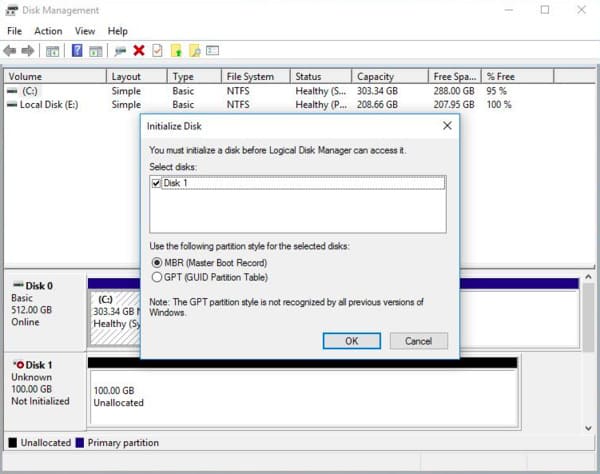
Si su PC no reconoce su disco duro Toshiba, no podrá actualizarlo directamente a través del Administrador de Dispositivos. Dicho esto, puede visitar el sitio web oficial de Toshiba para descargar la última versión de su disco Toshiba e instalarla.
Un controlador USB recién instalado o dañado también puede provocar que no se reconozca tu disco duro externo Toshiba. Aquí te explicamos cómo solucionar este problema.
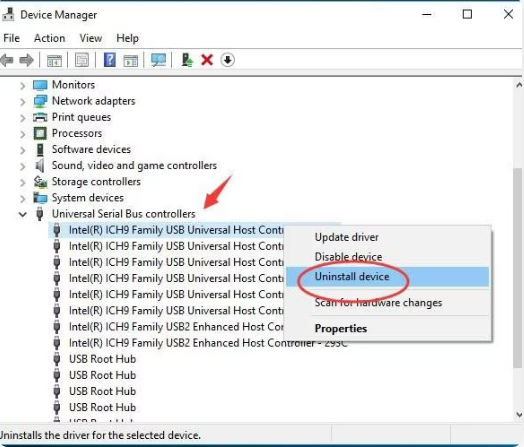
Recuerde también habilitar la compatibilidad con USB heredado, ya que esto puede impedir que su PC detecte el disco duro Toshiba.
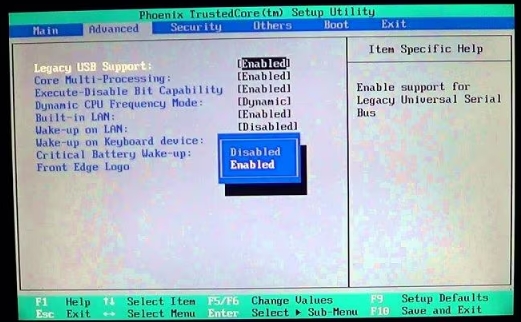
A veces, una versión anterior de Windows puede ser incompatible con tu disco duro externo, lo que impide que aparezca. Actualizar Windows a la última versión suele solucionar este problema.
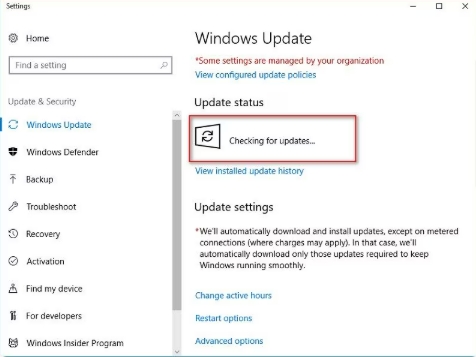
¿Se puede reparar un disco duro externo?
Sí, a veces es posible reparar un disco duro externo, pero la viabilidad y el coste dependen en gran medida del tipo de daño sufrido. Es fundamental distinguir entre daño lógico y daño físico.
¿Cuál es la esperanza de vida de un disco duro externo?
Un disco duro externo suele durar entre 3 y 5 años si no sufre daños físicos, aunque esto puede variar según la marca, el modelo y las condiciones de almacenamiento. Si utiliza uno para realizar copias de seguridad, es recomendable reemplazarlo cada pocos años para mantener sus datos completamente seguros.
¿Cómo sé si mi disco duro externo está dañado?
Si nota ralentizaciones durante la transferencia de datos desde su disco duro externo o si su sistema se vuelve lento cuando la unidad está conectada, estos suelen ser signos de una posible falla del disco duro.
Conclusión
Por último, pero no menos importante, también deberías limpiar tu computadora con un antivirus regularmente. Bueno, la próxima vez que te encuentres con el... Disco duro externo de Toshiba detectado pero no accesible u otros problemas no físicos, puede descargar gratuitamente Aiseesoft Data Recovery para probarlo.

Aiseesoft Data Recovery es el mejor software de recuperación de datos para recuperar fotos, documentos, correos electrónicos, audio, videos, etc. borrados o perdidos de su PC/Mac.
100% Seguro. Sin anuncios.
100% Seguro. Sin anuncios.
¡Felicitaciones!
Te has suscrito con éxito a nuestro boletín informativo. El exclusivo hasta un 40 % para los suscriptores es AISEFOKS ¡Ahora puedes copiarlo y usarlo para disfrutar de más beneficios!
¡Copiado exitosamente!