¿Recibes un mensaje que dice que el disco está lleno en tu Mac? ¿Quiere averiguar qué puede eliminar cuando Mac no tiene suficiente espacio en disco?
Es posible que experimente fácilmente algunos problemas graves de rendimiento cuando su Mac se está quedando sin espacio en disco. Esta publicación lo guiará para liberar espacio en el disco de Mac, especialmente cuando se le indique que su Mac tiene poca memoria. el disco está lleno en Mac, o Mac dice que no hay suficiente espacio en disco.
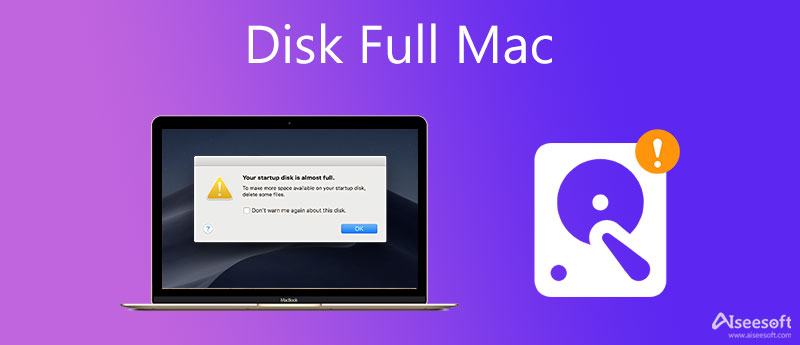
Cuando no hay suficiente espacio en el disco de su Mac, puede eliminar algunos archivos grandes antiguos como canciones, películas y otros archivos multimedia para liberar espacio en el disco de su Mac. Si no sabe qué datos debe borrar, puede recurrir al software profesional de limpieza y gestión de datos de Mac, Mac Cleaner.

Descargas
100% Seguro. Sin anuncios.

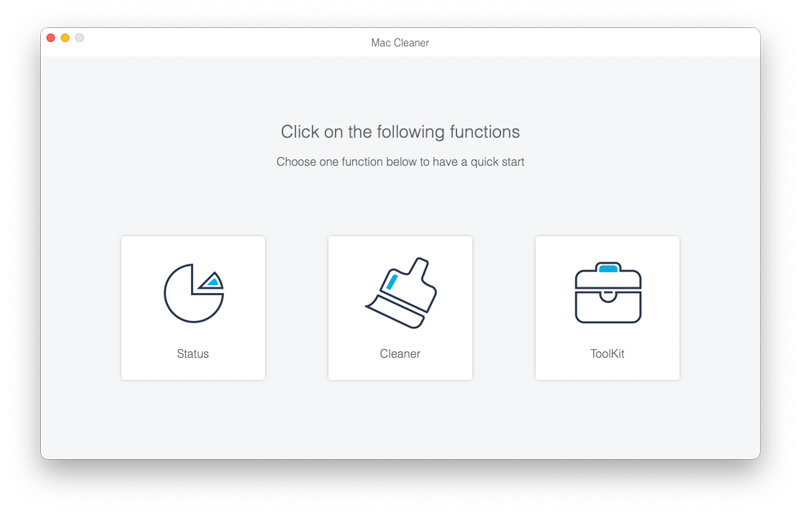
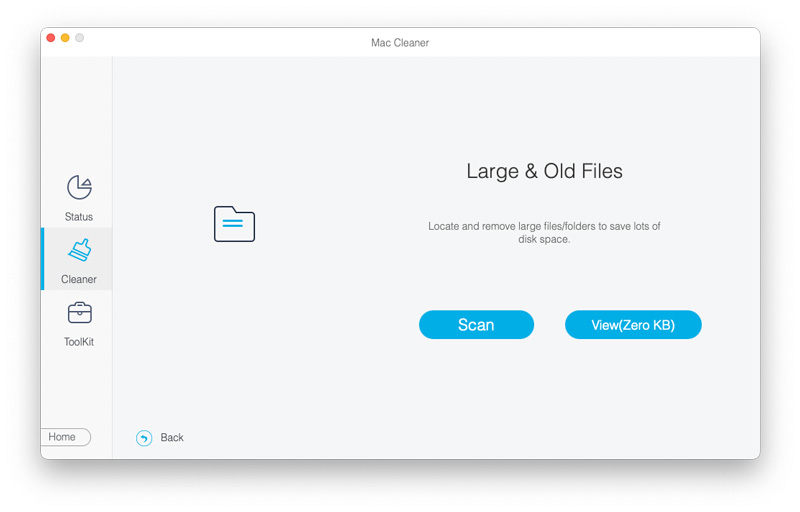
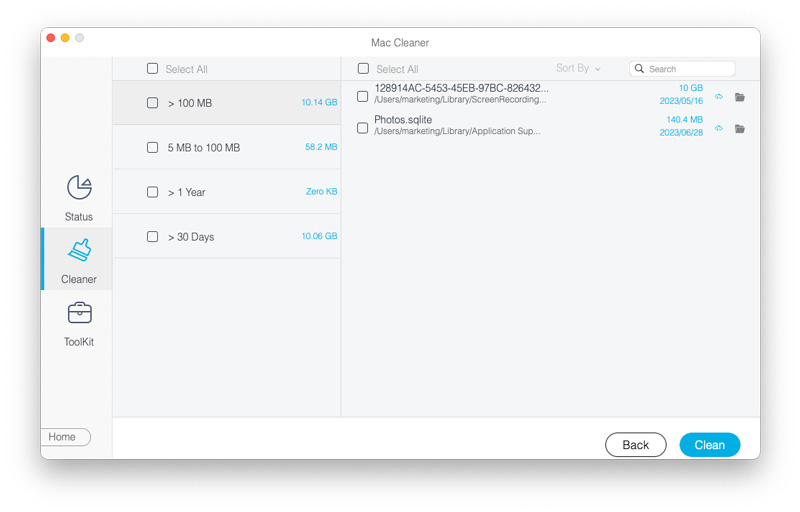
Si desea borrar cachés, registros, duplicados, desinstalar aplicaciones como Safari y sus sobras, o comprimir imágenes grandes para reducir el tamaño de los archivos, también puede confiar en él. Para obtener herramientas más útiles, puede hacer clic en Kit de herramientas para acceder a ellos.
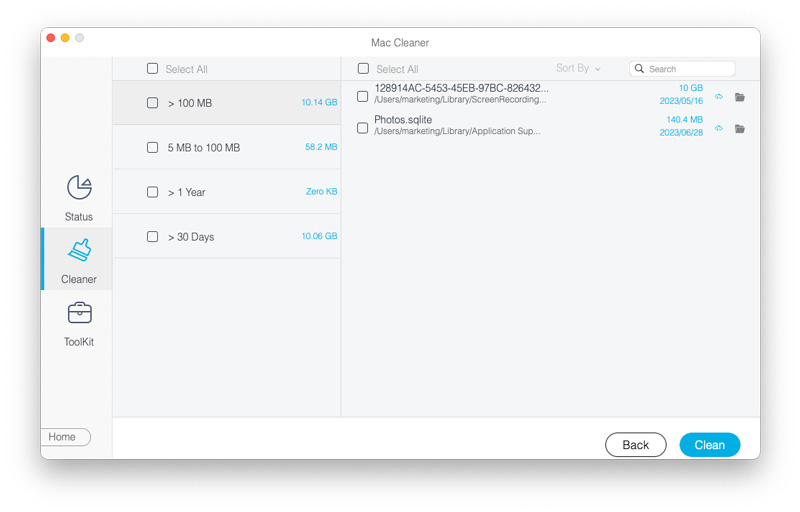
Apple ha diseñado funciones de administración de almacenamiento integradas para que los usuarios de Mac optimicen el almacenamiento de Mac y obtengan más espacio en disco. Si está utilizando un sistema Mac más nuevo como macOS Sierra o posterior, puede seguir la siguiente guía para reparar el disco está lleno en el problema de Mac.
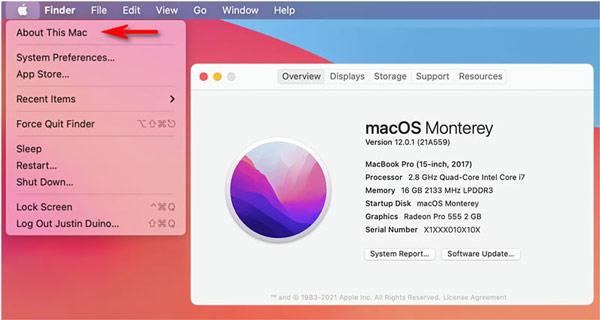
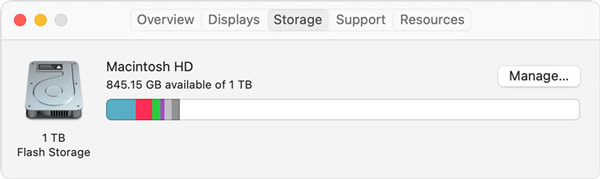
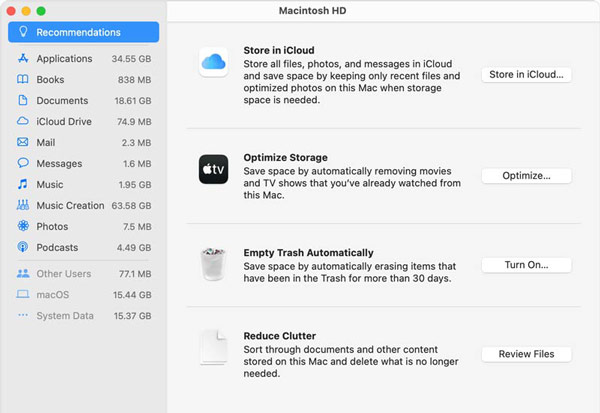
También puede optar por desinstalar algunas aplicaciones no utilizadas para liberar espacio en Mac. Puedes ir a Almacenamiento en Acerca de esta Mac, y luego elija Aplicaciones a la izquierda para ver todas las aplicaciones instaladas en su Mac. Además, puede desinstalar aplicaciones directamente a través de Launchpad.
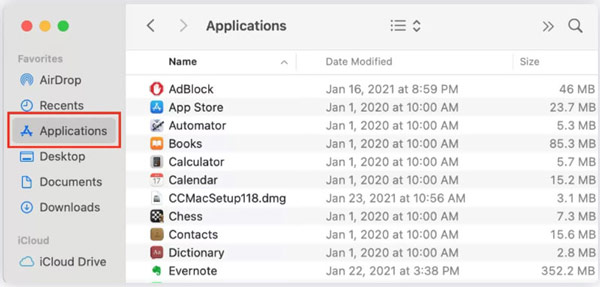
1. ¿Cómo administrar rápidamente Mac cuando el disco está casi lleno?
Si su Mac ejecuta una versión más reciente de macOS, verá un aviso en la parte superior derecha de la pantalla de Mac cuando el disco esté lleno o no haya suficiente espacio en disco. Puede usar directamente su opción de almacenamiento optimizado incorporada para resolver el problema del disco lleno de Mac. Simplemente haga clic en el botón Administrar en la ventana emergente y luego use Optimizar almacenamiento u otras funciones para obtener más espacio en disco.
2. ¿Qué hacer cuando el disco de Mac está casi lleno pero no desea eliminar archivos?
Además de eliminar archivos de Mac y limpiar el almacenamiento, puede optar por copiar archivos de Mac en un disco duro externo o hacer una copia de seguridad de los datos de Mac en el almacenamiento en la nube.
3. ¿Puedo configurar mi Mac para que vacíe automáticamente la papelera?
Sí. Puede configurar fácilmente la papelera de vaciado automático a través de la función Vaciar papelera automáticamente de Apple. En su Mac, haga clic en el menú Apple en la esquina superior izquierda, haga clic en la opción Acerca de esta Mac, elija Almacenamiento y luego haga clic en el botón Administrar para activar Vaciar papelera automáticamente.
Conclusión
Es una situación común que el el disco de su computadora Mac está lleno. Puede usar los tres métodos anteriores para eliminar fácilmente los datos de Mac y desinstalar aplicaciones para obtener más espacio en el disco.

Blu-ray Player es un potente reproductor que puede reproducir discos Blu-ray, carpetas Blu-ray, discos DVD/carpetas/archivos ISO, actuando como reproductor multimedia común para cualquier archivo de vídeo HD/SD.
100% Seguro. Sin anuncios.
100% Seguro. Sin anuncios.