¿Es seguro encontrar y eliminar archivos duplicados usando CCleaner?
Para localizar rápidamente archivos duplicados en su PC con Windows o Mac, puede confiar en la función Duplicate Finder en CCleaner. CCleaner es una utilidad de limpieza de PC ampliamente utilizada que puede ayudarlo a encontrar y eliminar datos duplicados con facilidad. La pregunta es, ¿cómo usar Buscador de duplicados de CCleaner?
Esta publicación te guiará a usar el buscador de archivos duplicados en CCleaner paso a paso. Además, le presentamos una excelente alternativa de CCleaner para administrar mejor estos archivos duplicados en su Mac.
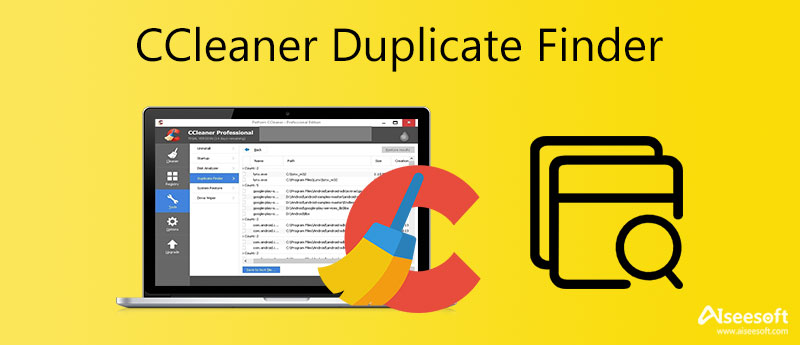
Como se ha mencionado más arriba, Ccleaner es una utilidad de limpieza utilizada para limpiar archivos no deseados y acelerar la PC. Ofrece versiones de Windows, macOS y Android para ayudarlo a administrar varios datos en su dispositivo. Está diseñado con un Duplicate Finder herramienta para que pueda ubicar rápidamente esas canciones, imágenes, documentos, videos, libros, aplicaciones y más duplicados en una computadora. Esta parte le mostrará cómo usar la herramienta CCleaner Duplicate Finder.
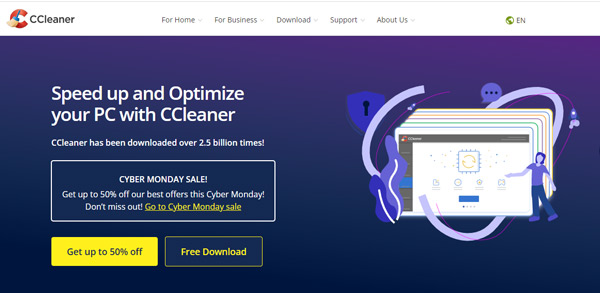
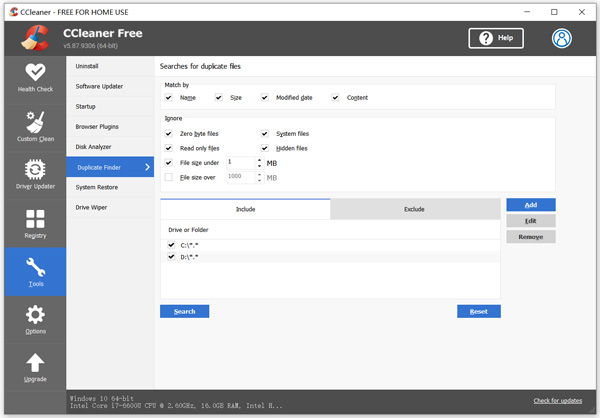
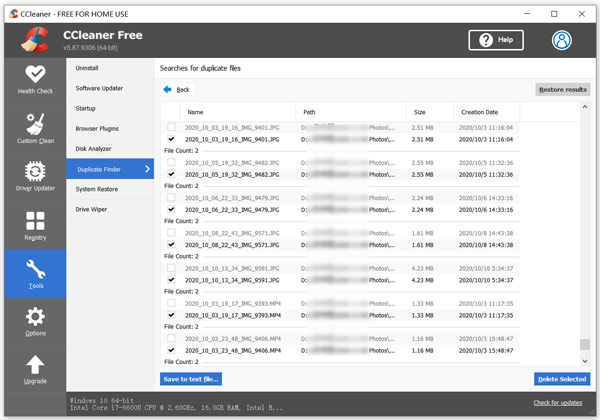
Tenga en cuenta que CCleaner Duplicate Finder no le permite obtener una vista previa ni abrir información detallada de estos archivos duplicados.
CCleaner Duplicate Finder también le proporciona un Restaurar resultados opción. Sin embargo, es posible que CCleaner Duplicate Finder no solucione el problema a través de nuestras pruebas.
Por diferentes razones, especialmente porque CCleaner ha sido pirateado, desea otra herramienta que lo ayude a encontrar archivos duplicados. Aquí le presentamos una gran alternativa a CCleaner Duplicate Finder, Mac Cleaner, para localizar y eliminar todos los archivos duplicados en Mac.

Descargas
100% Seguro. Sin anuncios.

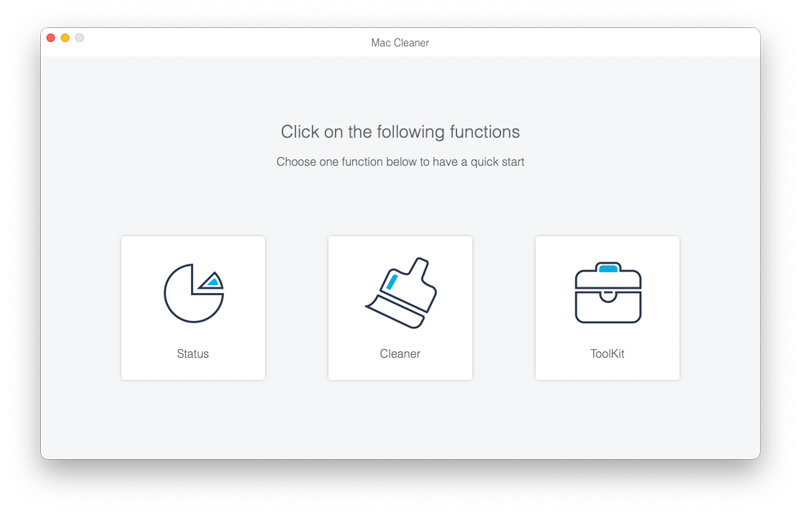
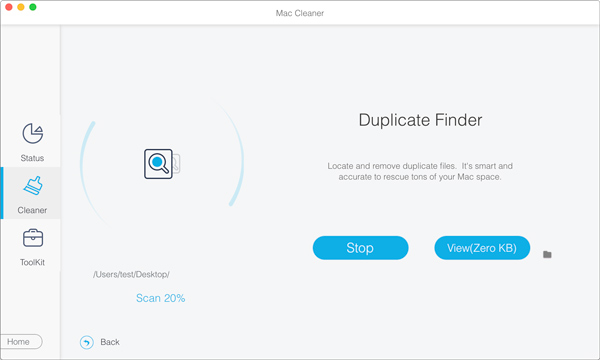
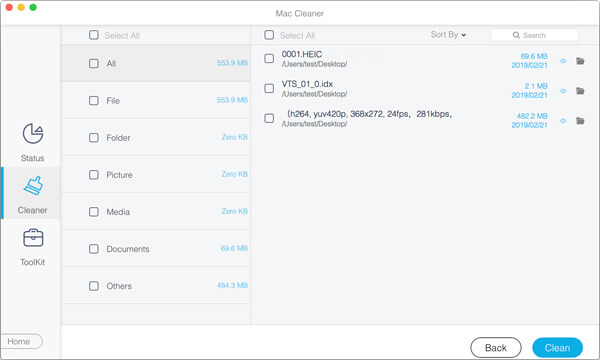
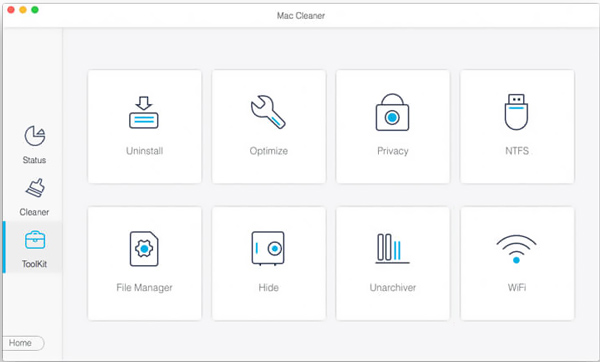
Pregunta 1. ¿Puedo usar CCleaner Duplicate Finder en mi iPhone?
No. CCleaner solo ofrece una aplicación de Android para que los usuarios limpien varios datos en el dispositivo Android. No puede usar CCleaner Duplicate Finder en iPhone o iPad.
Pregunta 2. ¿Puedo usar Duplicate Finder en CCleaner gratis?
Sí, puede usar libremente la función CCleaner Duplicate Finder para buscar y eliminar archivos duplicados, incluso si usa la versión CCleaner Free.
Pregunta 3. ¿Por qué CCleaner Duplicate Finder no funciona en mi Mac?
Si está utilizando CCleaner Free en una Mac, debe actualizar a la versión Professional para obtener la función CCleaner Duplicate Finder. Está disponible en Windows de forma gratuita.
Conclusión
Esta publicación lo guía para encontrar y limpiar archivos duplicados en la PC usando Buscador de duplicados de CCleaner. Además, puede confiar en los recomendados Mac Cleaner para gestionar mejor varios datos. Para más preguntas sobre CCleaner Duplicate Finder, puede dejarnos un mensaje.

Mac Cleaner es una herramienta profesional de administración de Mac para eliminar archivos basura, desorden, archivos grandes/antiguos, eliminar archivos duplicados y controlar el rendimiento de su Mac.
100% Seguro. Sin anuncios.